Users rely on their external hard drives to store precious data, from cherished family photos and videos to important work documents and backups. When your Seagate external hard drive suddenly goes missing from the computer's file explorer, panic sets in.
In this article, we have listed a variety of solutions to fix the “Seagate External hard drive not showing up” issue. They include checking the USB port and connections, unhiding devices, checking external drive in Disk Management, Updating drives, uninstalling and reinstalling Seagate external drive drivers and reformatting and partitioning Seagate hard disk.
Let’s get started and explore simple fixes to troubleshoot the Seagate hard disk not detected issue.
In this article
-
- Fix 1: Check the USB Port and Connections
- Fix 2: Show the hidden devices
- Fix 3: Check the Seagate External Drive in Disk Management
- Fix 4: Update Drivers
- Fix 5: Remove Virus on the Computer and External Drive
- Fix 6: Uninstall and Reinstall External Drive Drivers
- Fix 6: Reformat and Partition Seagate hard disk
Why is the Seagate external hard drive not showing up?
There could be several reasons why your Seagate external hard drive is not working on your computer. Here are some common culprits:
- Faulty USB connection or cable.
- Outdated or corrupted device drivers.
- Disk formatting or partition issues.
- Hardware failure or physical damage.
- Software conflicts or system glitches.
- Power supply or compatibility problems.
- Virus or malware attack corrupting the system.
Fortunately, in many cases, the Seagate external hard disk not detected issue can be resolved with some troubleshooting steps.
Is Seagate External Hard Drive not showing up in Windows? Try these Fixes:
In this section, we'll explore various fixes to help you get your Seagate external hard drive up and running again.
Fix 1: Check the USB Port and Connections
One of the most common reasons for a Seagate external hard drive not showing up is a faulty USB connection. Start by checking the following:
- Ensure that the USB cable is securely connected to both the external hard drive and the computer's USB port.
- Try a different USB port on your computer to rule out any issues with the specific port.
- If using a USB hub, connect the external hard drive directly to the computer's USB port.
- Replace the USB cable with a new one, as cables can wear out or become damaged over time.

Fix 2: Show the hidden devices
Seagate HDD not detected? Well, sometimes, the external hard drive may be hidden from view in the file explorer due to system settings or software conflicts. Unhiding the device can help make it visible again. By enabling the display of hidden items in File Explorer, you can force the operating system to show any previously hidden drives, including your Seagate external hard drive.
This fix is particularly useful when the external hard drive is connected and recognized by the system but is not appearing in File Explorer due to some software or system issue. Unhiding hidden items can help resolve this visibility problem and make the external hard drive accessible again.
Here's how to fix the Seagate external hard not showing up problem:
Step 1: On your Windows 10 PC, launch File Explorer. Now click on the "View" tab.
Step 2: In the context menu, select "Hidden items”. This will show hidden files, folders, and drives. Your Seagate external hard drive should now be visible in File Explorer.
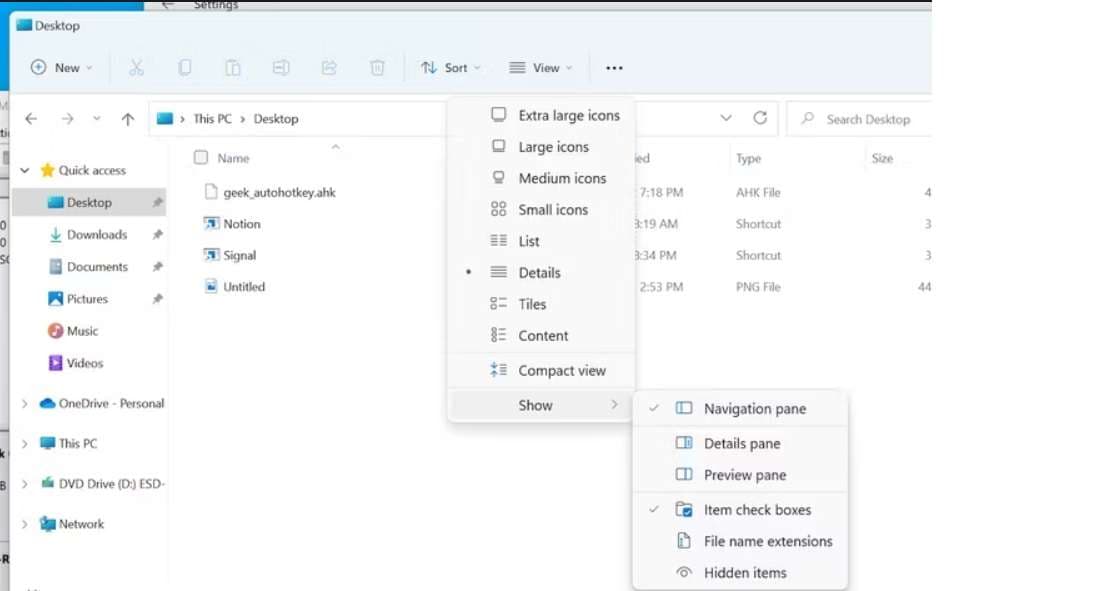
Video Tutorial: How to Fix External Hard Drive Not Showing Up?
Fix 3: Check the Seagate External Drive in Disk Management
If your Seagate external hard drive is showing up in Disk Management but not in the file explorer, there might be an issue with the disk's partition or formatting. This fix addresses potential problems with the external hard drive's partition or file system.
Follow these steps:
Step 1: Open Disk Management on Windows. Locate your Seagate external hard drive in the list of disk drives. Right-click on the listed Seagate external hard drive in Disk Management and select "Properties."
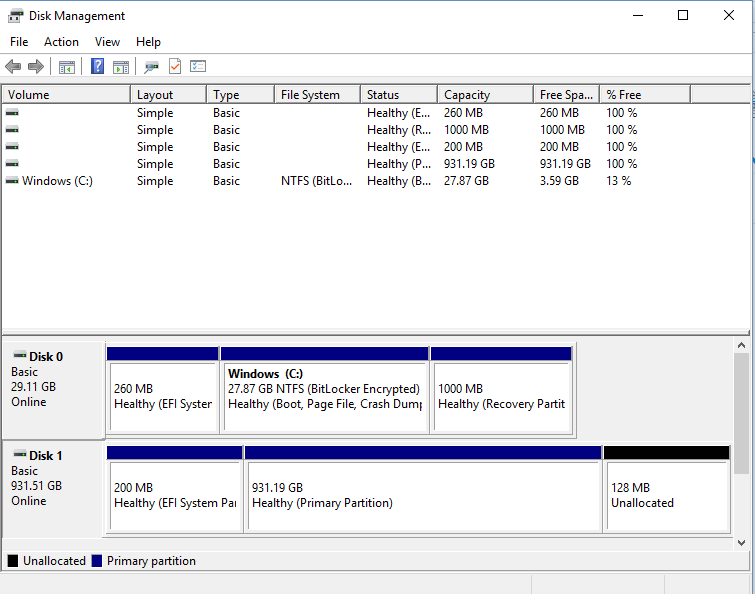
Step 2: In the Properties window, check the "Partition" section to see if the disk is listed as "Healthy."
Step 3: If the partition is marked as "Healthy," right-click on it and select "Change Drive Letter and Paths" to assign a new drive letter.
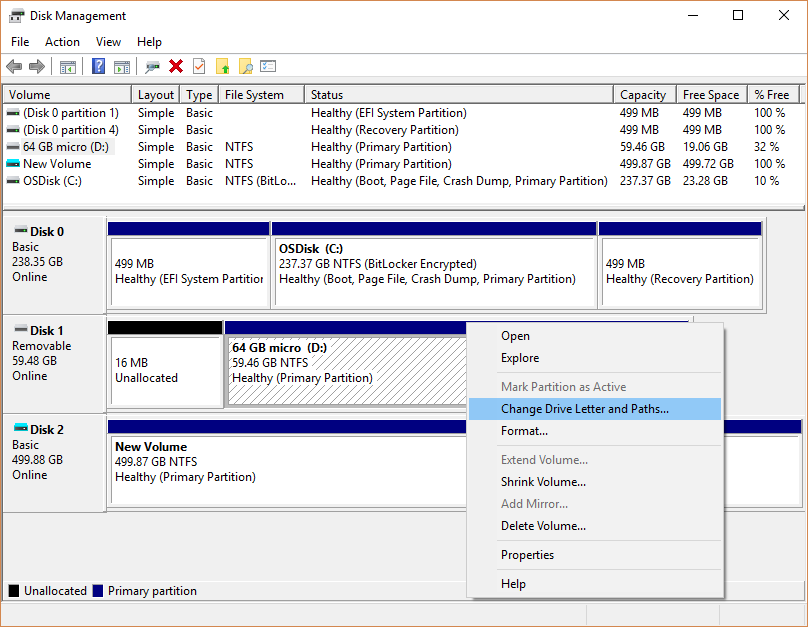
Fix 4: Update Drivers
Outdated or corrupted device drivers can cause connectivity issues with external hard drives. By updating the drivers for the external hard drive, you ensure that the operating system has the latest software instructions and information required to properly interact with and manage the connected device.
Updated drivers often include bug fixes, performance improvements, and compatibility enhancements, which can resolve issues related to device recognition and functionality.
Here's how to fix the Seagate hard drive not showing up problem:
Step 1: Open the Device Manager by searching for it in the Start menu. Expand the ""Disk drives" " category and locate your Seagate external hard drive. Right-click on the external hard drive and select the "Update driver." option.
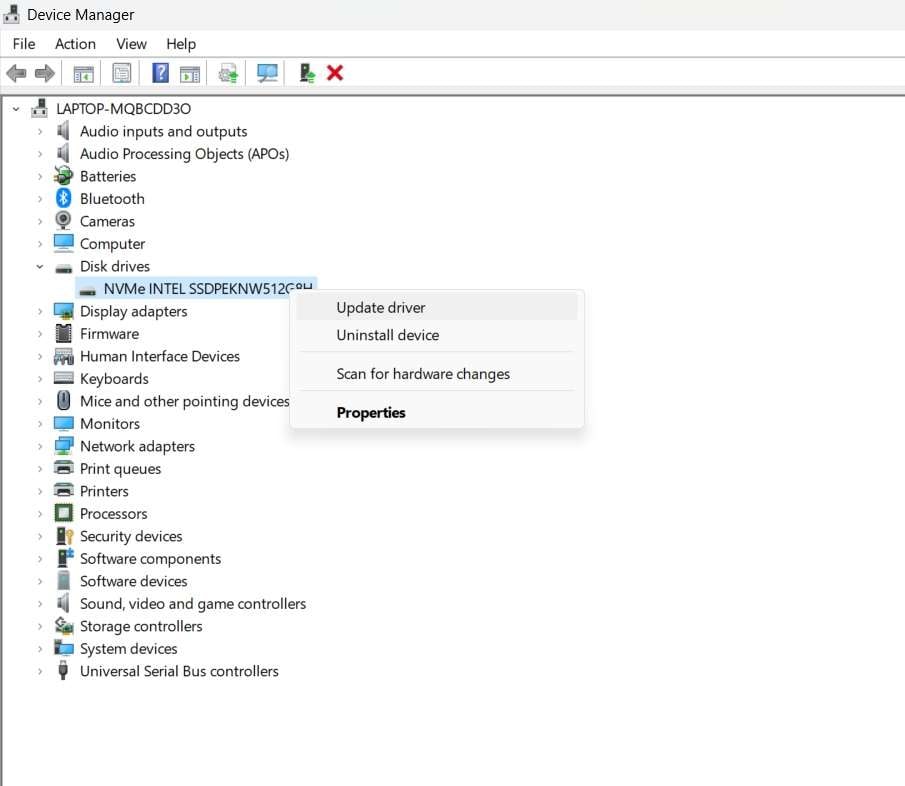
Step 2: Choose the option to automatically search for updated driver software. Follow the on-screen instructions to install the latest drivers.
Fix 5: Remove Virus on the Computer and External Drive
You can check if there is a virus on the hard drive or computer that is leading to this problem.
Generally, an anti-virus and anti-malware program is recommended for the Windows system to prevent such loss. But you can also use the Windows Defender Firewall system to block viruses from infecting your computer and other storage devices as well.
Step 1: Open the Control Panel > Windows Defender Firewall > Turn Windows Defender Firewall and customize the settings according to requirements.
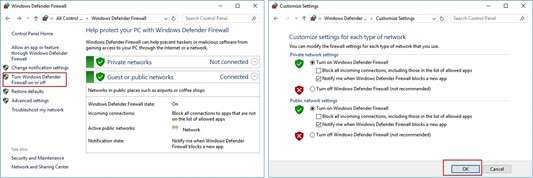
Step 2: Now go to Settings and select the "Update & Security" option. This will open the Windows Security system. Select the "Open Windows Defender Security Center" and choose "Virus and Threat Protection Settings" from the screen.
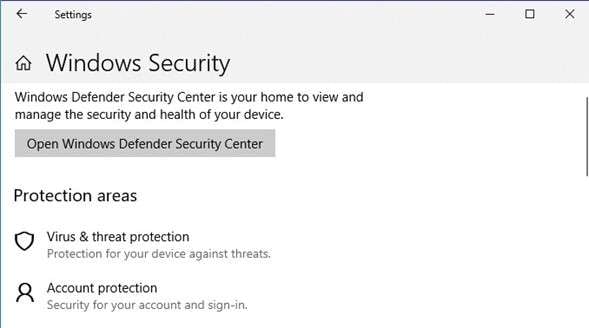
Step 3: Turn Real-Time Protection, Cloud-Delivered Protection, and Automatic Sample Submission options.
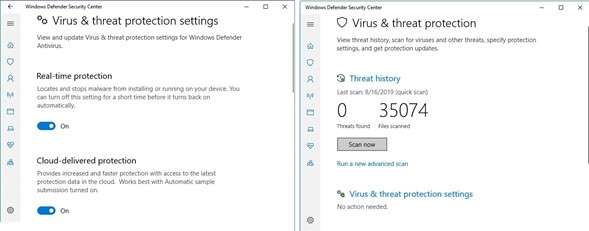
Once these features are enabled, the Defender will scan all drives and files to detect the virus and remove it immediately.
Fix 6: Uninstall and Reinstall External Drive Drivers
If removing viruses in your Windows doesn’t work, you can try uninstalling and reinstalling the external drive drivers. During the uninstallation process, the option to "Delete the driver software for this device" ensures that any remnants of the old drivers are removed from the system. This clean slate approach can help resolve driver conflicts or corruption that may have been preventing the external hard drive from functioning properly.
After the restart, Windows will attempt to reinstall the drivers for the connected Seagate external hard drive, which can potentially resolve any driver-related issues that were causing it not to show up.
Here's how:
Step 1: Open the Device Manager (as mentioned in Fix 4). Expand the "Disk drives" category and locate your Seagate external hard drive. Right-click on the external hard drive and select ""Uninstall device.""
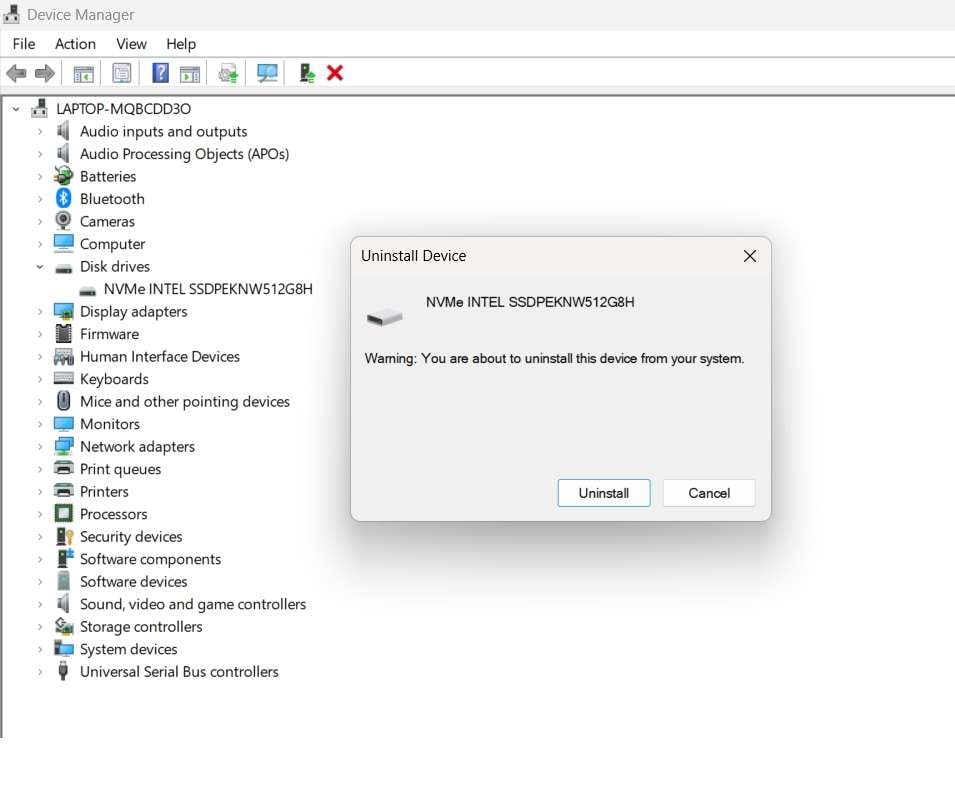
Step 2: Check the box to " "Delete the driver software for this device"" and click "Uninstall." Restart your computer.
After restarting, Windows will attempt to reinstall the drivers for your Seagate external hard drive.
Fix 6: Reformat and Partition Seagate hard disk
If none of the above fixes work, you may need to reformat and repartition your Seagate external hard drive.
Reformatting helps resolve any potential corruption or issues with the existing file system or partition that may have been preventing the external hard drive from being recognized correctly. It essentially resets the disk to a fresh state, allowing you to start over with a new, properly formatted partition.
Here is how to:
Step 1: Open Disk Management on your Windows PC. Locate your Seagate external hard drive in the list of disk drives. Right-click on the external hard drive and select "Format."
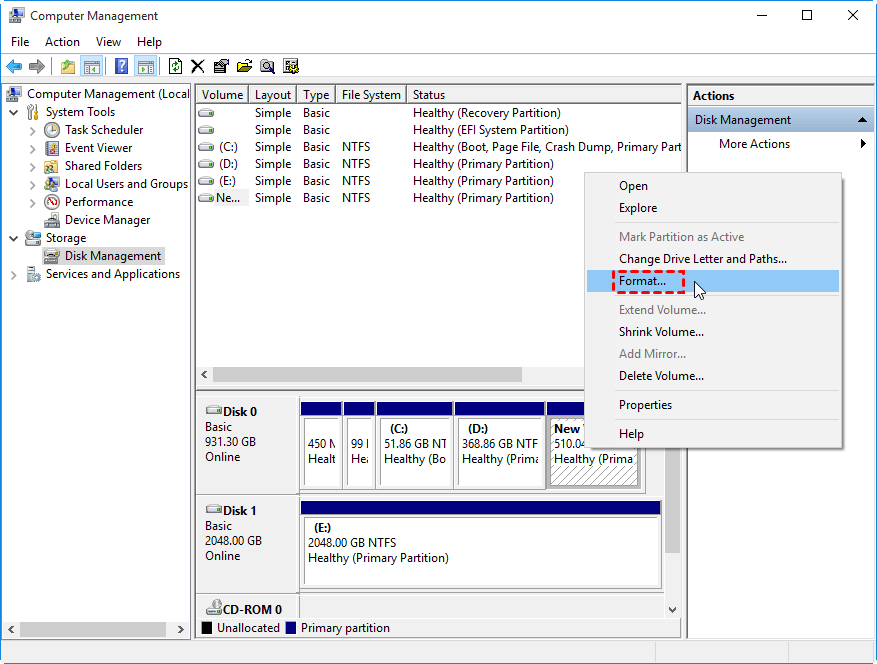
Step 2: In the Format window, select the desired file system (e.g., NTFS or exFAT) and allocation unit size. Click "OK" to start the formatting process.
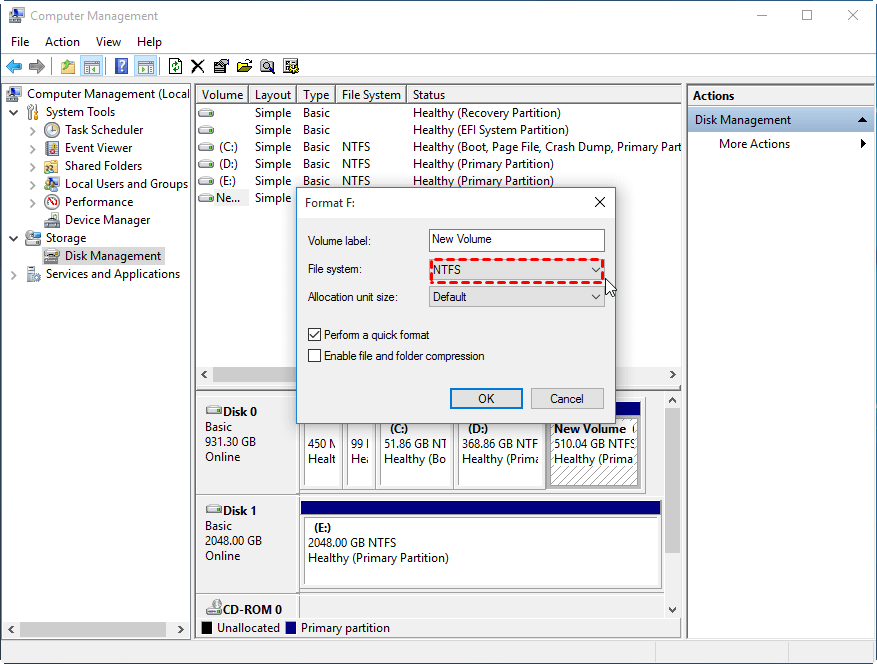
Step 3: Once the formatting is complete, right-click on the external hard drive again and select "Create and format hard disk partitions." Follow the on-screen instructions to create a new partition on the external hard drive.
Bonus: How to retrieve data from formatted/reformatted Seagate external hard disk
If you've accidentally formatted or reformatted your Seagate external hard drive, don't panic! There's a chance you can recover your lost data using a powerful data recovery tool like Wondershare Recoverit.
Recoverit is a user-friendly and reliable data recovery software that can help you retrieve deleted or lost files from various storage devices, including external hard drives. With a 98% success rate, this recovery tool nearly supports all file types, including images, videos, audios, office files, etc.
Here's how to use Recoverit to recover data from your Seagate external hard drive:
Step 1: Install this handy data recovery tool on your PC. Connect your Seagate external hard drive to the computer. Launch Recoverit and select the external hard drive from the list of available drives.

Step 2: Recoverit will now begin the scanning process. Once the scan is complete, Recoverit will display a list of recoverable files.

Step 3: Wondershare Recoverit also allows you to preview the files and select the ones you want to recover.

Step 4: Choose a destination folder on your computer or another storage device to save the recovered files. Click "Recover" to start the recovery process.
Conclusion:
When your Seagate external hard drive goes missing, it can be a stressful and frustrating experience, especially if it contains important data. However, by following the troubleshooting steps outlined in this guide, you can often resolve the issue and get your external hard drive back up and running.
If you lose vital data while fixing the missing Seagate hard drive, you can try Wondershare Recoverit. Ultimately, your data's safety and accessibility should be the top priority.
If you are a Mac user, you can also try many reliable ways to solve "Seagate External Hard Drive not Showing up on Mac " issue.
FAQ
-
Can I recover data from a formatted Seagate external hard drive?
Yes, it is possible to recover data from a formatted Seagate external hard drive using data recovery software like Recoverit. However, it's essential to stop using the drive immediately and attempt recovery as soon as possible to increase the chances of successful data retrieval. -
Why is my Seagate external hard drive not showing up in Disk Management?
If your Seagate external hard drive is not appearing in Disk Management, it could be due to a hardware failure, physical damage, or a compatibility issue. In such cases, you may need to seek professional assistance or consider replacing the drive. -
How do I update drivers for my Seagate external hard drive?
To update drivers for your Seagate external hard drive, open the Device Manager, locate the external hard drive under the "Disk drives" category, right-click on it, and select "Update driver." Follow the on-screen instructions to automatically search for and install the latest drivers. -
Can I use my Seagate external hard drive with both Windows and Mac computers?
Yes, most Seagate external hard drives are compatible with both Windows and Mac operating systems. However, you may need to reformat the drive to a compatible file system -
How to fix Seagate External Hard Drive not Working no Light?
There are several solutions for your reference: 1. Check the power supply; 2. Check the USB port; 3. Check the cable; 4. Use Disk Management; 5. Seek Professional data recovery service.















