Just imagine! You've just finished transferring a massive amount of data to your Seagate external hard drive, only to find that the drive has vanished from your Windows 11 system. You can't access any of your precious files, and panic starts to set in. Don't worry! This is a common issue faced by many users, and it's usually fixable with the right approach.
In this article, we have listed 5 simple troubleshooting methods to fix the "Seagate external hard drive not showing up Windows 11" issue.
Let's get started.
In this article
Why Is My Seagate Hard Drive Not Showing Up on Windows 11?
Before we dive into the solutions, it's essential to understand the potential causes behind this issue. Here are some of the most common reasons why your Seagate external hard drive might not be showing up on your Windows 11 machine:
- Loose or faulty cable connections
- Power management settings conflicts
- Outdated or corrupted device drivers
- Disk management issues
- Hardware failures or compatibility problems
- File system or partition corruption
How do you solve "Seagate external hard drive not showing up" in Windows 11?
Way 1: Check the Physical Connections
The first and easiest step is to make sure your Seagate external hard drive is properly connected to your Windows 11 system. This procedure is used to ensure that the external hard drive is properly connected to the computer via USB cable and port.
Sometimes a loose or damaged cable connection can prevent detection of the drive system. Here's what you need to do to fix the Sagate hard drive not showing up Windows 11 problem:
Step 1: Unplug the USB cable from both ends (the external hard drive and your computer). Now, inspect the USB ports and cable for any visible damage or debris.

Step 2: Try a different USB port on your computer, preferably a USB 3.0 port for faster data transfer speeds.
Step 3: Reconnect the USB cable, ensuring it's firmly seated in both the external hard drive and your computer's USB port.
If the physical connections appear to be secure, move on to the next step.
Way 2: Run the Windows Hardware and Devices Troubleshooter
Windows 11 includes a built-in Hardware and Devices troubleshooter that can diagnose and attempt to resolve various hardware-related issues, including those involving external storage devices.
Running this troubleshooter can help identify and fix any underlying software or driver conflicts that might be causing the external hard drive to not show up.
Follow these steps to fix the Seagate hard drive not showing up Windows 11 problem:
Step 1:Press the Windows key + R on your keyboard. In the little box that appears, type "msdt.exe -id DeviceDiagnostic" (without the quotes) and hit Enter.
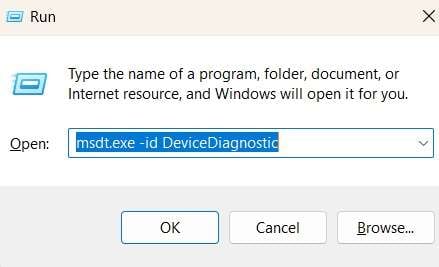
Step 2: The Hardware and Device Troubleshooter window will now appear on the screen. Follow the on-screen instructions listed in the wizard until the Hardware and Device troubleshooter completes its job.
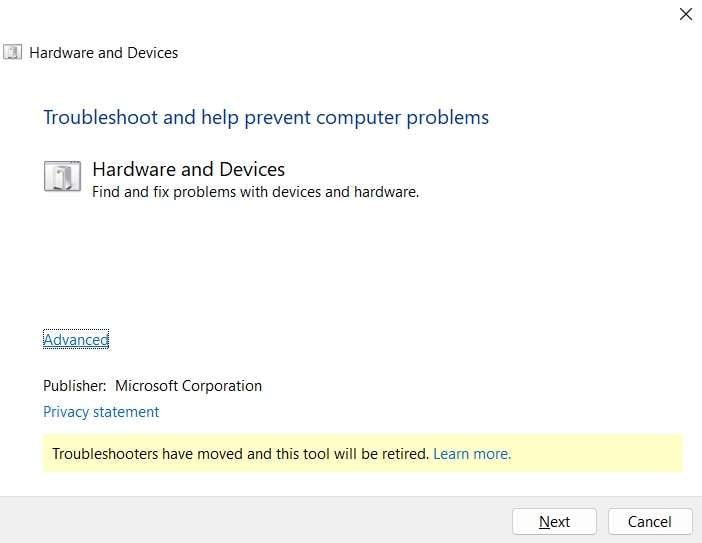
If the troubleshooter fails to resolve the Seagate hard drive not showing up problem on Windows 11, continue to the next step.
Way 3: Change the Power Management Settings
Sometimes, your computer's power management settings can interfere with the proper functioning of external hard drives.
By adjusting these settings and preventing the computer from turning off the external hard drive to save power, you can ensure that the drive remains consistently visible and accessible.
To ensure your Seagate drive remains accessible, adjust these settings:
Step 1: Use the search bar on Taskbar, type "Control Panel" and hit Enter. Click on "Power Options."
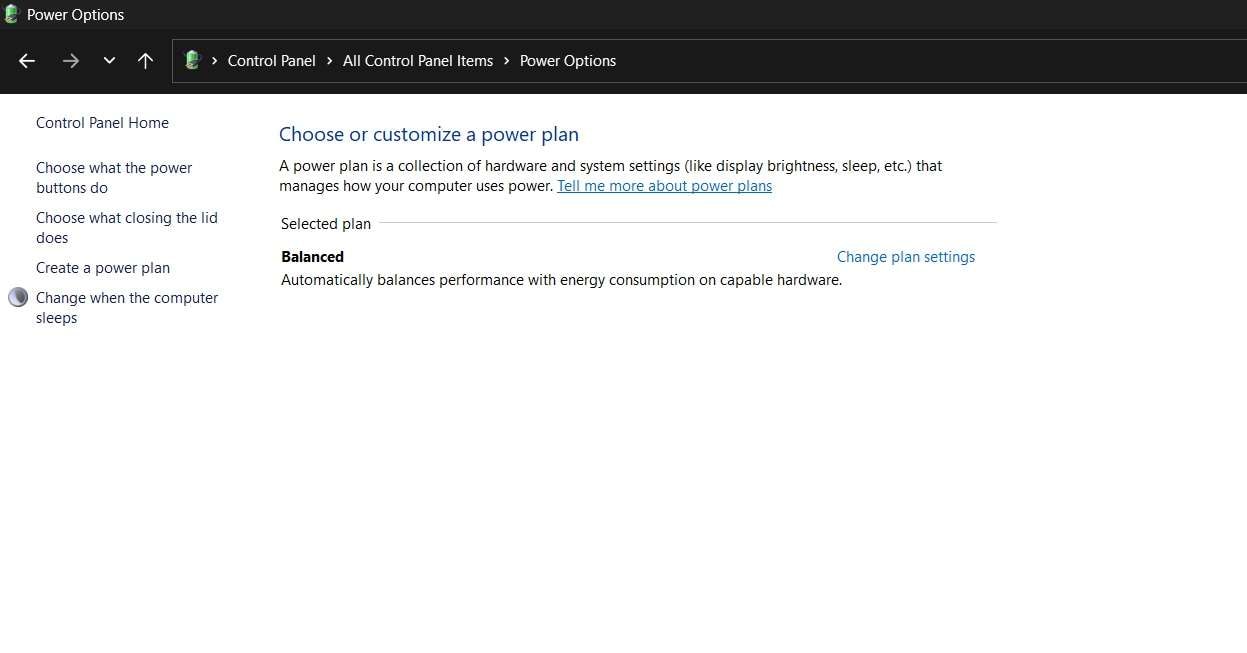
Step 2: In the Power Options window, click on "Change plan settings" next to your currently selected power plan. Click on "Change advanced power settings."
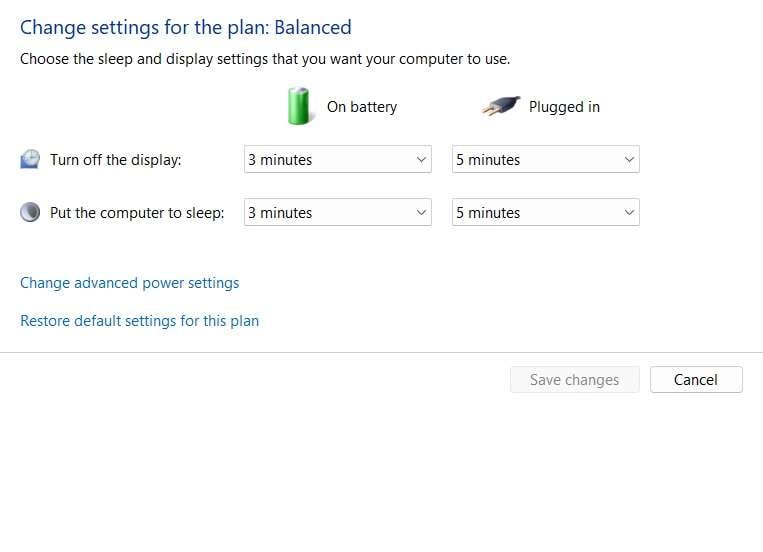
Step 3: In the Advanced settings window, scroll down and expand the "USB settings" option.
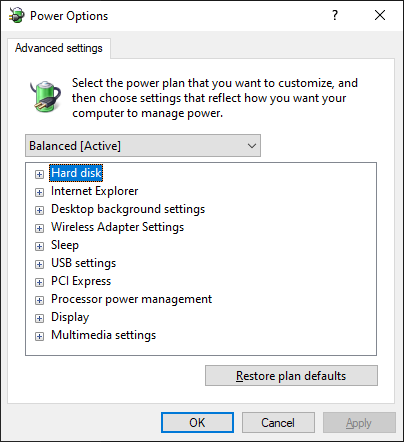
Step 4: Expand the "USB selective suspend settings" and locate the settings for both "On battery" and "Plugged in." For each of these settings, click on the drop-down menu and select "Disabled."
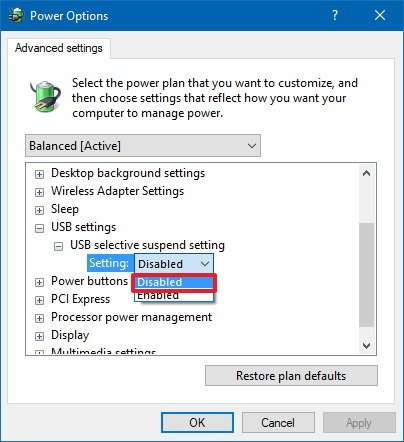
By disabling the USB selective suspend settings, you're preventing your computer from putting the Seagate external hard drive into a power-saving mode, which can cause it to disappear from your system.
After making these changes in the Control Panel, your Seagate drive should remain visible and accessible even when your computer's power settings are set to a more conservative mode.
Way 4: Use Disk Management to Uninstall Drive
If the previous steps haven't worked, you can try uninstalling and reinstalling the external hard drive through the Disk Management utility in Windows 11. This method essentially forces Windows 11 to re-detect and reinstall the external hard drive, potentially fixing any conflicts or corruptions.
Here's how:
Step 1: Press the Windows key + X and select "Disk Management" from the menu. In the Disk Management window, locate your Seagate external hard drive. Right-click on the drive. Now select "Delete Volume." option.
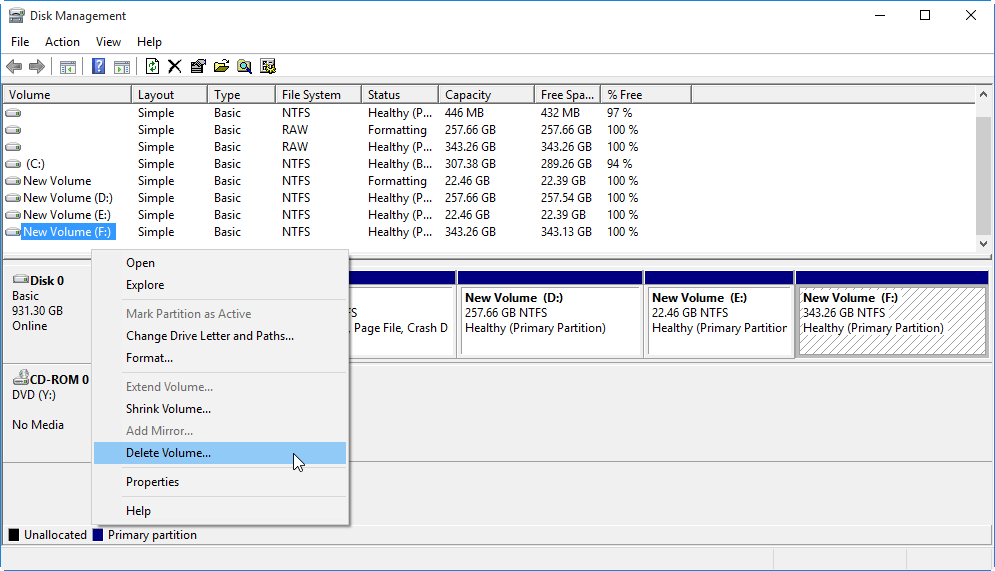
Step 2: Confirm the uninstallation process when prompted.
Step 3: Once the uninstallation is complete, disconnect the external hard drive from your computer. Reconnect the external hard drive, and Windows 11 should automatically reinstall and detect the device.
This process can sometimes resolve any underlying software or driver conflicts that might be causing the visibility issue.
Way 5: Update Windows OS
In some cases, an outdated version of Windows 11 may have compatibility issues with certain external devices, including Seagate external hard drives.
By updating the operating system to the latest version, you can ensure that any known compatibility problems or bugs related to external storage devices are addressed, potentially resolving the issue.
Here's how to fix the Seagate drive not showing up Windows 11 issue:
Step 1: Press the Windows key + I to open the Settings app. Navigate to "Windows Update" and click on "Check for updates."
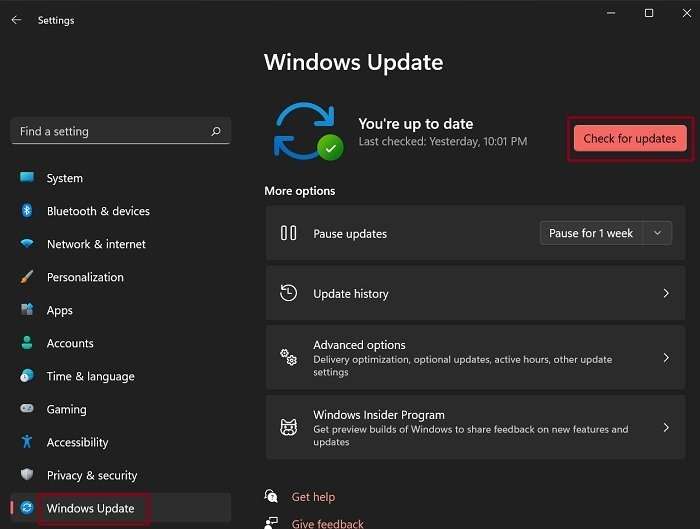
Step 2: If any updates are available, click "Install All" to apply them.
Step 3: After the updates are installed, restart your computer and reconnect your Seagate external hard drive.
Last Resort: Recover Vital Data from Seagate External Drive
So, if none of the above solutions work, and your Seagate external hard drive is still not detected on Windows 11 system, there's a possibility that the drive itself has suffered physical damage or corruption.
In such cases, your only hope of retrieving your valuable data lies in using a professional data recovery tool like Wondershare Recoverit.
Recoverit is a powerful and user-friendly software designed to recover lost or deleted files from various storage devices, including external hard drives, SSDs, USB drives, and more. With its advanced algorithms and deep scanning capabilities, Recoverit can often recover data even from severely damaged or corrupted drives.
To use Recoverit, simply follow these steps:
Step 1: Install the Recoverit software on your Windows 11 computer. Connect your Seagate external hard drive to your computer. Launch Recoverit and select the option to recover data from your external hard drive.

Step 2: Recoverit will now initiate a quick scan of your Seagate drive.

Step 3: Once the scanning process is completed, preview and select the files you want to recover.

Step 4: And finally, choose a location to save the recovered files, preferably on a different storage device.
Conclusion
Encountering the Seagate external hard drive not detected on Windows 11 issue is just infuriating. But with certain fixes, like checking physical connections, running Windows troubleshooter, changing the power management settings, or updating Windows OS, you can find a way out.
If all else fails, don't hesitate to seek professional assistance or invest in a reliable data recovery tool like Recoverit to ensure the safety of your precious data.
FAQ
How to use Seagate External hard drive on Windows 11
First, ensure the drive is properly connected to your computer via a USB port. If it's still not showing up, try the troubleshooting steps mentioned in this article, such as checking physical connections, running the Hardware Troubleshooter, adjusting power management settings, using Disk Management, or updating Windows.Do I need to install a separate driver for my Seagate external hard drive on Windows 11?
No, Windows 11 should automatically detect and install the necessary drivers for most external hard drives, including Seagate drives. However, if you're experiencing issues, you can try updating the drivers manually through Device Manager.Can I recover data from a Seagate external hard drive that's not showing up on Windows 11?
Yes, it's possible to recover data from a non-showing Seagate external hard drive using professional data recovery software like Wondershare Recoverit.How can I prevent my Seagate external hard drive from not showing up in the future?
To prevent such issues, always handle your external hard drive with care, avoid disconnecting it improperly, keep your operating system and drivers up-to-date, and regularly back up your data to multiple storage locations.















