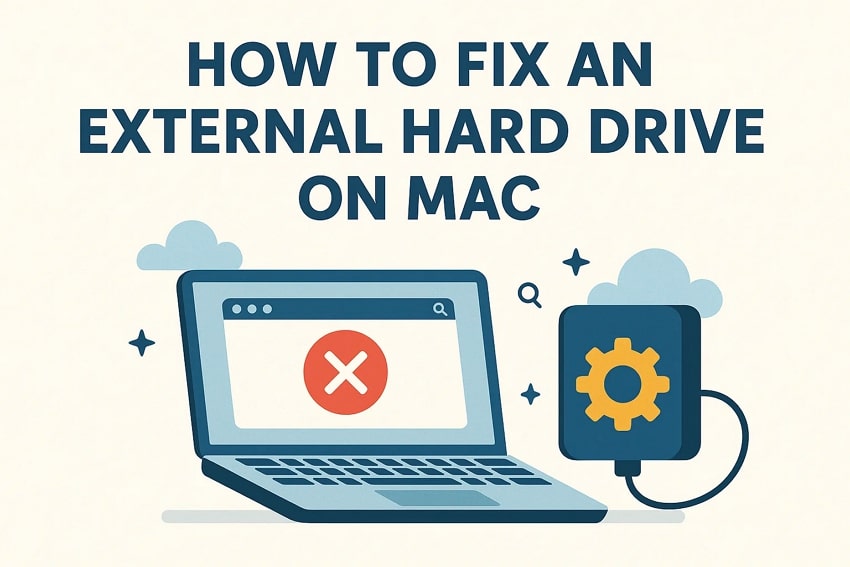Imagine you are a professional photographer who relies heavily on an external hard drive to store thousands of precious client photos. What if one day, the drive suddenly becomes unresponsive on your Mac, losing access to months of work? You do not need to worry, as many solutions are available that will help you get your data back. To learn how to fix external hard drive on mac, read this article till the end.
Try Recoverit to Perform External Hard Drive Recovery

In this article
-
- Way 1. Using a Data Recovery Tool for Mac

- Way 2. Using Time Machine
- Way 3. Repair the External Drive Using Disk Utility
- Way 4. Ensure the USB/HDMI Connection and Ports Are Working
- Way 5. Mount the Drive to Fix the External Hard Drive
- Way 6. Run Terminal Disk Repair Commands
- Way 7. Reformat the Corrupted External Hard Drive on Mac
- Way 8. Seek Professional Help
- Way 1. Using a Data Recovery Tool for Mac
Part 1. Why External Hard Drives Fail on Mac: Few Signs of Trouble
Understanding why external hard drives fail on a Mac is crucial before attempting any repairs. Here are 6 common signs of trouble indicating external hard drive failure on Mac, presented in points:
- Connection Failures: If your external drive keeps disconnecting, it is often a sign of bad ports or damaged cables. A connection failure can disrupt data flow and cause serious drive damage.
- Clicking Sounds: When your drive starts clicking or making grinding noises, its internal components are failing. Issues with the drive motor can also cause data loss due to corruption.
- Unresponsive Drive: Another evident sign that you need external hard drive data recovery is when your Mac refuses to acknowledge the drive. Problems like damaged file systems, physical harm, or wrong formatting are to blame, leaving your drive useless.
- Slow Performance: Notice your external drive lagging during file transfers? This slowdown flags underlying issues like fragmentation or weakening hardware, which means your drive is at risk of failure.
- Repeated Ejections: If your drive keeps popping up with disconnect warnings or ejects itself, the power supply or drivers are probably failing. These interruptions mess with your workflow and can leave your files hanging.
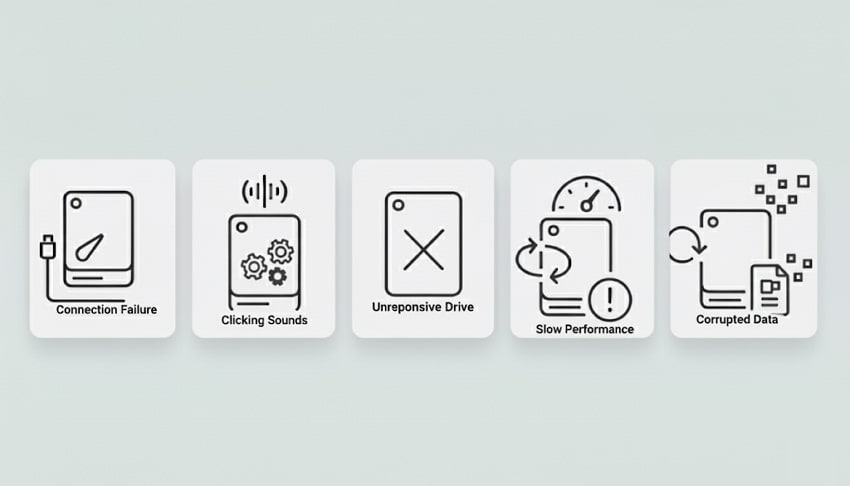
Part 2. Repair an External Hard Drive on Mac and Retrieve Your Lost Data with Quick Checks
Having discussed the common signs of external drive failures, let us explore some of the top methods to repair external hard drive mac:
Way 1. Using a Data Recovery Tool for Mac
One of the most reliable solutions to recover data from a damaged external hard drive is to use data recovery tools like Recoverit. This tool uses advanced technology to perform a scan on your drive and retrieve all the damaged and lost data in no time. The functionality of this tool is extensive and can be used on more than 1 million storage devices.
With Recoverit, users get an intuitive interface through which they can search for a specific scanned file and recover it instantly. Moreover, you can start and stop the scanning process according to your preferences. Using various file filters, narrow down your search and repair external hard drive mac in no time.
Coherent Features Offered by Recoverit
- Batch File Recovery: Recoverit lets you save time and effort of recovering each file separately, as it offers batch data recovery.
- Multiple File Support: You can recover files in more than 1000 formats, including pictures and videos, with Recoverit.
- Preview Before Save: It lets you preview the scanned file within its interface before allowing you to save it to your device.
Guide on How to Recover a File from a Damaged Hard Drive With Recoverit
After learning about this external hard drive data recovery tool in detail, let us explore the steps to retrieve the data using it on your Mac:
1. Choose The Desired Location
On the tool’s homepage, click on the storage location by pressing the desired selection. The tool will instantly begin the scanning process.

2. Select File and Recover
In the following interface, select the file you want to get back and press the "Recover" button.

3. Preview Results and Save
Once recovered, review the file within Recoverit’s interface and press the "Recover" button to save results to your device.

Way 2. Using Time Machine
Recovery of data in an external hard disk on a Mac using Time Machine is a tested and built-in solution provided by macOS. Time Machine is set to make automatic and incremental backups of the entire system, including the external drives, when set. To understand how to repair external hard drive and recover files by using this technique, follow the steps below:
- Open the damaged hard drive folder within your Mac and head to the top-right corner of the screen to press the small "Clock" icon. Now, choose the "Browse Time Machine Backup" and click on it.
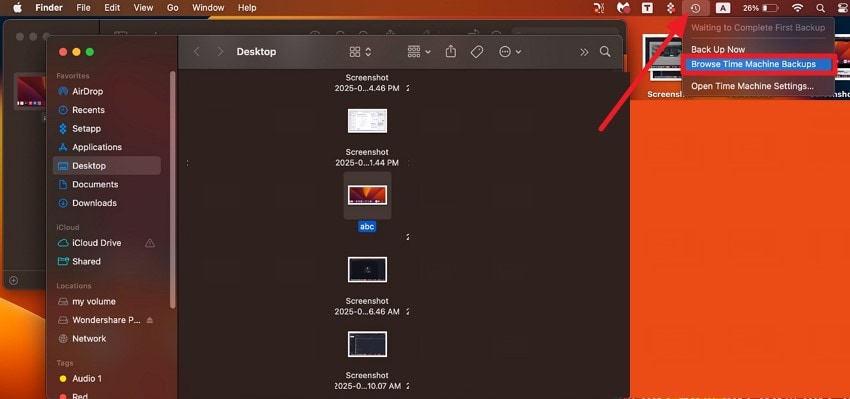
- Next, head to the date before the drive damage from the timeline on the right side and click on the "Restore" button located at the bottom.
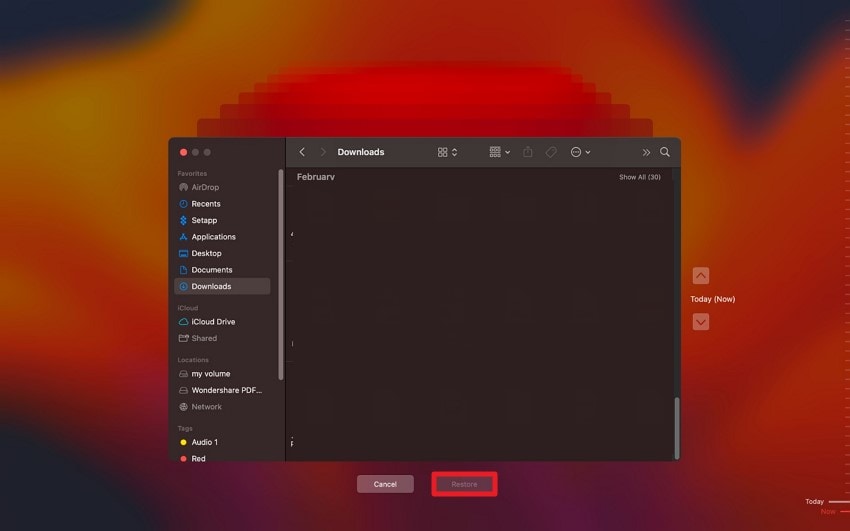
Way 3. Repair the External Drive Using Disk Utility
The Disk Utility on Mac is able to identify and resolve the mistakes in the format and directory scheme of the external drive. This can lead to problems like the drive not being mounted or corrupted files being transferred. The main feature that is used in this process is the First Aid tool that scans the external drive and automatically tries to fix all identified problems. Here is how you can use this utility for data revival:
- For external hard drive data recovery, open the Disk Utility program and click on the hard drive from which your lost file was saved on the left. Now, locate the "First Aid" option from the top-right corner and click on it.
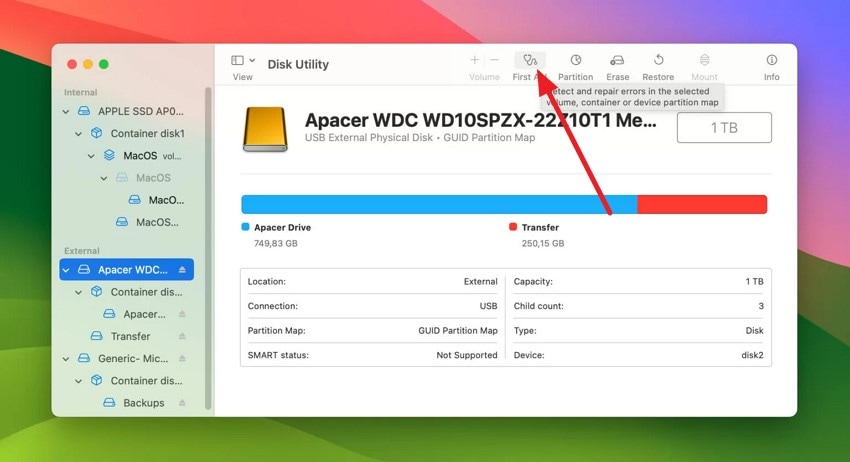
- Click on the "Run" button on the following dialogue box to let the utility run the process and repair and recover the files in the selected drive.
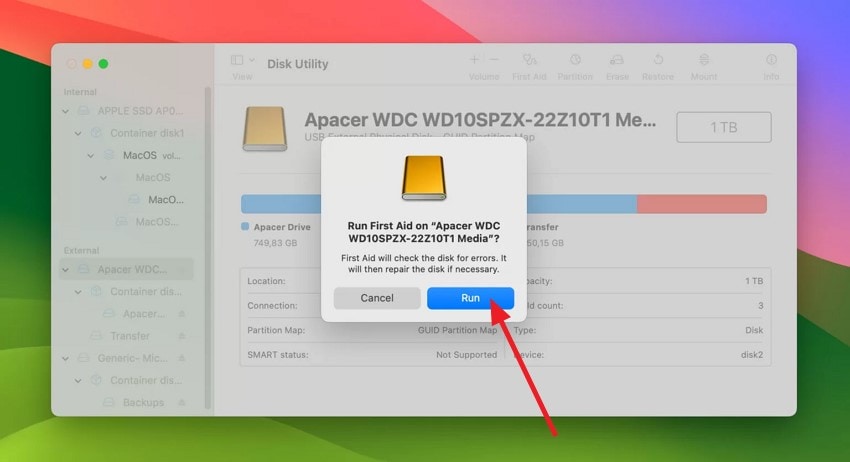
Way 4. Ensure the USB/HDMI Connection and Ports Are Working
Ensuring that the USB or HDMI connections are working properly is a basic remedy that users instantly try to fix external hard drive mac. Checking the integrity of cables and the condition of the ports can quickly reveal whether the external drive’s connection is the problem. Clean the ports on the Mac and external drive to remove dust that might interfere with proper contact.

Way 5. Mount the Drive to Fix the External Hard Drive
Mounting the external hard drive is a key solution when the drive is detected by macOS but not accessible because it is not mounted properly. When an external drive is mounted, the system assigns it a mount point in the filesystem, allowing files on that drive to be accessed by the user. To learn how to mount the drive to repair external hard drive, read the instructions mentioned below:
Instructions. Access the external drive within the Disk Utility and right-click on it. Next, locate the "Mount" option and click on it to successfully mount the hard drive.
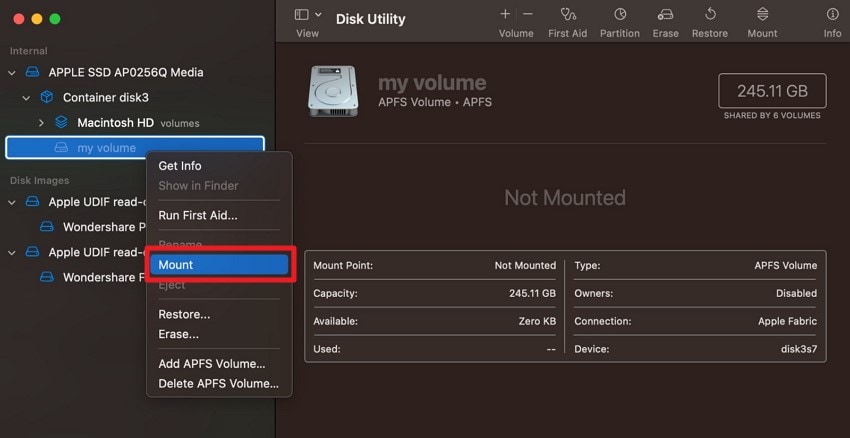
Way 6. Run Terminal Disk Repair Commands
Running the disk repair command on a terminal on a Mac can fix issues with the hard drive, especially when Disk Utility’s graphics interface is insufficient. Terminal commands provide detailed error reporting and can be used even in macOS Recovery Mode. Read the instructions provided next to learn how to repair disk issues using Mac’s terminal:
Instructions: Start by typing "diskutil" within the Terminal to enable the list of options. From here, select verify volume and run the command. This will probably help you fix the External Drive disk.
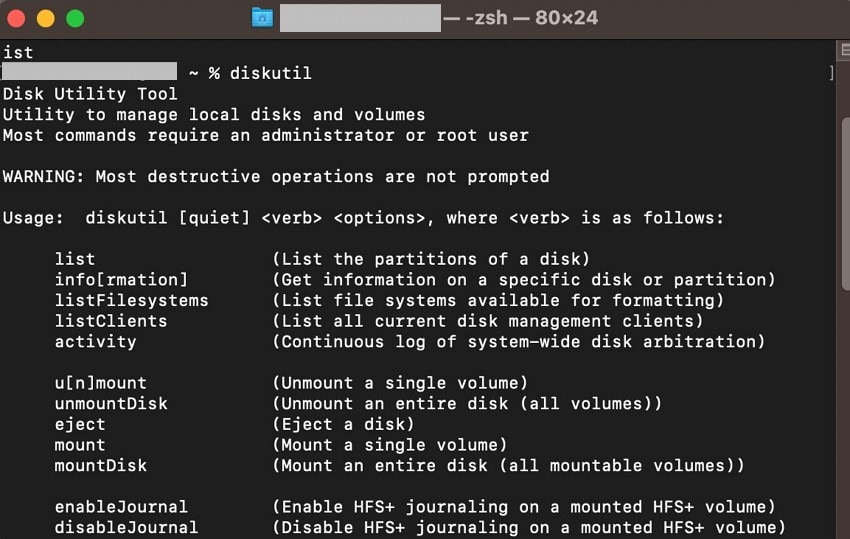
Way 7. Reformat the Corrupted External Hard Drive on Mac
Reformatting an external hard drive on a Mac is said to be the last resort solution when all other repair options have been used to no avail. It is also very useful in deleting all data and restoring the file system to a clean state, which removes problems related to extreme corruption. To delete the information and repair external hard drive in Mac, follow the instructions below:
- Once you have the external drive that was obtained in Disk Utility, right-click on it and select the "Erase" option.
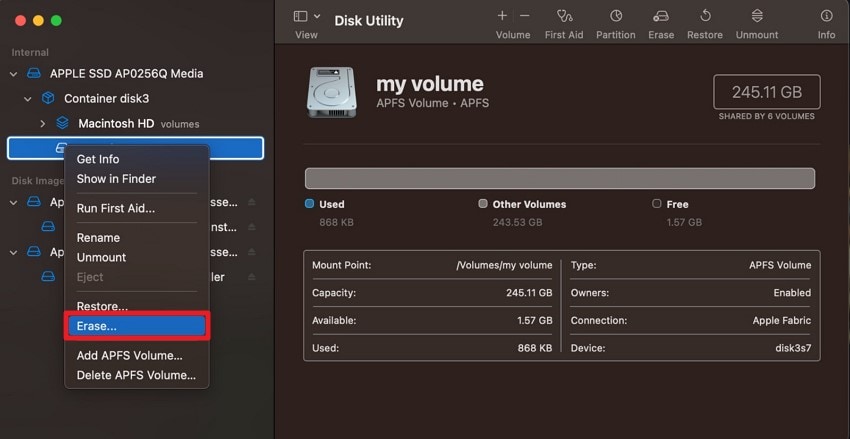
- Assign a new name to the drive and select the "Format." Lastly, select the "Erase" button to reformat the corrupted external hard disk.
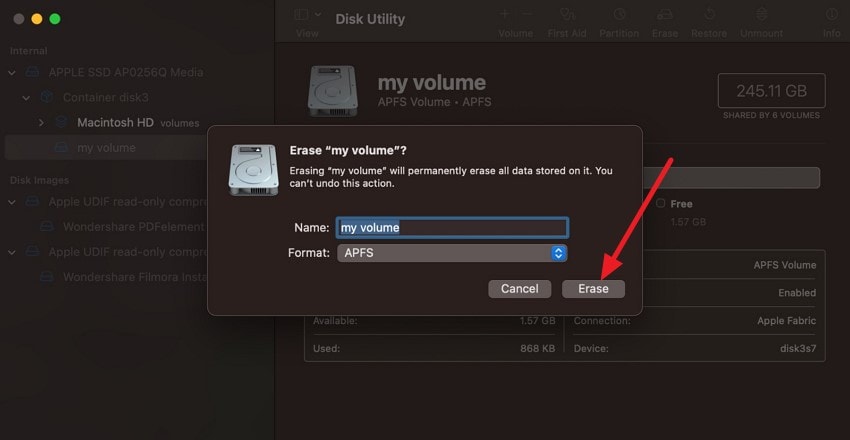
Way 8. Seek Professional Help
Professional assistance is an important alternative in a situation where the external hard drive is corrupt or malfunctioning in a Mac. Professional data recovery services involve the use of professional technicians, specialist tools, and techniques to recover data on damaged or otherwise inaccessible physical storage devices.

Part 3. Prevention Matters: Protecting The External Hard Drive on Mac To Avoid Repairs
It is necessary to protect an external hard disk on a Mac and prevent the necessity to repair it, and guarantee that the data is not lost. Some of the essential measures to preventive maintenance of the drives include:
- Password Protection: Use a strong password to encrypt your external hard drive, and ensure that no unauthorized person can access your data and that your sensitive information is not stolen.
- Proper Formatting: Having your drive formatted with a Mac-compatible file system will enhance the performance and minimize the chances of corruption in the process of working with files.
- Frequent Backups: It is important to frequently back up data in the external hard drive so that in case of failure of the hardware or due to accidental loss, the data will not be lost.
- Safe Ejection: It is advisable to eject the external drive most appropriately before unplugging it to prevent corruption of data or to repair external hard drive.
Conclusion
To wrap it up, this article discussed various solutions on how to fix external hard drive on mac conveniently. These methods usually fix the corrupted file issue and help retrieve the lost or damaged data. However, one of the most reliable resources that offers in-depth, quality data recovery for external hard drives is Recoverit.
FAQ
1. How can I recover files from a corrupted external hard drive on Mac?
Recoverit is an excellent tool for recovering deleted or lost files from corrupted drives. It supports over 1000 file types and offers a user-friendly interface for efficient external hard drive data recovery.2. Can I recover data from an external drive that is not mounting on my Mac?
Yes, Recoverit can scan unmounted or inaccessible drives and retrieve data, making it a reliable choice for drives that are recognized by the system but not accessible.3. How to scan and recover large amounts of data from external drives on a Mac?
Recoverit's batch file recovery lets users scan in bulk and recover multiple files simultaneously. This saves them the time and effort of recovering each file separately.