HGST hard drives are very popular in the market for their reliability and performance. When they were used on a massive scale across the market, they were appreciated by all. Even after their production was phased out, the HGST hard drive owners continued using them.
Even today, HGST hard drives prove to be a great source for data storage. However, these storage devices are now becoming old, increasing the risk of various vulnerabilities like data loss, corruption, and malfunction. Irrespective of it, if your hard drive becomes damaged, you will have some data loss.
Now, it is common for you to panic in such a situation. But the good thing is you can now recover data from an HGST hard drive and repair the disk. This guide will explore all potential ways for HGST hard drive recovery.
Try Wondershare Recoverit to HGST Data Recovery

In this article
What are HGST Hard Drives?
HGST Hard drives, which are hard drive storage devices, were manufactured by Hitachi around 2003. When IBM acquired the disk drive business, Hitachi started with the HGST hard drives. Most people preferred hard disk HGST, considering their good quality. These hard drives are so effective that they will last for years to come.
HGST stands for Hitachi Global Storage Technologies, a subsidiary of Hitachi that manufactures all types of external storage devices, such as solid-state drives and hard drives. HGST was phased out in 2018, so nowadays, the products are marketed under Western Digital. HGST drives can store vast amounts of data, such as those generated from social media, mobile devices, internet content providers, and more.

Common Reasons for Data Loss from Hitachi Drives
Hitachi Drives are great storage devices. However, there's always a risk of data loss involved with these drives. Some of the common reasons for data loss for Hitachi Drives are as follows:
- File system corruption: Your HGST hard drive's files can become corrupted for a wide range of reasons. As a result, the files will be permanently deleted from the drive.
- Virus or malware: Viruses can attack through malware and phishing scams. This will affect the internal and external storage. As a result, all the data in your HGST drive will become unreadable and damaged.
- Formatting: Accidental or intentional formatting has often been considered the reason for data loss. Before you format your hard drive, it is important that you backup the files. If you don't, all the files will be lost.
- Physical damage: If the HGST drive becomes physically damaged, the system will not be able to read it. As a result, you will always risk losing the data completely.
How to Recover Data from HGST Hard Drive?
Regarding HGST hard drive recovery, it is crucial to use a reliable method that can help in the long run. Different types of options are available in the market, some paid and some free. All of these can play an essential role in facilitating data recovery and potential damage.
Some of the key ways to recover data from the HGST hard drive are as follows:
Method 1. Using Recoverit to Recover Data from Hitachi Hard Drive
Wondershare Recoverit is one of the easiest ways to facilitate hard disk HGST recovery. This data recovery tool is available for Mac OS and Windows OS, thereby ensuring easy file recovery across 100+ formats.Comparatively, Wondershare Recoverit is a fast tool that can help in data recovery irrespective of the reason for deletion. The software has a high success rate in the market, especially regarding data recovery. You can download the software in your system to facilitate the data recovery process.
Follow the steps given below to recover data from your Hitachi Hard drive using Wondershare Recoverit:
Step 1: Open Wondershare Recoverit on Your System
After installing Wondershare Recoverit in your system, you must launch it on your device. When the software opens, go to the Hard drives and Locations option. Choose the HGST hard drive from which you want to recover the data.

Step 2: Begin the Scan
A new window will open containing all the folders on the hard drive. Select the ones you want to scan and click on the Scan button. The scanning will begin, and progress will be mapped under the main window.

Step 3: Preview and Save
Once the scanning is completed, all the recovered data will be available on your screen. You can click open every file to check if it is something you want to recover. If the files seem appropriate, click on the Recover button. You will have to select a location where you wish to save the recovered files and click on the OK button.

Method 2: Seek Help From a Data Recovery Service
If your HGST drive has suffered severe physical damage, it is advisable to contact a data recovery service. Consulting with the service will play an important role in HGST hard drive recovery. You can check the service center near you so that you can get it fixed immediately.
The HGST hard drive data recovery service can handle all complex situations for recovering the drive, preventing the risk of data loss. They can assist in handling physically damaged drives, thereby facilitating the data retrieval process. If you are not sure how to handle a physically damaged HGST hard drive, you need to connect with experts.

Handling the damaged HGST hard drive yourself, especially when you're not experienced with it, can often lead to severe damage. As a result, you may have to opt for recovery for other parts as well. The data recovery service usually has a higher rate for data recovery, but it only sometimes guarantees that your data will be successfully recovered. The team will examine the service and then provide the result accordingly.
Method 3: Recover Data on a Hitachi Drive Using PhotoRec
PhotoRec is a free, open-source data recovery tool that can recover data from your Hitachi Drive. You will not need to install PhotoRec on your system to recover the files. Since it runs on the command-line interface, this is an easy-to-use tool. Therefore, even if you're a beginner and need to become more familiar with technology, you may use Hitachi Drive.
You must download PhotoRec on your system to perform HGST hard drive recovery. Below are the steps to initiate the data recovery process using Hitachi Drive:
Step 1: Visit the official website of CGSecurity and download PhotoRec in your system.
Step 2: Now, you will have to extract the ZIP file. Open photorec_win file.
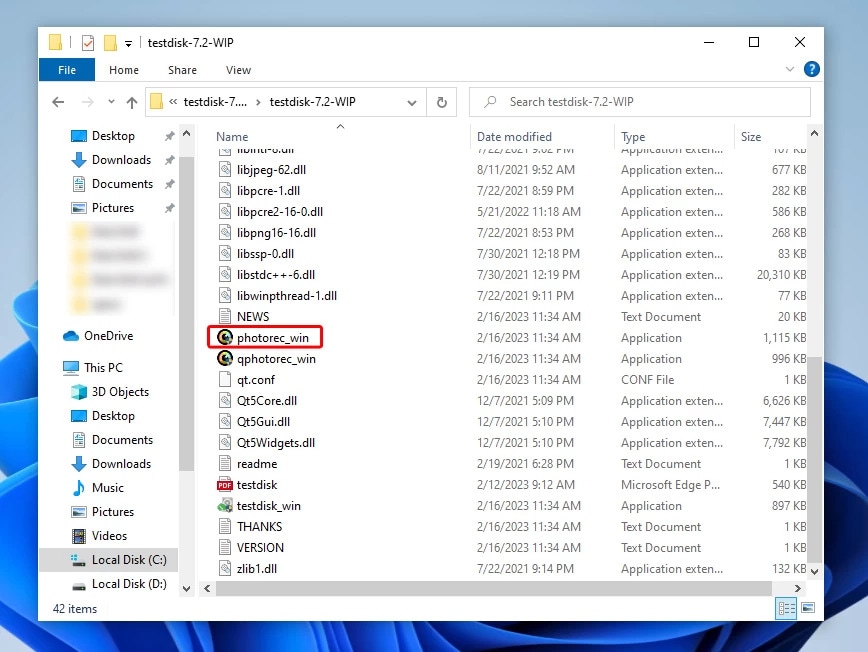
Step 3: The command-line interface of PhotoRec will open in your system. The screen provides information on disk partitions that you can scan, such as partition size and other descriptions. However, the hard drive name will not be reflected on the PhotoRec screen. You will have to scan the file size and system to browse the hard drive.
Step 4: Select the HGST hard drive and press the Enter button upon finding it.
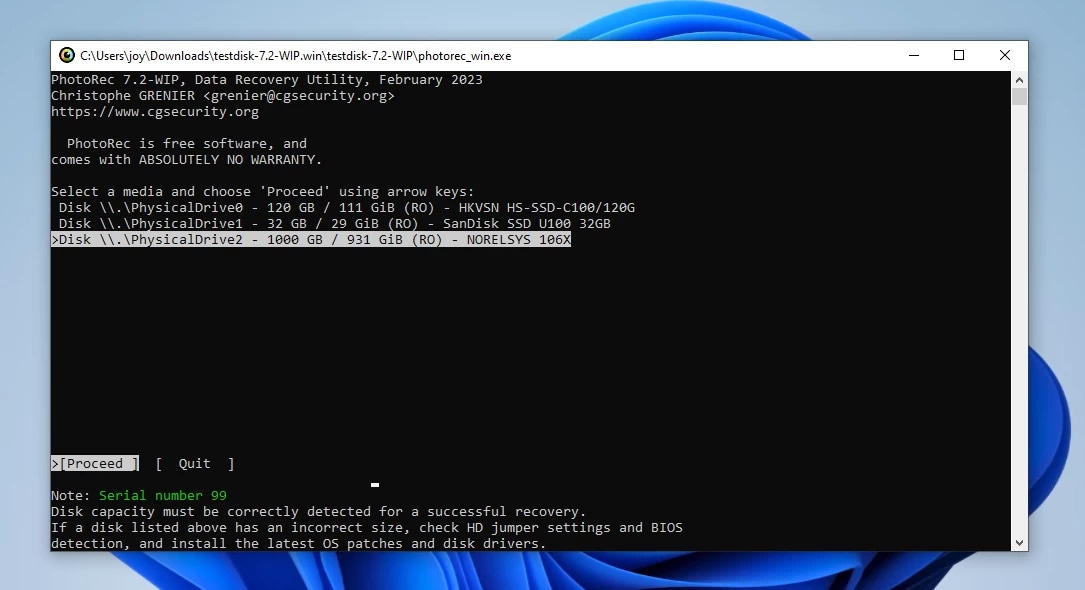
Step 5: Now, choose the partition you want to scan. Hit the Enter key on your keyboard.
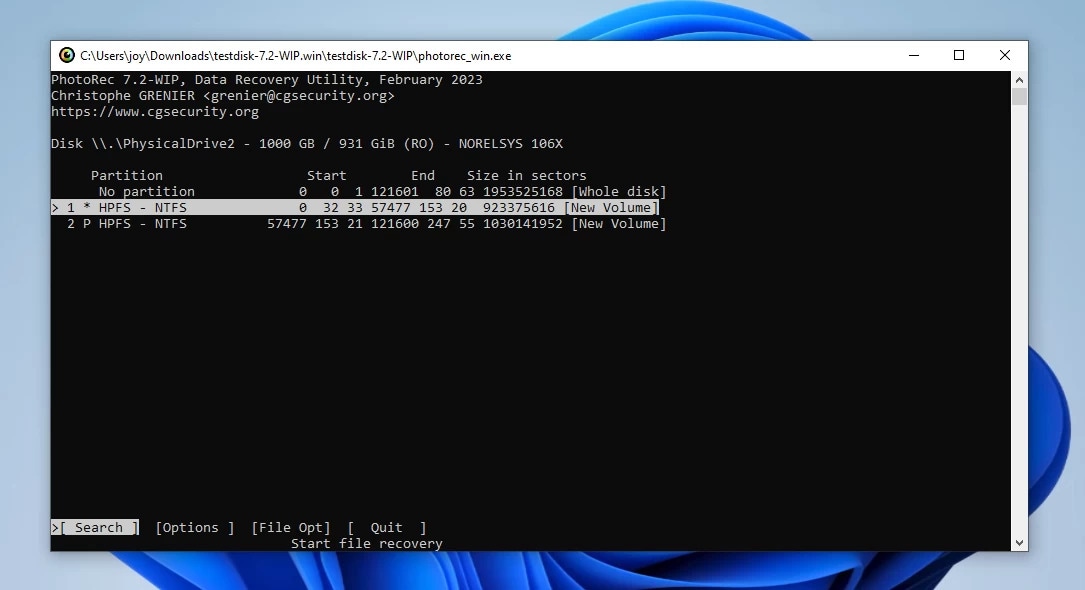
Step 6: In the next section, you will have to select the drive's file system. Press the Enter key.
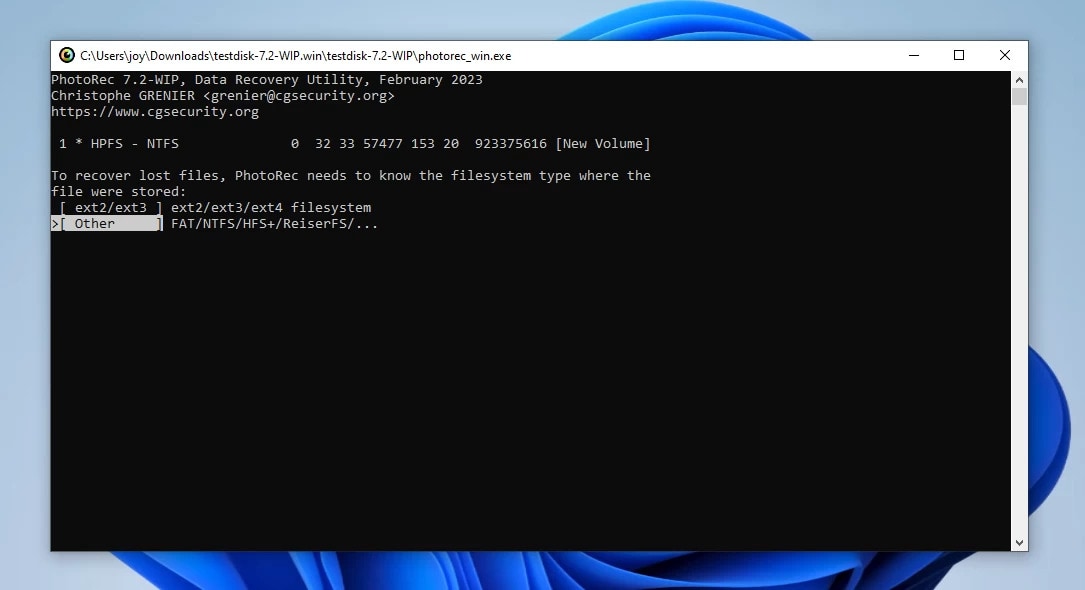
Step 7: Choose the method by which you want PhotoRec to scan the drive. It can be free for only unallocated NTFS space or for whole scanning to extract files from the whole partition. Press the Enter key.
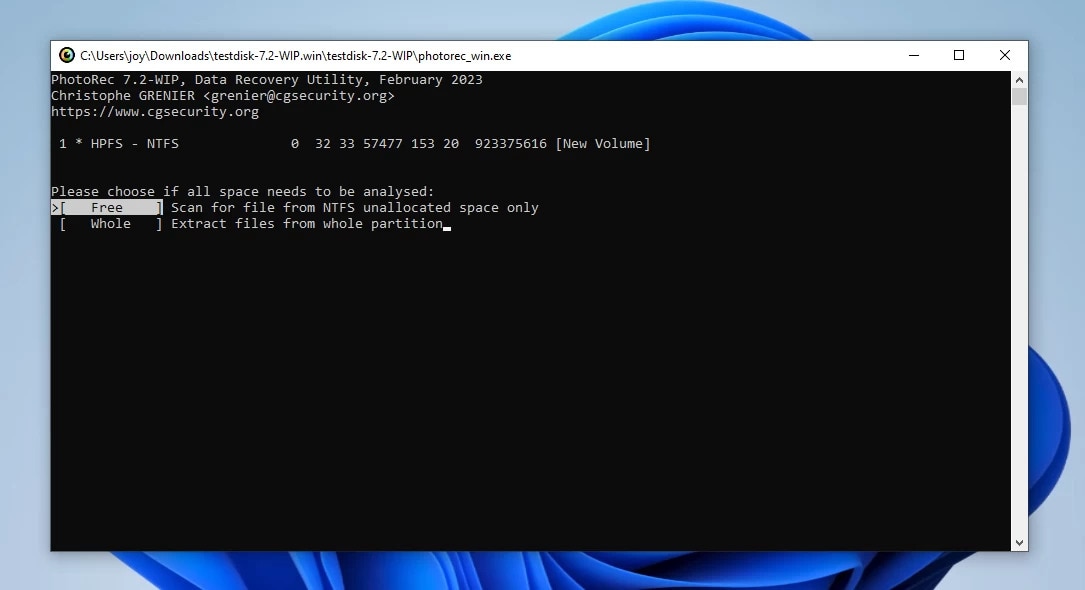
Step 8: A variety of options will appear. Select the file destination where PhotoRec can recover and save the files. Click on the C button. The scanning process will now initiate.
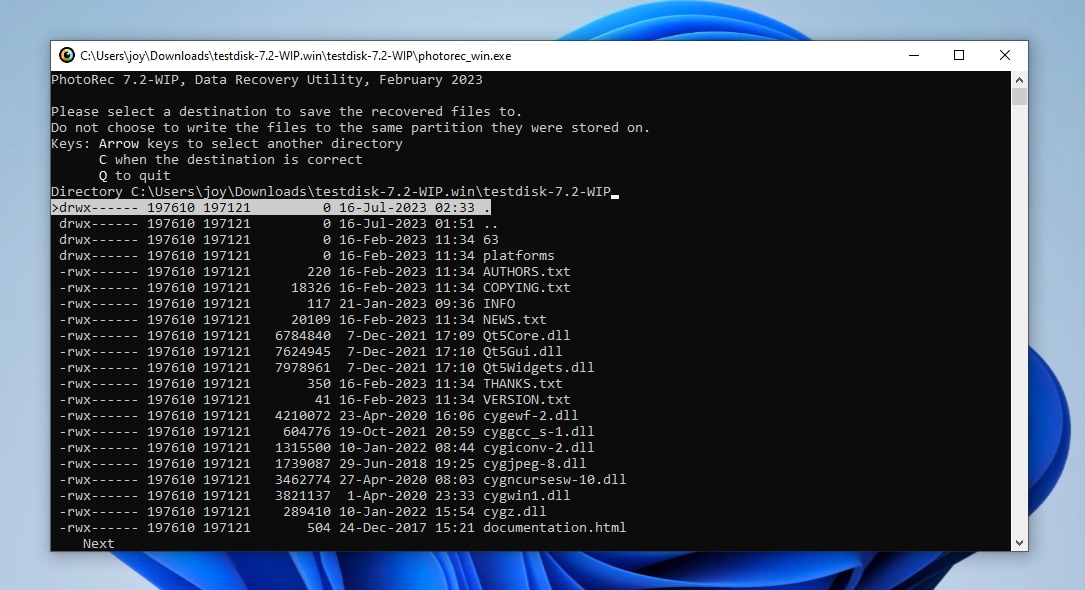
Once the data recovery method is complete, you will receive a notification from PhotoRec stating ‘Recovery completed.’ Close PhotoRec now.
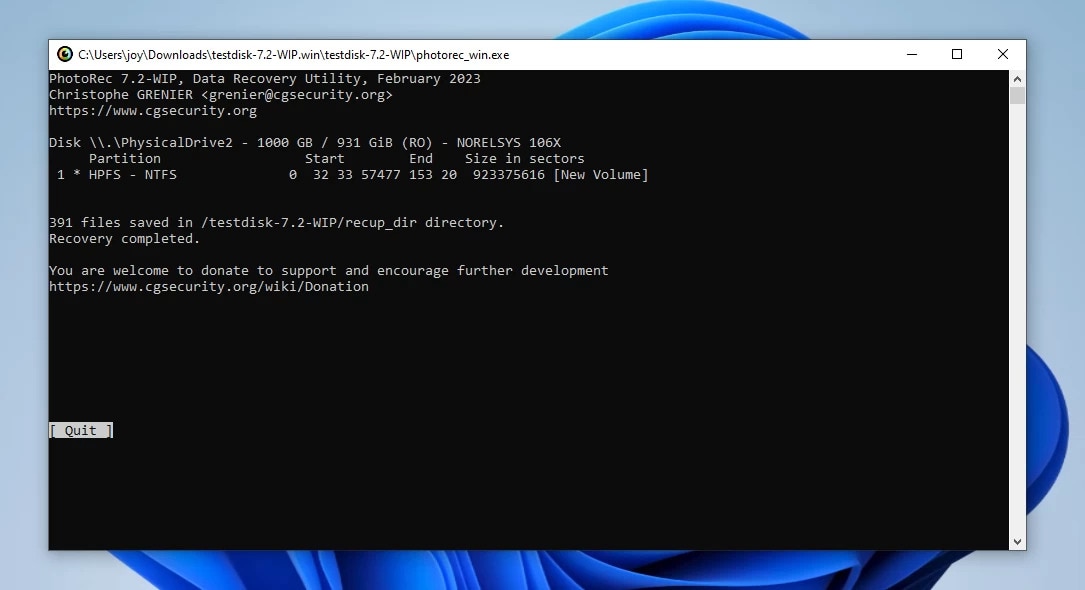
How to Repair a Corrupted HGST Disk?
Once you recover data from the HGST disk, it is important that you repair it properly. Repairing is extremely crucial so that you don't lose any data from your hard disk HGST. Below are some of the key ways through which you can repair the corrupted HGST disk:
Method 1: Reconnect the Drive
Sometimes, you may not be able to establish the connection because your drive wasn't connected to the system properly. Therefore, one of the best things to do would be to reconnect the drive to the computer. This one small step can help re-establish the connection and fix potential glitches.

Reconnecting the drive ensures that any glitches in the drive are fixed. It will also look into other drive issues to fix the problem. You need to unplug the storage device from your computer and wait for a couple of minutes. Next, you can plug it into your PC again. Now, you must switch your PC and test the drive to check if it is working properly.
Method 2: Update the Firmware
Different models of the HGST hard drive are available in the market, and each is slightly different from the others. Therefore, if you want it to work properly, you must ensure that you update the firmware. Different models, however, will have different requirements for updating the hardware.

There are some generic steps you will have to adapt to update the firmware. These include the following:
- You need to note the serial number and model number of your HGST hard drive. The label of your hard drive will contain all this information.
- Create a backup of all the important files on the hard disk drive.
- Browse the HGST hard disk repair tool and choose one to update the firmware. If any updated information is found, proceed with it.
If you don't have the proper information, you need to contact the customer service of your storage device. They can assist you in updating the firmware and offer you proper customer support.
Method 3: Using CHKDSK
If the storage devices have different errors, the built-in Windows tools can only play an important role in detecting and fixing them. CHKDSK is one of the reliable command line tools that will check and repair software errors. The command line tool will look for all the potential errors in your storage device and scan and fix those. The CHKDSK command can also help analyze and repair bad sectors.
You can repair HGST drives using CHKDSK by following the steps given below:
Step 1: On your Start menu, type Command Prompt. Right-click on it and select the Run as Administrator option.
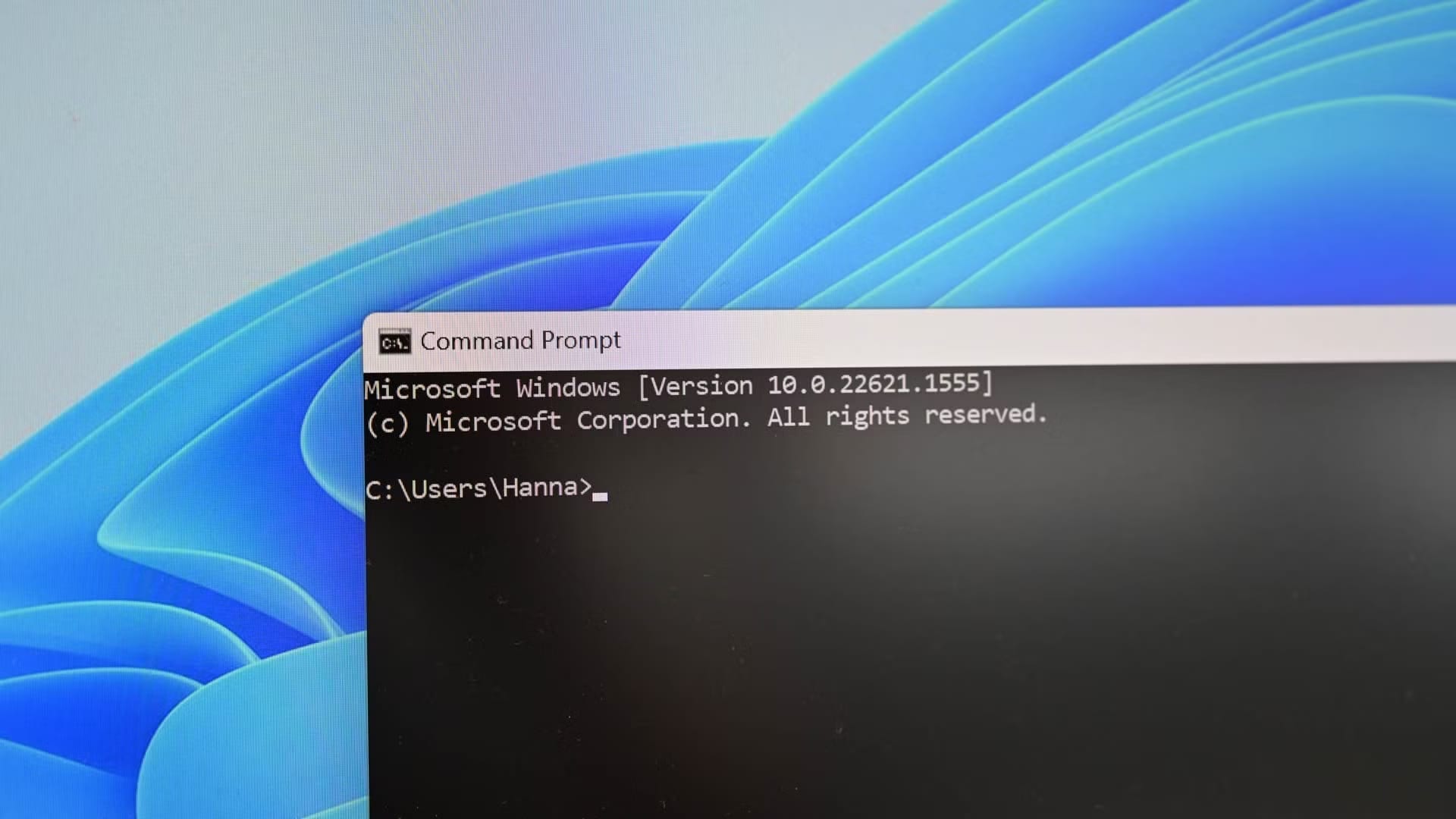
Step 2: The tool will open. Type the CHKDSK B: /r /x command. B represents the number assigned to your HGST hard disk. Your system's number can vary, so you will have to verify the information.
Once you type the command and hit enter, the drive's repair process will begin. Once the repair is completed, the CHKDSK drive itself will inform you.
Method 4: Format the Drive with Disk Management
HGST hard drive recovery is very important, but sometimes it may fail for a wide range of reasons. So, if none of the above-mentioned methods worked, you will have to format the drive. However, before you format the hard drive, it is advisable that you take a backup of all the data. Formatting your hard drive will only erase all the data from your hard drive. The drive settings will also be reset.
The Disk Management Tool can play an important role in formatting the Drive. Usually, it is built into Windows and is responsible for handling different drives and partitions.
Follow the steps given below to format the HGST hard drive using Disk Management:
Step 1: Connect the hard drive to your computer and ensure that it is readable. Now, open the Disk Management tool.
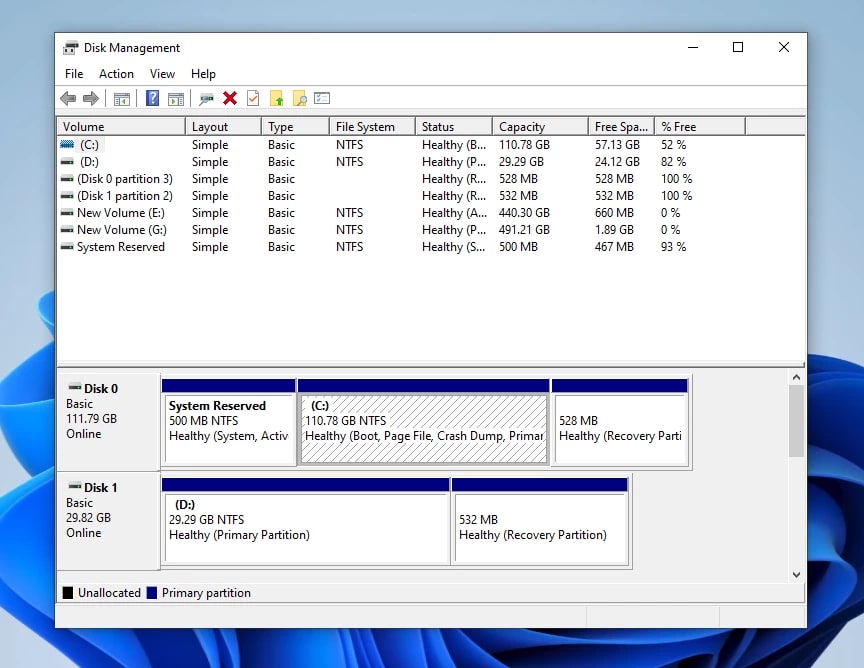
Step 2: Browse through the files and right-click on the one drive that you want to format. From the available options, click on Format.
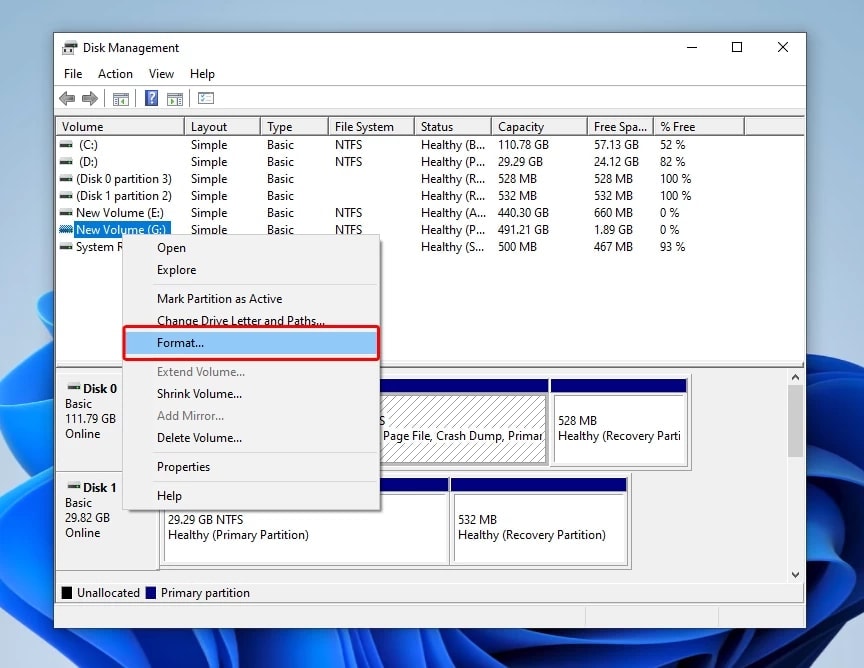
Step 3: A new field will appear. Edit the name and appropriate file system before proceeding.
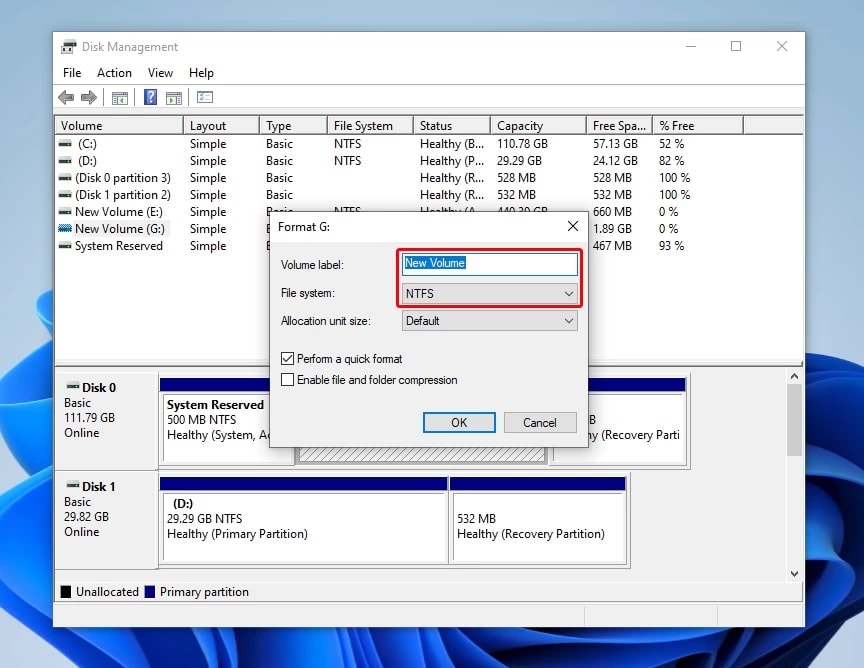
Step 4: Two options will be available. To facilitate quick formatting, tick the box in front of Perform a quick format. However, you don't have to tick this box if you want a full format.
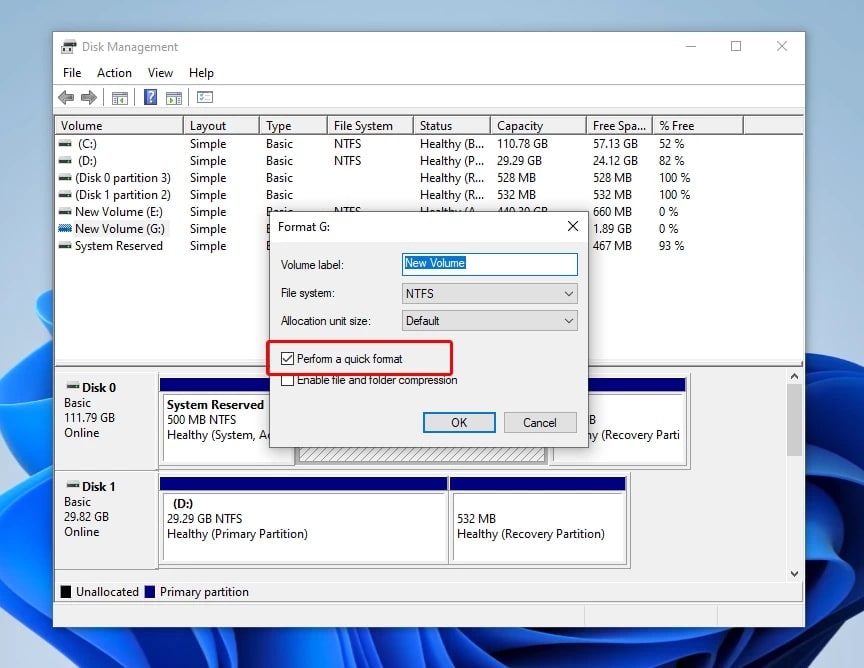
Step 5: Click on the OK option to begin the formatting process. Depending on the size of the drive, the procedure will take some time. You will receive a notification once it is completed.
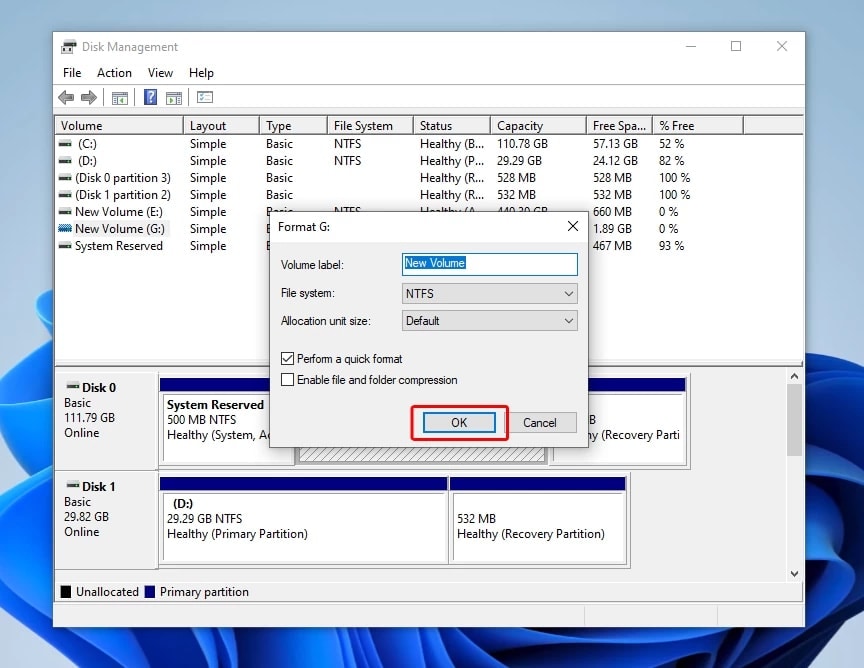
Conclusion
It's very rare today to have someone own an HGST hard drive, considering how old they are. Nonetheless, there's no denying that these still stand to be one of the strongest storage devices. Accidental deletion from your hard disk HGST isn't an uncommon phenomenon. You may use a HGST Hard drive recovery tool to retrieve the data. Once the data is recovered, you may use repair tools to fix the HGST hard drive. So, if you have these hard drives, make sure to maintain them in their best condition to avoid any potential damage.
FAQs
1. What happened to HGST hard drives?
The HGST hard drives were launched by Hitachi. The storage devices unit of Hitachi was acquired by Western Digital. As of now, they are marketed under Western Digital.2. Are HGST drives discontinued?
Yes, HGST drives have been discontinued and are marketed under the label of Western Digitally. In 2018, Western Digital completely phased out the HGST devices and now marketed the products as Western Digital products.3. How to recover data from unreadable HGST/Hitachi hard drives?
If you still own a HGST hard drive that has become unreadable, you may use a data recovery tool like Wondershare Recoverit to recover the data. You can also recover the data using PhotoRec.
















