No worries if your PS4 is getting low on space. Due to the size of games getting bigger and the console's storage limits, many players have trouble keeping track of their storage. For those asking how to get more storage on PS4, there are a few different ways you can free up space or add to your storage.
Learning how to get more storage on your PS4 can greatly improve your gaming experience, whether it's deleting unnecessary files, transferring data to external drives, or upgrading your hard drive. There are ways to make sure that your PS4 can handle more games, apps, and data. If you follow these tips, you can keep your system running smoothly without having to worry about running out of space.
Try Wondershare Recoverit to Perform Data Recovery

In this article
Benefits of Upgrading Your PS4 Hard Drive
Upgrading your PS4 hard drive is one of the best ways to increase storage space, improve performance, and get the most out of your PS4. Upgrading your hard drive can have big advantages if you find yourself constantly battling with limited space and loading times. The key to enhancing your general PS4 performance is knowing how to make more space on the console through this upgrade.
1. More Storage Space: One of the best things about updating your PS4's hard drive is that it lets you store more games, apps, and media. As game sizes get bigger, a bigger hard drive lets you keep more games installed without having to delete and re-download them all the time.

2. Faster Load Times: A new, faster hard drive can also shorten the amount of time it takes for games and system operations to load. You can get faster boot times and fewer load screens by upgrading to a solid-state drive (SSD). This will make your gaming experience smoother.
3. Better Performance: Over time, especially as they fill up, older hard drives can result in slower performance. After upgrading to a bigger and better hard drive, your PS4 will work better, giving it an overall performance boost.
4. Extended System Longevity: An upgraded hard drive can make your PS4 last longer by keeping it running smoothly and avoiding problems with low storage or slowdowns. When you're learning how to make more space on PS4, an upgrade will make sure that your console works well for many years to come.
How to Get More Storage on PS4?
Running out of storage on your PS4 can be frustrating, especially as games continue to grow in size. Learning how to get more storage on PS4 with USB offers a simple solution to expand your available space. By using a USB drive, you can store additional games, apps, and media without the need for complicated upgrades.
Solution 1. Add a PS4 External Hard Drive
Adding an external hard drive is a good way to make your PS4's storage bigger. How do I get more storage PS4? Has a straightforward answer. You can quickly store more games, apps, and data by connecting an external hard drive. This frees up space on your internal storage without having to do any complicated upgrades. This way of doing things ensures that gaming runs smoothly and that there is plenty of space.
Steps:
1. Ensure your PS4 is running version 4.5 or newer. If needed, update the system software via USB by following the official update instructions.

2. Your external hard drive should have at least 250GB of storage, with a maximum capacity of 8TB, to ensure compatibility with the PS4.
3. Prepare an external hard drive with USB 3.0 ports or later to ensure fast data transfer speeds and proper functionality.

4. Only one external hard drive can be connected to the PS4 at a time. Attempting to use multiple drives will trigger an error message.
5. Connect the external hard drive directly to your PS4's USB port for proper recognition and functionality. Avoid using hubs or extension cables.
Solution 2. Delete the Unwanted Games and Apps
Deleting unused games and apps is a good way to deal with limited space on your PS4 (you may be wondering can you add storage to PS4; external drives are an option, but removing unused games and apps can help you immediately) Start by deleting disc-based games because they can be easily re-downloaded, unlike digital versions.
Steps:
1. Go to the PS4 Settings window, then select System Storage Management to begin managing your storage.
2. Choose Applications from the menu, browse the list of games, and select the ones you want to remove. Afterwards, click the Delete button to free up space on your PS4.

Solution 3. Delete the Saved Data in System Storage
Deleting saved data from system storage is a simple method to free up space on your PS4. If you're wondering how to add memory to PS4, clearing unnecessary saved data can make a significant difference. By removing old or unused game files, you can quickly optimize your storage and make room for new content without needing an external drive.
Steps:
1. From the PS4 home screen, go to Settings and select Application Saved Data Management. Here, you'll find a list of saved game data on your system.

2. Check the checkbox next to the game data you wish to remove. Once you've selected all the data you want to delete, press the Delete button to remove it from your PS4's storage, freeing up space for new content.
Solution 4. Delete the Screenshots and Recorded Videos
If your PS4's storage is getting full, screenshots and videos saved in the Capture Gallery may be taking up more space than you think. Freeing up storage space by deleting these files can help. In the next section, we'll show you how can you add more storage to PS4 by removing unnecessary screenshots and videos and making room for new content.
Steps:
1. From the PS4 Home screen, go to Settings and select System Storage Management to begin managing your storage.
2. In the System Storage Management window, choose Capture Gallery to view all your screenshots and recorded videos.
3. To delete media from a specific game, select its game icon. Press the Options button on your controller and then choose Delete to remove all screenshots and recorded videos from that game, freeing up storage space.

Solution 5. Replace the Hard Drive with a Larger One
If you're running out of storage on your PS4, replacing the hard drive with a larger one is an effective solution. This upgrade allows you to significantly increase your console's storage capacity. If you're wondering how to create more space on PS4, this method ensures you have plenty of room for new games, apps, and media without performance issues.
Steps:
1. Ensure your PS4 is fully powered down, and unplug any power cables to prevent electric shock during the replacement process.
2. For a PS4 Pro, remove the rear case; for a standard PS4, remove the top left chassis cover to access the hard drive compartment.
3. Use a screwdriver to carefully unscrew and detach the hard drive bracket from the console.
4. Unscrew the existing hard drive from the bracket, swap it with your new hard drive, and secure it back in place.

5. Restore all components and covers to their original positions, ensuring everything is properly connected and secure.
How to Recover Lost Data After Expanding PS4 Storage with Recoverit?
Expanding PS4 storage is a great way to manage space, but data loss can sometimes occur during the process. To prevent this, using reliable recovery software is essential. Wondering how to get more storage on PS4 with USB without risking data loss? Wondershare Recoverit provides a seamless solution. With a 99.5% success rate, Recoverit effectively retrieves lost files and ensures your valuable data, like accounts, games, and history, is safe. Compatible with various devices and file types, Recoverit is a trusted tool for successful data recovery.
Steps:
1. Open the Recoverit software and navigate to Hard Drives and Locations on the main interface.
2. From the available list, choose your PS4 hard drive as the target for recovery.

3. The program will automatically begin scanning your selected drive for lost files. You can pause or resume the scan as needed.

4. Once the scan completes, review the recovered files and choose the ones you want to restore. Click Recover to proceed.

5. Select a secure location on your computer to save the restored files, ensuring they are safely backed up.
What's Taking Up My Space on PS4?
The PS4's storage space gets full very quickly because of games, apps, saved data, and media files. Many games need 50GB or more of space, especially when you add downloadable content (DLC) and patches. Games are one of the biggest storage users. As games get better, updates and patches bring the file sizes even bigger, exceeding storage limits more quickly than planned.
Some apps, like streaming services like Netflix and Spotify, also take up space, especially if they store data to use later. It takes up a lot of space because it stores screenshots and recorded gameplay videos, which can build up over time if you don't keep track of them. Several gigabytes of storage can be consumed by a few short videos and a few high-quality photos.

Other things that use up storage space are the saved data for each game, such as your game progress and settings. Even though these files aren't very big on their own, they can add up over many games. Lastly, the PS4 system software takes up some space on the hard drive, which reduces the amount of space that can be used right away.
Regularly checking your storage and getting rid of unnecessary games, media, or files can help keep enough space, making things run more smoothly and preventing the frustration of suddenly hitting storage limits.
Important Considerations When Add Memory to PS4
When you add more storage to your PS4, you need to think about some important things that affect both performance and compatibility. Trying to figure out how to get more storage on my PS4. It's not enough just to buy an external drive. Crucial factors in ensuring a smooth gaming experience with enough space for your games and data are compatibility, capacity, and speed.
1. Compatibility
The PS4 does not work with all external hard drives or SSDs. For best performance, make sure the drive you choose supports USB 3.0 or higher. The PS4 needs this minimum standard to recognize external storage.
2. Storage Capacity
Between 250GB and 8TB, external drives can be used with the PS4. Bigger storage spaces are great for games and media, but you should think about your gaming wants and budget. Getting a drive that fits your data needs will help you avoid paying too much for space that you won't use.
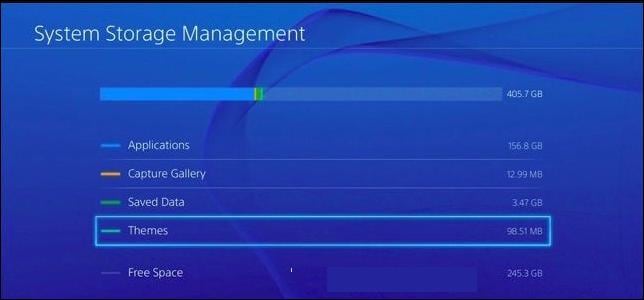
3. Speed
The speed of the drive affects how quickly things load and how smoothly games run. This means that SSDs can read and write data faster than regular HDDs, which means that they can speed up load times and improve overall performance. An SSD is worth thinking about, even though it can be more expensive if you want faster gaming and less load time.
Conclusion
Expanding PS4 storage and managing space effectively involves several strategies. Options include using an external drive, upgrading the hard drive, and regularly deleting unused games, apps, and media files. Key considerations such as compatibility, storage capacity, and speed are essential for optimal performance. To prevent data loss when upgrading, tools like Wondershare Recoverit offer reliable recovery options. By understanding what's consuming space and using a combination of these solutions, you can maintain efficient storage on your PS4 for a seamless gaming experience.
FAQs
1. Is 500GB storage space enough for a PS4?
A 500GB storage space might be enough for a fair number of games and apps, but as games get bigger, you might need more space to make the best use of your space.2. How do you upload saved game data from PS4?
Settings > Application Saved Data Management > Auto-send is where you need to go to send saved game data. If you turn on cloud storage upload, your saved data will be backed up automatically to PS Plus.3. How do you restore PS4 saved games?
Go to Settings > Application Saved Data Management > Saved Data in Online Storage to recover your saved games. To get back the data, choose which games you want to repair and press "Download."4. Can I back up the saved data on PS4?
Yes, you can back up saved data by using cloud storage (with PS Plus) or by transferring it to a USB drive via Settings > Application Saved Data Management.
















