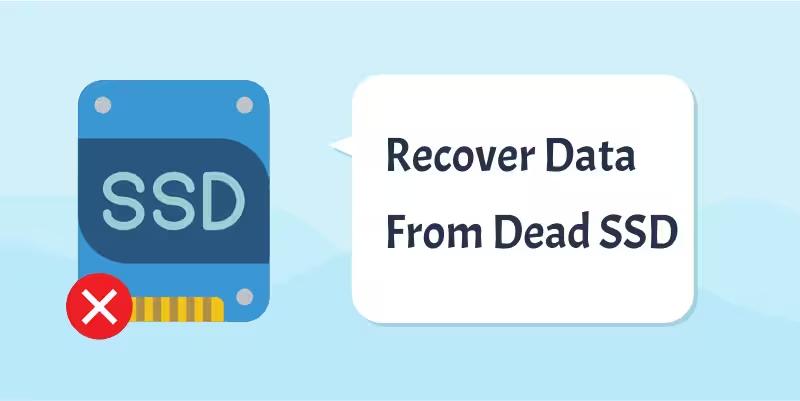Solid state drives (SSDs) are recognized for their speed and reliable performance but may still fail unexpectedly, rendering critical data inaccessible. If your laptop's SSD has stopped working, you may be wondering how to recover data from SSD dead laptop and salvage important files. And though SSDs can fail due to power spikes, firmware problems, and physical damage, there are still ways to recover your information before thinking of a complete replacement.
Knowing how to recover the lost files makes chances better. Depending on what causes the failure, you can try connecting the SSD to another device, using data recovery software, or seeking professional help with your device. In this guide, we'll explain to you the best methods to how to recover data from dead SSD safely and effectively.
Try Recoverit to Perform Dead SSD Data Recovery

In this article
Common Symptoms of a Dying SSD
Solid-state drives offer faster performance and higher durability, but SSDs are not failure-proof. So if something isn't right, be aware that an SSD may give warning signs as it approaches its death, well before it just gives up the ghost. Being able to identify these symptoms early can allow you to take steps to preserve important files instead of losing them, possibly forever. If you don't do this on time, you will have to learn how to recover data from dead SSD with the help of special tools or recovery experts.
When your SSD is nearing the end of its lifespan, one common symptom is frequent crashing or freezing of the system suddenly and unexpectedly. If your computer restarts at random times, becomes unresponsive, or makes errors during boot-up, there may be trouble with your SSD. Bad blocks on the disk or drive are another symptom that causes files to become corrupted or not saved at all. You may also notice slow read/write speeds, which make tasks that were altogether instant become quite long-winded.

Then, there are those error messages regarding access issues or problems with disk recognition. If your computer has difficulty detecting the SSD, takes excessive time to boot, or refuses to update, there could be an underlying problem with the attached SATA drive. Additionally, if your SSD vanishes from BIOS settings or shows up among certain disk management tools, action must be taken as soon as possible to prevent data loss.
If you experience any of those symptoms, then you should back up your information at once. If your SSD has already failed, you might still be able to recover data from dead SSD using whatever recovery software is available, an external connection, or hiring professionals. Learning these symptoms early on helps avoid total failure and improves your chances of lost data retrieval before it's too late.
Find out how to get a hard drive repair service near me and what the most reliable ones are.

Is it Possible to Recover Data from a Failed SSD?
An SSD failure can turn out to be a nightmare, especially considering that it carries important files. Unlike normal hard drives, getting data from a dead SSD is more complicated because of its use of flash memory. Although SSDs have no moving parts, they can still be subject to failure, either via power fluctuations, firmware corruption, or physical damage. The good news is that depending on the cause of failure and the method of recovery used, data recovery can sometimes work.
1. Check Whether the SSD is Recognized
Before trying the recovery, check whether your computer can still detect the SSD. If the SSD drive dead yet is appearing in BIOS and/or disk management, there are chances that data recovery software from the dead SSD can help you rank the files from this drive. Otherwise, if the drive is not even recognized, a different approach might be required.

2. Use Data Recovery Software
If the dynamic head is alive, recovery software may be used to recover the data. Some software options as they can read and scan the drive to recover files. On the contrary, in severe corruption cases or physical damage to the SSD, software recovery is ineffective.
3. External Connection
If the SSD drive dead and not detected on your laptop, you can remove it and connect it to another computer through an external enclosure or adapter. Sometimes, it isn't able to work properly due to faulty connections or internal problems, and in these cases, data may be recoverable when accessed externally.
4. Professional Assistance
If all else fails and a dead SSD decides to crash on you, you can always go for professional data recovery from dead SSDs services. These professionals use high-density technology and tools to retrieve data from physically corrupted or damaged SSDs. It is usually costly, but in cases when all else has failed, it really is your best bet to recover your most precious loss files from a now-failed SSD.

How to Recover Data from Dead SSD?
It is often the case that an SSD fails and loses data unexpectedly, but data recovery is still possible. The methods available include retrieving data from dead SSDs due to power failure, corruption, or even physical malfunctions. You can find data recovery software, external connections, and professional services in this guide on how to best recover lost files.
Solution 1: Recover Data from Dead SSD on a Healthy Computer
Internal damage in an SSD does not always mean total data loss. Dead SSD issues can be cleared, and data can be retrieved by connecting the dead SSD to a healthy computer. You can get access to all of that important data by using external enclosures, recovery software, or disk management. Here is a guide for efficient troubleshooting to recover data from dead SSD.
Steps:
1. Remove the damaged SSD from your laptop or device. Use an external enclosure or USB-to-SATA adapter to connect it to a working computer.

2. Next, open the disk management tool on the healthy computer and check for the SSD on the list. If it appears, try accessing your files.
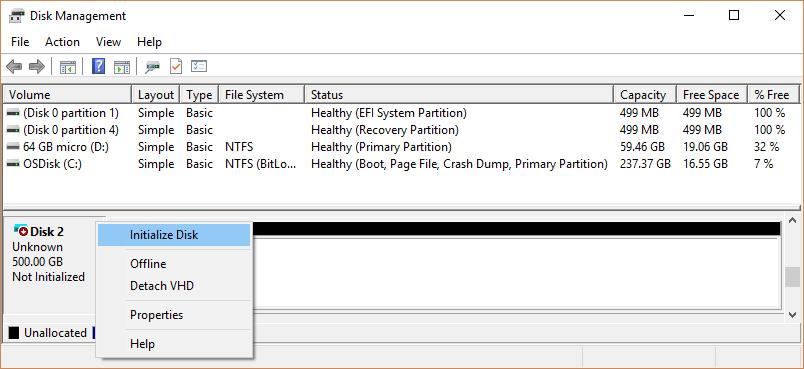
3. If the SSD is still not recognized, you can run data recovery software on the healthy computer to scan the drive and retrieve lost files from the dead SSD.
Solution 2: Recover Data from Dead SSD on the Source Computer
A dead SSD can render the data therein inaccessible, but recovery can often be performed directly from the host computer. Knowing how to recover a dead SSD drive can actually allow the process without shifting the hard drive from its original setup. This can be done using several methods, including BIOS settings, safe mode, or recovery-tools-against-data at your disposal, before considering calling in a professional.
Steps:
1. Restart the computer and enter the BIOS so that you can see whether the SSD is detected or not. If it is shown, you can change the boot settings or enable the compatibility mode so that you can get access to it again.
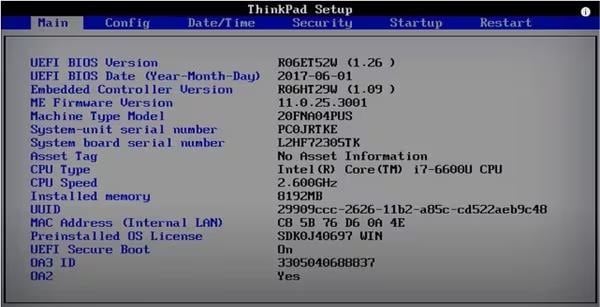
2. Restart your computer and enter Safe Mode, which will allow the system errors to be bypassed. This might give you access to the SSD and allow you to copy your important files to another drive.
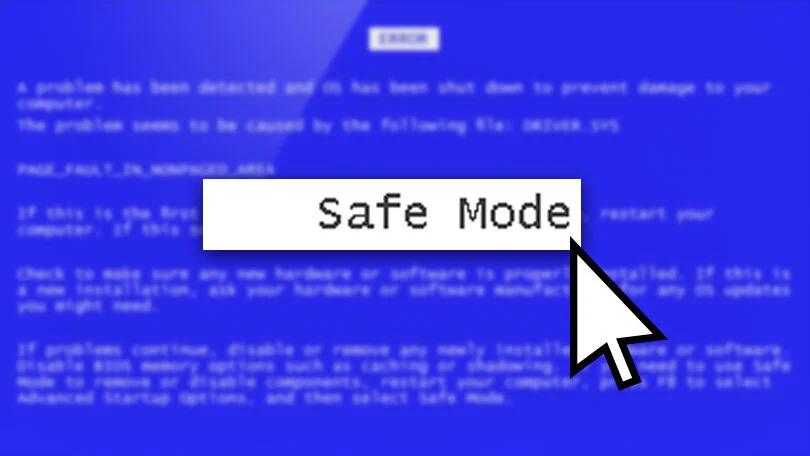
3. If the SSD is still proving inaccessible, you may try built-in recovery options or command-line utilities in scanning and repairing disk errors, thereby recovering data before going for professional help.
Solution 3: Use the Data Recovery Tool Wondershare Recoverit to Restore Lost Data
Data loss from a failed SSD may be the most stressful situation, but the correct recovery application can help recover lost files. Wondershare Recoverit is a trustworthy solution for learning how to recover data from SSD dead laptop efficiently. It scans the damaged SSD, locates recoverable files, and restores them safely. Be it corrupted, unrecognizable, or accidentally formatted, this tool will help successful recovery. This guide follows the prompt and directs you on how to use Wondershare Recoverit most easily to recover your important data.
Steps:
1. Open Recoverit Data Recovery on your computer. Choose the solid-state drive (SSD) where data was lost to begin the recovery process.

2. Click the "Start" button to initiate a scan for lost files. The software will search for recoverable data on the selected SSD.

3. If the initial scan does not find your files, enable "Deep Scan" mode. This advanced scan searches deeper to locate more lost data.
4. After scanning, preview the recovered files, select what you need, and click "Recover" to save them to another safe storage device. Consider repairing your SSD to prevent future issues.

Tips to Repair a Corrupted SSD
A corrupted SSD will present symptoms like system crashing, slowing performance and even data loss. It has been found that SSDs prove more reliable than conventional hard drives, yet they are still prone to issues like firmware hitches, bad sectors, or file system errors. Therefore, if you have not tried such methods yet, give them a for yourself now to revive the drive. Important information stored within should be taught how to recover data from dead SSD repairs. After backing up all the important information, one can go forward to fix SSDs.
1. Update SSD's Firmware
Old firmware can really mess up SSDs, they will error out, go corrupt, or just stop responding. Check the manufacturer's website to see whether an updated version will be available this year. By getting the latest version, you'd be able to achieve improvements in performance and bug fixes and enhance the drive's compatibility. Before you do this, remember to back up all your data since some of such updates may require SSD formatting.
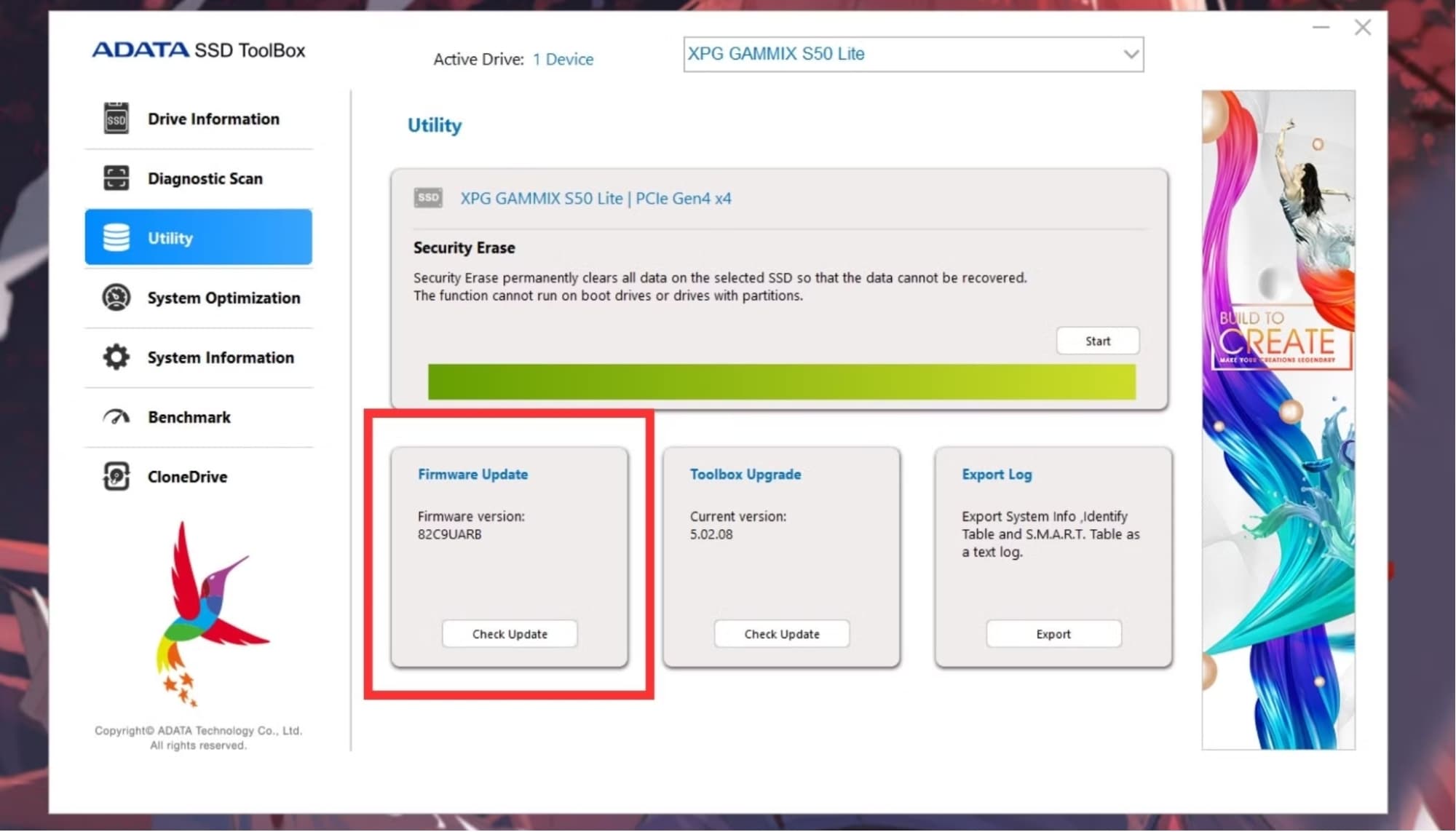
2. Update Your Windows Drivers
Corrupt or outdated drivers can make an SSD appear unresponsive. Go to Device Manager in Windows, find your SSD under "Disk Drives," right-click, and select Update Driver. Keeping drivers updated ensures proper communication between the SSD and your operating system, which can help fix read/write errors.
3. Run CHKDSK to Repair Dead SSD
The Windows operating system has included the CHKDSK utility for scanning and repairing disk errors. Run Command Prompt as Administrator and type: chkdsk X: /f /r (replace "X" with your SSD's drive letter). This sequence checks for bad sectors and repairs file system corruption. If the SSD is still accessible, this procedure can help restore its functions, allowing you to retrieve data from a dying SSD before it sustains major damage.
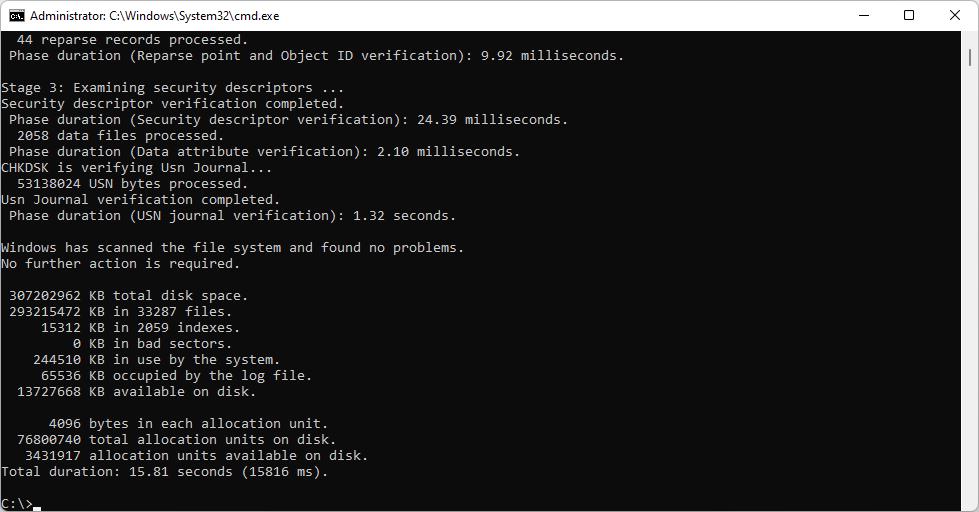
4. Format the SSD
When nothing else works, formatting will be considered for the corrupted SSD. Disk Management-Right click the SSD-Format. Select a file system (e.g., NTFS or exFAT) and move ahead. Formatting erases all data, so make sure you have made a backup or recovered necessary files beforehand.
These tips can help return a corrupted SSD to life, thus extending its lifespan and performance. But if your SSD is still not responding, you probably need to contact a professional recovery service.
This blog will provide a complete guide on how to backup SSD to HDD.

How to Protect Your SSD?
A solid-state disk is comparatively faster and more reliable than a traditional hard disk drive. However, in order for it to live for any given period, it has to be maintained properly. Poor maintenance over time may lead to performance problems or even a situation where you are faced with an SSD drive-dead circumstance. This suggests that preventive measures are fundamental in avoiding data loss and expensive repairs. Data recovery from a dead SSD is sometimes doable; however, it is better to safeguard your SSD beforehand. Given below are some key SSD tips to keep it in smooth running condition and save the annoying situations of sudden failure.
1. Avoid Extreme Temperatures
SSDs are sensitive to very high heat and extreme cold, which can make their components degrade in time. One good way to prevent overheating is to keep the device in a well-ventilated area. For laptop users, avoid using the device on soft surfaces that will block airflow. Excessive heat can shorten the life of an SSD, while sudden failures can also occur.

2. Look Out for Power Outages
Interruptions in the power supply can happen suddenly, leading to corruption within these drives and resulting in computer systems failing to boot or any other form of SSD drive dead. An uninterruptible power supply that can prevent unexpected shutdowns will be the best option for people who have to work on their computers. Also, enabling the "Write Caching" option in an operating system can help reduce the possibility of corruption during power outages.
3. Enable the TRIM Command
The TRIM command is useful for keeping SSD performance high by ensuring that deleted data is wiped out so that it does not wear out the SSD unnecessarily. Most modern OS supports TRIM, but if it is not enabled, it can be done manually. You can check with the Command Prompt by running the fsutil behaviour query DisableDeleteNotify. If the result is "0", this means TRIM is active, and your SSD is being kept at peak performance.
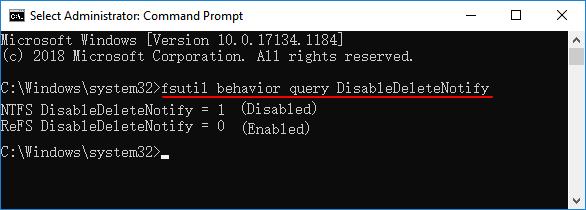
Learn what SSD TRIM is, how you can enable or disable it and why it is key to performance.

4. Don't Completely Fill Your SSD With Data
Leaving a few gigabytes free on any SSD is very important in regard to its longer life. An SSD works using a technology named wear levelling, and when the drive is almost full, it becomes slowed down in performance and excessively worn. Allowing for a little free space (preferably 10-20% of the total storage) keeps SSDs working well and at the speed usually associated with them.
Simple-to-follow tips will help you maximize an SSD's service life and avoid unexpected failures. When trouble arises, you might recover data from dead SSD, but it is always better to err on the side of caution.
Conclusion
If you take proper care of your SSD, it will be safe from failures and will tend to live longer. In the unfortunate event that your SSD fails, knowing how to retrieve data from dead SSD will come in handy. Employing recovery software, external connections, or using professional services are all ways that can assist in recovering your lost files. Moreover, keeping firmware updated, ensuring TRIM is enabled, and steering clear of extreme temperatures can help ensure the SSD's good health. If something goes wrong with it, perhaps a troubleshooting exercise such as CHKDSK or format will help save it. Protecting SSDs means better performance and fewer chances of losses due to corruption.
FAQ
-
1. Is it possible to recover data from a failed SSD?
Data recovery from a failing SSD can be performed using recovery software, external adapters, or professional services. If the SSD works partially, then some recovery tools would be able to scan for your lost files. Expert intervention may be required in cases of severe failures. -
2. How do you recover data from a hard drive that is not detected?
First, check the connections and try using a different cable or port. If the drive is still undetected, BIOS settings must be accessed, drivers updated, or disk management tools used. If needed, recovery software can be employed, or a data recovery service can help retrieve lost files. -
3. How can I recover data from an undetected SSD?
Here is what you can do: Connect the SSD to another computer with the aid of an external housing. If this still is not recognized, check the BIOS settings and update the SSD firmware. You may also want to try running some disk repair tools. If these steps do not help, it may be best to go for professional data recovery services.