Your screen, apart from your PC's processor, is an important component of your computer. After all, this is where you visualize everything you're making on your computer. However, it's inevitable to have problems with the display. Sometimes, you'll encounter a screen that looks oddly stretched wherein you cannot read the text or see the icons on the monitor properly. You may also find that some pixels look dead, and the pictures on the screen don't look right, or the icons on desktop are huge. In this case, you may be dealing with a stretch resolution problem.
Dealing with the issue that computer screen is stretched can be quite frustrating, especially when it distorts your visual experience on Windows 10 or 11. The issue of a stretched screen display problem can arise from various factors, such as incorrect resolution settings or graphics driver issues. In this article, we'll guide you through the steps on how to fix stretched screen on Windows 10 and 11, ensuring your display returns to its optimal, undistorted state. Whether it's a software glitch or a hardware misconfiguration, we've got you covered with solutions to restore your screen's proper aspect ratio.
Here are some user cases related to the topic of how to fix stretched screen problem on Windows:
Part 1. Why My Computer Screen is Stretched?
A stretched computer screen can be a result of several factors that affect the display's aspect ratio or resolution.
- Incorrect screen resolution settings where the system may not be set to the native resolution of the monitor, leading to a distorted image.
- Graphics driver issues can also cause stretching, as outdated or corrupted drivers may not support the display's native aspect ratio properly.
- Additionally, hardware problems such as a failing graphics card or monitor, or even certain system updates, can lead to display anomalies like a stretched screen.
Understanding why a computer screen is stretched is crucial for identifying the correct troubleshooting steps to resolve the issue and restore the display to its correct proportions.
Part 2. How to Fix Stretched Screen Display Problem on Windows
Solution 1. Check Display Settings
Windows Display Settings can be located in the Settings app on your computer. It is where you can modify your PC's display configuration and preferences. You can identify and detect monitors or connect to a wireless display through this tool.
- Go to the Desktop and make a right-click on the screen and select Display Settings.

- The Settings will now launch. Select Advanced Settings and set the resolution of the screen to recommend. This is usually set at 1366x768, but you can also opt to set it at 1260x768. Setting the resolution below this level might distort the display.
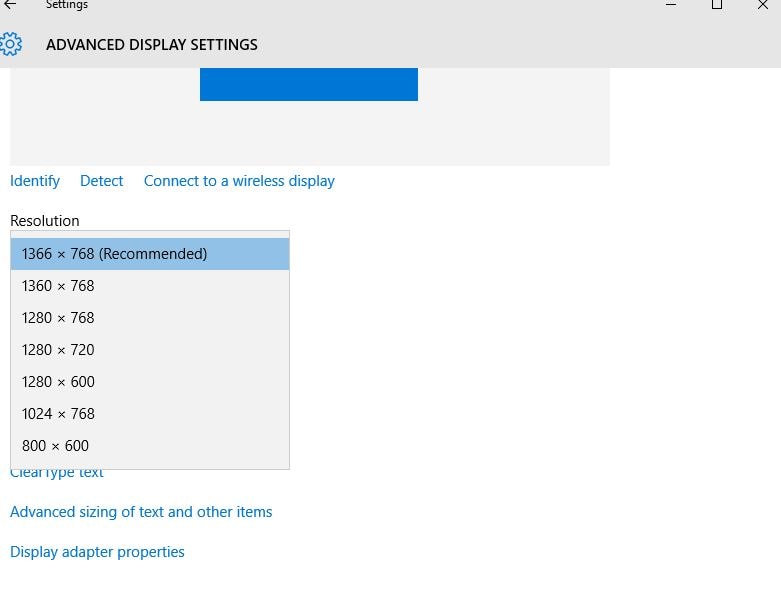
Solution 2. Use the Function Key
Many are unaware that many problems within the PC are resolvable with just the keyboard on their computers. Your keyboard is designed to be powerful enough to make changes within the computer without actually going to the Settings or manipulating the configurations or troubleshooting. Windows created commands on the keyboard that allows users to make changes with just a few presses easily. This is so the changing of the settings is more convenient and quick for users. This is often the reason why most settings are made when users accidentally hit random keys.
If you're looking for another way to fix this problem, you can use the Function (Fn) key on your keyboard. Carefully follow the steps below:
Press and hold on the Fn key on the keyboard while you hold on to the space bar.
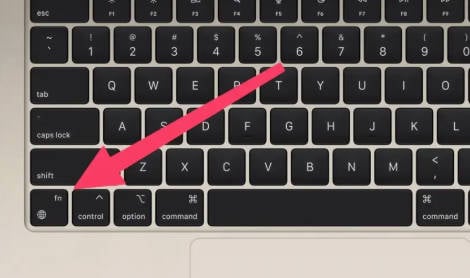
Solution 3. Using the Slider
- Go to Settings by typing it in the Search bar or looking for it in the Start menu. Look for Display Settings.

- Move the slider under Change the size of text, apps, and other items: 100% (Recommended). Change it to which the resolution would look the best.
- Press the Start button on your keyboard or click on it on the screen at the bottom portion. Type in the Search bar, Changes the screen resolution, and press Enter.

- Select Advanced Sizing of Text and other items under Related Settings.

- On the left-side menu, select Adjust resolution.

- Then, select Advanced settings.
- Select List All Modes under the Adapter tab.
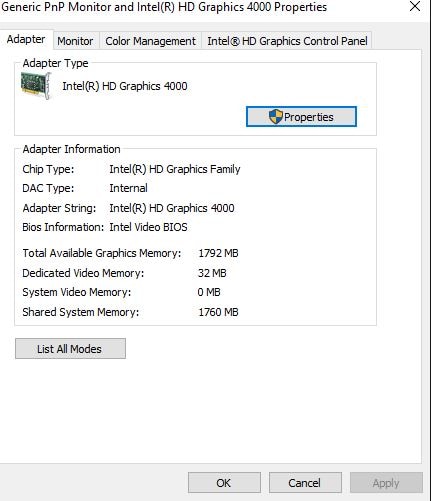
- List All Modes window will show you a list of valid modes. These are:
- Select the OK button and hit Apply to apply the changes.
- After applying the settings, your screen will turn black, but don't worry; this is just the computer adjusting the settings. After a few seconds, your screen will return with improved resolution and ratio.
640 by 480, True Color (32 bit), 60 Hertz
800 by 600, True Color (32 bit), 60 Hertz
1024 by 768, True Color (32 bit), 60 Hertz
1280 by 600, True Color (32 bit), 60 Hertz
1280 by 720, True Color (32 bit), 60 Hertz
1280 by 768, True Color (32 bit), 60 Hertz
1366 by 768, True Color (32 bit), 60 Hertz
Choose whatever model is compatible with your resolution. We recommend nothing lower than 1280, as further lowering the resolution would result in blurry or hazy images.
Here are more solutions about other computer issues, check if they're helpful for you:
- How to Recover Files after Reinstalling Windows 11/10
- How to Stop Your Computer from Slowing Down
- Fixed Computer Can’t Connect to WiFi
Conclusion
Many users highly value a good display when it comes to their laptops or computer. If you use your computer for playing video games, it's the most important part of your gaming experience. If you enjoy watching movies on your computer, you surely want a perfect and bright screen. Even if you're only using your computer for work or school to complete some tasks, you would still need a relatively good screen that allows you to read texts perfectly. It's only understandable for most users to get annoyed whenever an issue with the screen's display comes up. If you've encountered this problem, one of the methods above should help fix this.
FAQs
-
1. What causes a stretched screen display issue?
The most common cause of a stretched screen display issue is an incorrect screen resolution setting. Other factors that can cause this issue include outdated graphics drivers, incorrect display settings, and faulty hardware. -
2. Can a stretched screen display issue damage my computer or monitor?
No, a stretched screen display issue is not likely to cause any damage to your computer or monitor. However, it can be a sign of underlying hardware or software problems that may need to be addressed. -
3. Is a stretched screen display issue common?
Yes, a stretched screen display issue is a common problem that many computer users experience. It can be caused by a variety of factors and can usually be fixed with a few simple adjustments. -
4. How can I prevent a stretched screen display issue from happening in the future?
You can regularly update your graphics drivers, check your display settings, and avoid making changes to your screen resolution without proper guidance. It is also important to regularly maintain your hardware to ensure that it is functioning properly.














