You may often find yourself asking these questions, especially if you are to determine the safety of your software and data. Partitioning the data safely can provide a significant amount of safety, thereby preventing the risk of data loss.
It is important that you adopt the right methods to partition the SSD. There are various things you have to cover to partition the data and ensure system safety. This blog will guide you through the process to partition SSD drive. Review all the information and verify it to avoid any major issues and successfully get the data.
Try Wondershare Recoverit to Perform Partition Recovery

In this article
Should You Partition Your Hard Drive?
Yes, you must consider partitioning the hard drive as the requirement arises for a wide range of reasons. Some of the common reasons why partitioning the hard drive can be useful include:
- It will help with the better organization of the files.
- Using encryption, you can increase the security of sensitive files.
- Partitioning helps to avoid data redundancy as it helps in creating more backups.
- You can eventually work towards improving the overall performance with system performance.
- With the help of partition, you will be able to create multiple operating systems in your PC that offer dual-booting features.
Partitioning an SSD: Prerequisites
Before you are to partition SSD card, there are specific things to consider. Here are a few prerequisites to partition the SSD:
- Make sure there's enough space for partitioning: Partitioning the SD can take up a lot of time and space. Therefore, it is advisable to ensure that there's enough space in the SSD for proper partitioning.
- Create a backup: You need to create a backup of all the data that is there in the system. This helps to avoid the risk of any data loss while you're using the system.
- Identify the correct drive to partition: When you are to create a partition for the drive, you need to be very careful about choosing it. It is important that you identify the correct drive to partition so that you don't face any problems.

How to Partition the SSD?
There are specific things to consider when partitioning the SSD. However, once you have followed the prerequisites, it is advisable to adopt the right methods through which you can partition the SSD.
Some of the top methods through which you can learn how to partition SSD:
Method 1. Partition SSD with Disk Management
If you want to partition SSD card on any OS on the PC or avoid the risk of data loss, it is advisable to use the Disk Management feature of Windows. This program will allow you to extend, create, and format the partitions.
You need to follow the steps given below for how to partition a SSD drive with Disk Management in SSD:
Step 1: Type Windows + S on your Windows desktop and look for ‘Create and format hard disk’ on the search bar. Click on it to open.
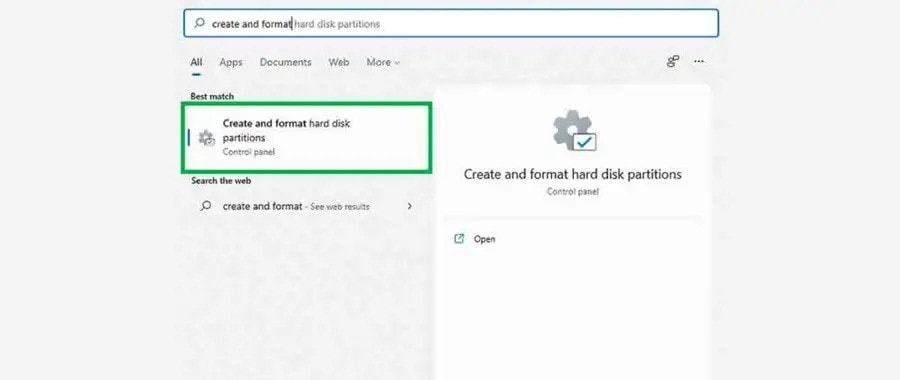
Step 2: Open Disk Management in your feature to open the entire partition. You need to create some free space by clicking on Shrink Volume. You can right-click on the system partition and choose the Shrink Volume option.
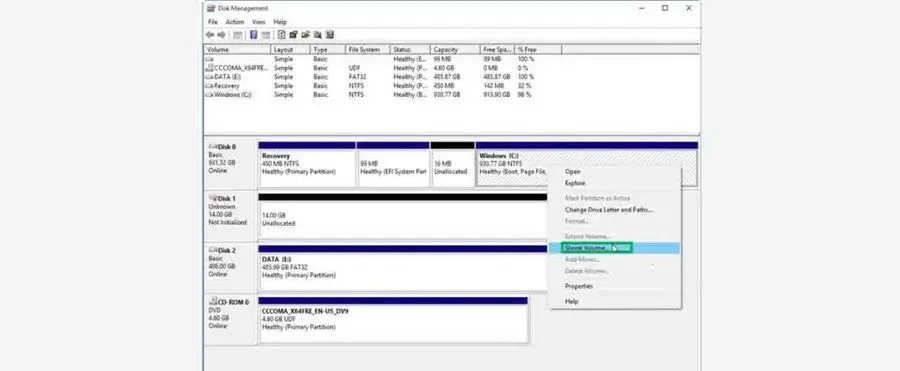
Step 3: In the given option, shrink the data and enter the amount for shrinking in ‘MB’ format. Next, hit the Shrink button to move ahead.
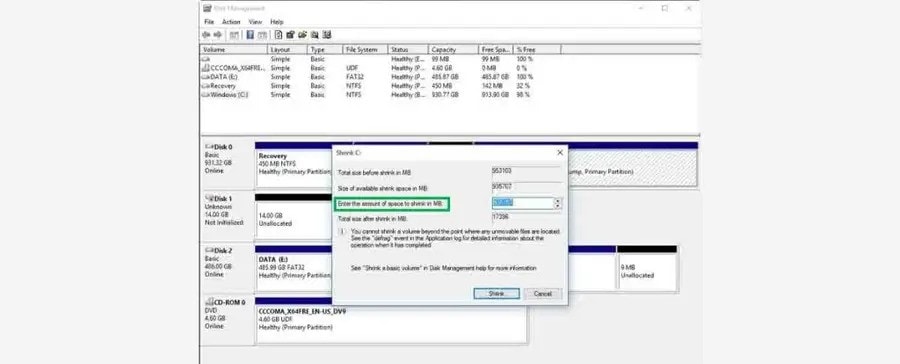
Step 4: Go to the unallocated space and right-click on it. Select the New Simple Volume option and move ahead.
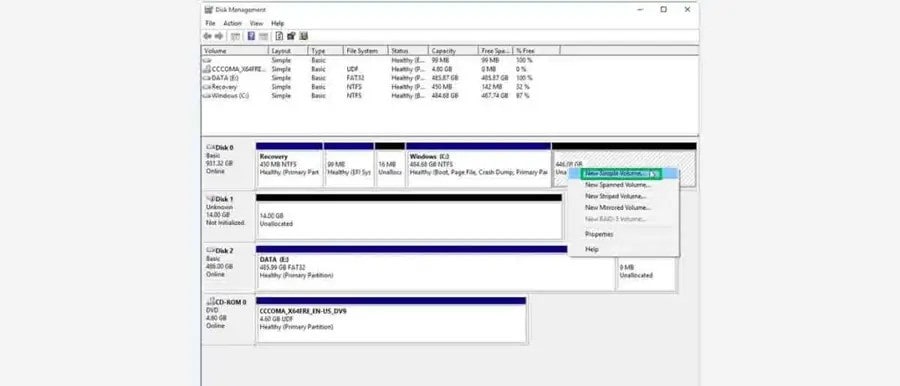
Step 5: Enter the details like size, name, and file system. Then, click on the Next button. After that, you will receive a confirmation and choose the Finish button.
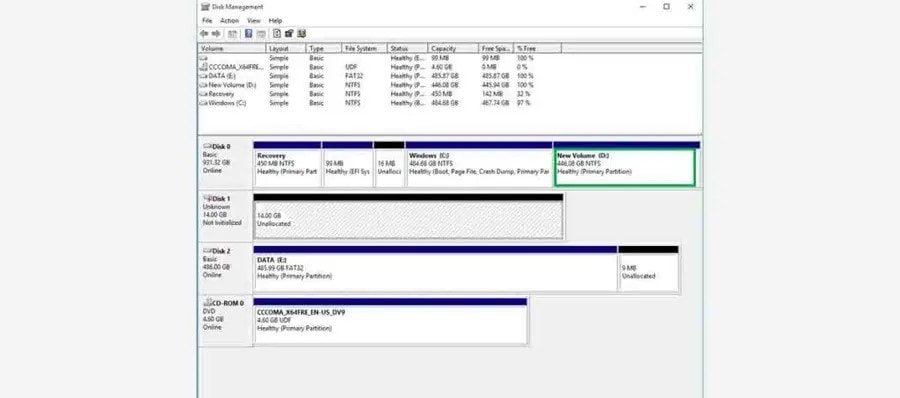
When you are creating a partition, you shouldn't use the complete space. It is important to shrink and create the process so that there is space for other partitions to be created as well.
Method 2. Using Free Disk Partitioning Software
Free disk partitioning software services are available. Therefore, you can check out the software through which you can get things done. It is advisable that you determine the compatibility of the free disk partitioning software. However, you must download and install the free disk partitioning software in your system. It can help to easily partition SSD.
You must determine the specifications of the free disk partition software and install it in the system. This plays a vital role in partitioning the software, which helps to avoid any potential damages, especially data loss.
Method 3. Partition an SSDs with DiskPart Commands
Using the DiskPart Commands, it is advisable to opt for partition. Some of the prominent methods that you have to adopt on how to partition new SSD with DiskPart Commands are as follows:
Step 1: Launch DiskPart in your system from the Start menu and enter the ‘diskpart’ option. Click on the command so as to open it.
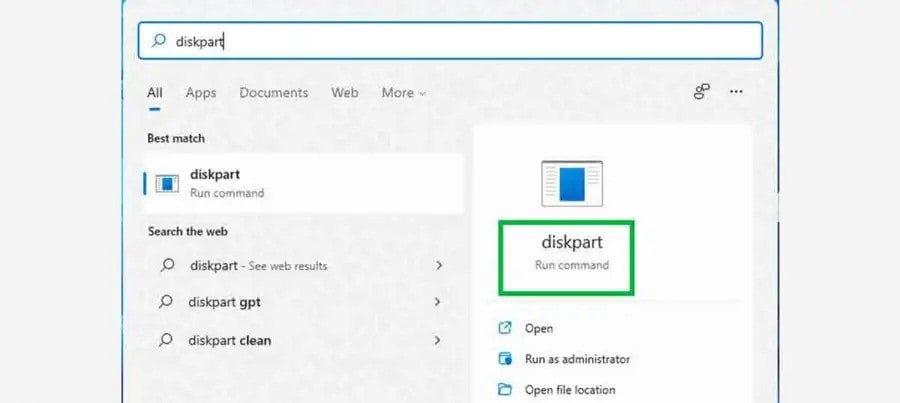
Step 2: Now, you need to create a simple value for the personal computer SSD. There are two cases- with unallocated space and without it.
With unallocated space:
- Once the command prompt opens, type the ‘list disk’ option.
- Select disk x in the command to select the disk for which you want to create a partition.
- Write the command ‘create partition primary size=####’ to enter the size of the partition that you want.
- Now, you must assign to the letter by writing ‘assign letter=P’
- Towards the end, write type ‘format fs=NTFS quick’

Without unallocated space:
- In the command prompt write ‘list disk’.
- Write ‘select disk x’ to choose the risk through which you want to make a partition.
- Get information about all the volumes by writing ‘list volumes.
- Type ‘select volume x’ to choose the volume.
- Now, you need to shrink the size by typing ‘shrink=####’
- You will have to create the desired size of the partition by writing ‘create partition primary size=####’
- After this, you must assign a letter to the disk and type ‘assign letter=P’
- Finish the process by writing ‘format fs=ntfs quick.’

Step 3: Once you have run the commands, type Exit to close command prompt windows and ensure the disk partition operation is complete.
Bonus Tip: Wondershare Recoverit Makes the Partitioning of Hard Disk Safe
Once you have partitioned your hard drive or SSD, you must take a backup of all data. However, under some circumstances, you may not have backed up the data and may have completely lost it. As a result, consider using Wondershare Recoverit.
Wondershare Recoverit is one of the reliable tools through which you can use data to recover the data if you have accidentally deleted the data. Wondershare Recoverit is free downloadable on Mac OS and Windows OS, which is completely free. You can download and install the software and recover files from lost or deleted partitions.
Below are some of the key steps through which you can recover the lost data using Wondershare Recoverit:
Step 1: Open Wondershare Recoverit on your system. As soon as it is launched, go to Hardware Drives and Locations under the File Recovery option. Hit the Start button to check and mitigate the process.

Step 2: Let Wondershare Recoverit go through the data and complete the scanning process.

Step 3: As soon as the scanning process is completed, all the recoverable fields will be available on the system. Here, you will have to filter the files by using different options like file status, date modified, file size, file type, and file tag.

Step 4: Now, you need to preview all the recovered files. Click on the files that you want to recover by clicking on the Recover button. The files must be saved in a safe location where the partition doesn't affect or lead to being overwritten.

Step 5: Let the files be recovered. Visit the section and check if the data has been verified.
Wondershare Recoverit uses advanced algorithms to ensure a complete data recovery process. This tool can offer significant successful partitioning, thereby offering the option of quick recovery without losing the risk of data during partitioning. As a result, you should consider taking the data for improvement
What Should Be Noted Before Partitioning SSD?
When you are about to partition an SSD, there are certain factors to consider. These include:
- It is essential that you completely back up your data so as to prevent the risk of data loss.
- Before indulging in partitioning, you must ensure that there is enough space in the system for partitioning.
- You must use the right file system, like exFAT or NTFS, for partitioning. When you're using only Windows, you must use NTFS. However, if you want cross-platform compatibility, you must choose exFAT.
- You need to be careful while using DiskPart, as it does not ask for any permission while running the command, even if it is destructive.
- You need to choose the correct disk so that you can partition it properly without the risk of any data loss.

Benefits and Disadvantages of Partitioning a Hard Drive
Benefits of Partitioning a Hard Drive
While partitioning the hard drive does not really affect the performance, there are several benefits to it. Some of the key benefits to partition SSD are as follows:
- Organize data: When you partition the data, it will become easier for you to organize it in your system.
- Protect the data: Partitioning the hard drive can play an important role in protecting the data. Therefore, if one partition gets corrupted, others will not be affected.
- Improves performance: Comparatively, partitioning the hard drive will help to improve the overall system performance.
- Separate: With the help of partitioning, you can easily create separation for the operating system and application. This helps arrange, organize, and access the data.
- Usage pattern: You can easily monitor the usage pattern of the hard drive. For example, you get the flexibility to archive the older data for storage.
- Separate log files: When partitioning the hard drive, you can get an option to put log files into the partition. As a result, you won't have to worry about consuming extra space in the hard drive, which will eventually be allocated to the partition.

Disadvantages of Partitioning a Hard Drive
While you are partitioning the hard drive, there are specific things to consider. However, there are some advantages to it. Some of the major disadvantages to partition SSD include the following:
- False sense of security: The partitions will appear as separate drives on Windows but will also share the same disks. Therefore, if the hard drive fails, the partitions will be completely lost.
- Backup oversight: When you are partitioning the hard drive, getting a backup can be slightly difficult.
- Speed: When the data is spread across different partitions, it will be difficult to access the hard drive. As a result, sometimes the performance can become slow.
- Complexity: Partitioning the hard drive can be slightly complex. As a result, it will pave the way for too many errors.
- Space management: Space management becomes a huge issue when partitioning the drive because of the reduction of usable space. When you partition the space, you will eventually reduce usable space for the hard disk.
Conclusion
Partitioning or resizing the SSD can seem like a simple task, especially when you're planning to do it. When you want to partition the drive, it is advisable to back up the data on the SSD or hard drive. This helps safeguard your data, thereby avoiding the risk of data corruption and loss. However, suppose you have accidentally deleted the data. In that case, it is advisable that you use data recovery software, which you can use to recover the data from the partition SSD drive.
FAQ
-
1. Is it safe to partition the SSD?
Yes, partitioning the SSD is safe. When you partition the SSD, you can easily organize the data, increase security, and improve performance. -
2. Does partitioning an SSD slow it down?
No, partitioning the SSD will not slow down the performance. However, there are certain things to consider, such as storage space, partition size, and partition fill-up. -
3. What is the recommended partition style for SSD?
GPT or GUID Partition Table is said to be the most recommended partitioning style for SSD. GPT is stable, standard, and offers a larger volume, which helps you in backing up the data. -
4. Does Partitioning a Hard Drive Affect Performance?
The SSD drive partition of the hard drive will not affect the performance much. However, you need to optimize the performance by increasing data organization and efficiency. Furthermore, partitioning the hard drive can also help with data protection and retention. Each of these components will help in improving the hard drive performance through partitioning.
















