Did you ever accidentally delete a precious video on your Mac? Maybe it was a funny clip of your pet or an important work presentation. Don't panic! There's hope for Mac video recovery. Whether you're trying to recover deleted videos from MacBook or any other Mac device, this guide has got you covered.
We'll show you how to retrieve video on Mac using simple, step-by-step methods. Losing videos can be scary, but recovering them doesn't have to be. In this article, we'll explore various ways on how to recover deleted video on Mac. From easy tricks to more advanced techniques, we'll walk you through everything you need to know about Mac deleted video recovery. So, if you're wondering how to recover Mac deleted video, you're in the right place.
Let's dive in and learn how to recover permanently deleted videos on Mac, bringing your precious memories and important files back to life!
In this article
Why Videos Get Deleted on Mac: Mac Video Recovery
Understanding the reasons behind video deletion on Mac is crucial for effective Mac video recovery. Here are some common causes:
- 🔧Accidental deletion: Users may inadvertently delete videos while organizing files or cleaning up storage space.
- 💻Software glitches: System crashes or application errors can sometimes lead to unexpected file deletion.
- 🔌Malware infections: Viruses or malicious software may corrupt or delete video files on your Mac.
- 💼Hard drive formatting: Formatting a drive without proper backup can result in the loss of all stored videos.
- 🚨File system corruption: Issues with the file system can make videos inaccessible or appear deleted.
- 🔌Power outages: Sudden power loss during file operations may cause video files to become corrupted or deleted.
- 🔧User error: Mishandling external drives or improper ejection can lead to lost or inaccessible videos.
- 📌Operating system updates: In rare cases, OS updates may cause issues with file accessibility or storage.
- 🔋Hardware failures: Problems with the hard drive or SSD can result in lost or inaccessible video files.
- 💻Synchronization errors: Incorrect syncing between devices or cloud services may cause video deletion.
Now that we understand why videos might get deleted, let's explore the various methods to recover deleted videos on Mac.
How to Recover Deleted Video on Mac
In this section, we'll discuss five effective methods for Mac deleted video recovery. Each method is tailored to different scenarios, so choose the one that best fits your situation.
Method 1: Use Wondershare Recoverit for Video Recovery Mac
Wondershare Recoverit is a powerful tool specifically designed for Mac video recovery. It offers a user-friendly interface and advanced algorithms to recover deleted videos from MacBook and other Mac devices.
- Manages over 500 data loss situations, such as deletion, formatting, video errors during cropping and disk corruption.
- Supports to recover deleted/lost files, videos, photos, other 1000+ format files from 2000+ kinds of devices.

This method is particularly useful when other built-in options have failed or when you need to recover permanently deleted videos on Mac.
Here’s how to recover permanently deleted videos on Mac using Wondershare Recoverit:
Step 1: Install Wondershare Recoverit on your Mac. Launch the application and select the disk where your deleted videos were stored. Click on "Start" to begin.

Step 2: Wait for the scanning process. Recoverit will display the progress of the scanning process on the bottom bar.

Step 3: Once the scan is complete, preview the recovered videos. Select the videos you want to recover and click on "Recover" to save them to a safe location.

Learn more >>:
What Is the Best Data Recovery Software for Mac?
How To Crop Video On Mac With Or Without iMovie?
Method 2: Recover Deleted Videos on Mac from Trash
The Trash is the first place to check when you need to retrieve video on Mac. This method is quick, easy, and doesn't require any additional software. It's ideal for recovering recently deleted videos that haven't been permanently removed from your Mac.
Steps to recover deleted videos on Mac from Trash:
Step 1: Open the Trash by clicking on its icon in the Dock. Find the deleted video files you want to recover.
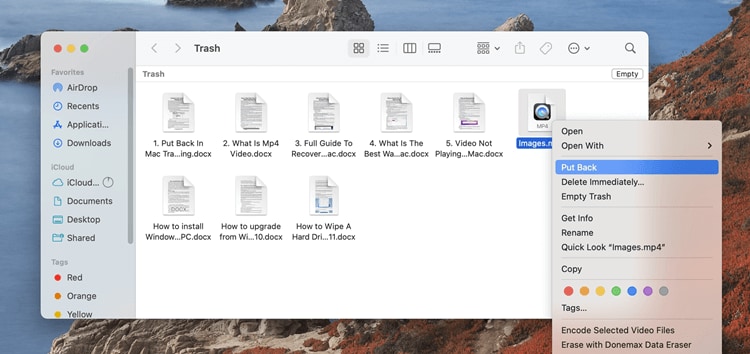
Step 2: Right-click on the video file and select "Put Back" to restore it to its original location. Alternatively, drag and drop the video file from the Trash to your desired folder.
Method 3: Recover Deleted Video Files with Mac Terminal
Using the Terminal for Mac video recovery is an advanced technique that can help you recover deleted videos that are no longer visible in the Trash. This method is useful for tech-savvy users who are comfortable with command-line interfaces and want to attempt recovery without third-party software.
Steps to recover deleted video files with Mac Terminal:
Step 1: Open Terminal from Applications > Utilities. Enter this command: cd .Trash
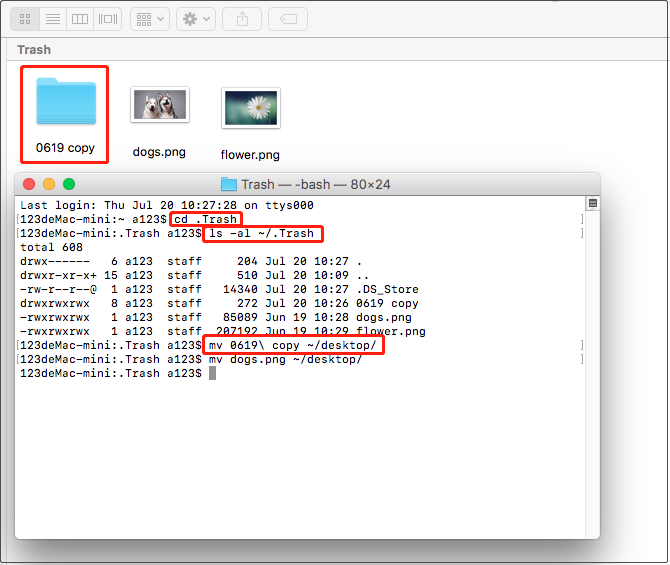
Step 2: List the contents of the Trash by typing: ls -al
Step 3: Identify the video file you want to recover and note its name. Use the following command to restore the file (replace "filename" with the actual file name): mv filename ../
The recovered video will be moved to your home directory.
Method 4: Restore Deleted Videos from Time Machine Backup
Time Machine is Mac's built-in backup feature that can be a lifesaver when you need to recover deleted videos on Mac. This method is ideal if you've been regularly backing up your Mac and need to retrieve video on Mac from a specific point in time.
Steps to restore deleted videos from Time Machine Backup:
Step 1: Click the Time Machine, icon on the top menu bar then click on Enter Time Machine.
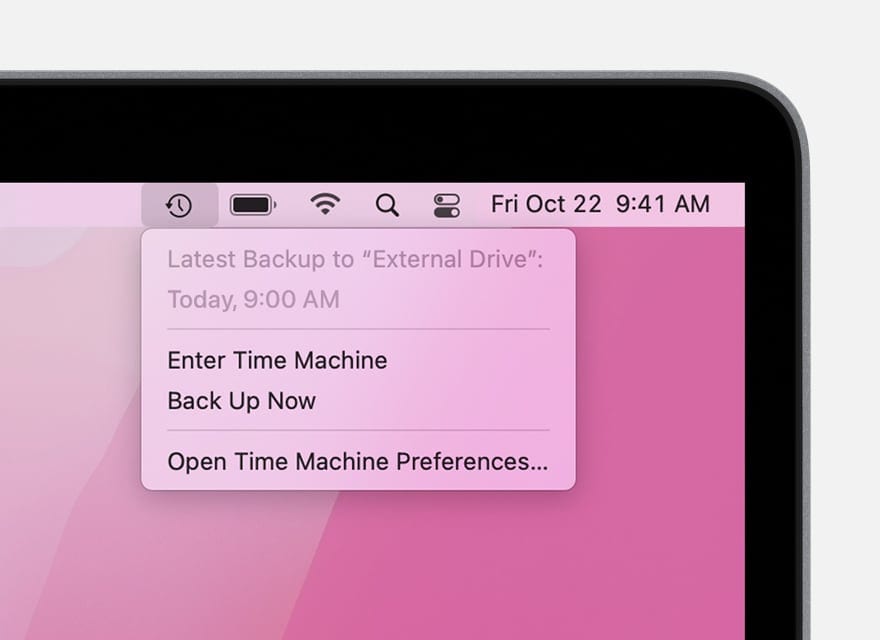
Step 2: Navigate through the backup timeline to find the date when your video was still present.
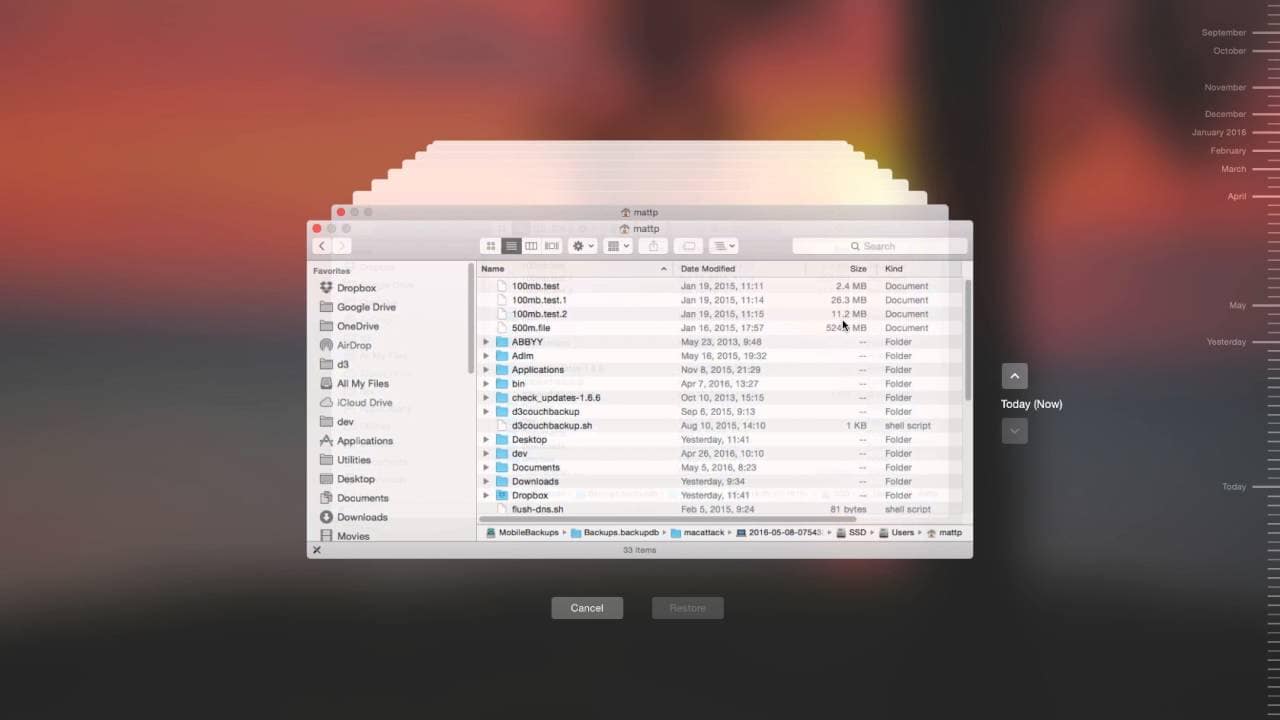
Step 3: Select the video file you want to recover. Click on "Restore" to recover the deleted video to its original location.
Method 5: Recover Videos from iCloud Photos
If you use iCloud Photos to sync your media across devices, this method can help you recover deleted videos on Mac that were synced to iCloud. It's particularly useful if you've recently deleted a video and want to retrieve it without using third-party software.
Steps to recover videos from iCloud Photos:
Step 1: Open a web browser and go to iCloud.com. Sign in with your Apple ID and password. Click on "Photos" to access your iCloud Photo Library.
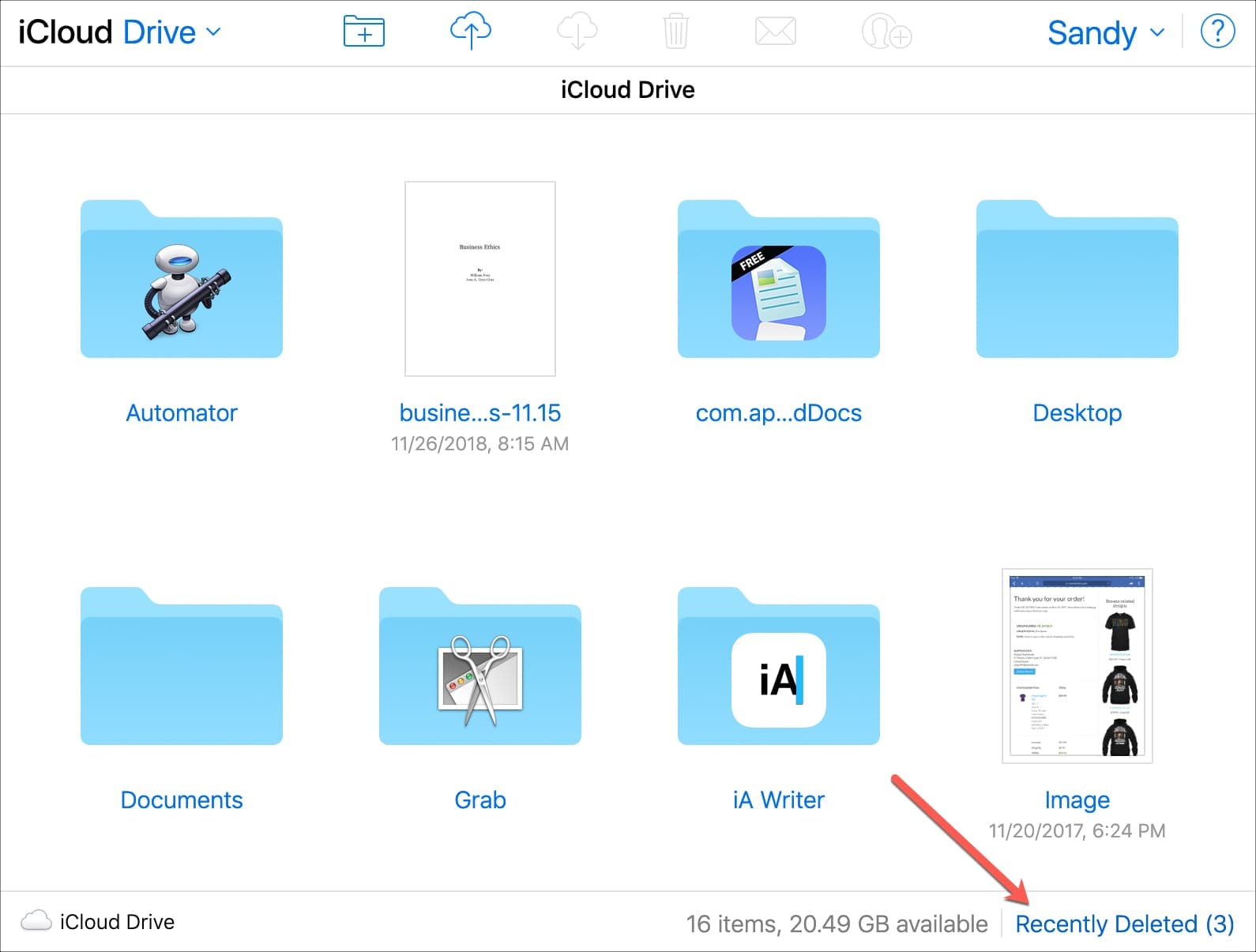
Step 2: Click on the "Recently Deleted" album. Select the video you want to recover. Click on "Recover" to restore the video to your iCloud Photos library.
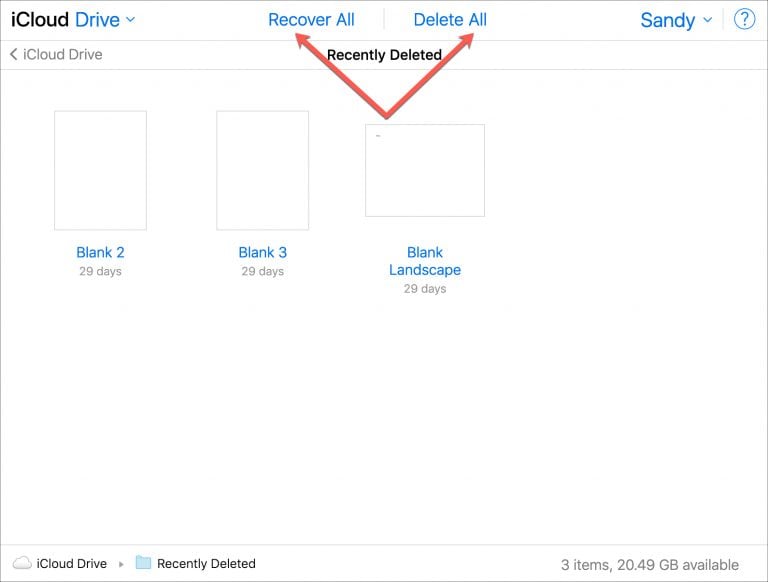
The recovered video will sync back to your Mac automatically if iCloud Photos is enabled.
Tips for Mac Video Recovery
To increase your chances of successful Mac deleted video recovery, consider the following tips:
- Act quickly: The sooner you attempt to recover deleted videos, the higher the chances of success.
- Stop using the affected drive: Minimize disk activity to prevent overwriting deleted video data.
- Use reliable recovery software: Choose reputable tools like Wondershare Recoverit for video recovery Mac.
- Create regular backups: Use Time Machine or other backup solutions to protect your videos.
- Enable iCloud Photos: Sync your videos to iCloud for an additional layer of protection.
- Avoid saving recovered videos to the same drive: Use a different storage device to prevent data overwriting.
- Keep your Mac's software updated: Regular updates can help prevent file system issues that lead to data loss.
- Use safe deletion practices: Always double-check before emptying the Trash or permanently deleting files.
- Eject external drives properly: Always use the "Eject" option to safely disconnect external storage devices.
- Be cautious with third-party cleaning tools: Some cleanup utilities may delete important files without warning.
Video Tutorial: How to Get Back Lost Videos from Mac?
Conclusion
Losing important videos can be a stressful experience, but with the right knowledge and tools, Mac video recovery is often possible. This guide has explored various methods to recover deleted videos on Mac, from using specialized software like Wondershare Recoverit to leveraging built-in Mac features such as the Trash and Time Machine. By understanding these techniques, you can increase your chances of successfully retrieving lost video files on your Mac.
Remember that the key to effective Mac deleted video recovery is acting quickly and choosing the most appropriate method for your situation. Whether you need to recover permanently deleted videos on Mac or simply retrieve a recently deleted file from the Trash, there's a solution available.
By following the steps outlined in this guide and implementing the suggested tips, you'll be well-equipped to handle video recovery challenges on your Mac. Don't let accidental deletions or technical issues rob you of your precious video memories – with these tools and techniques at your disposal, you can confidently approach Mac video recovery and restore your valuable content
Try Wondershare Recoverit to Recover Your Lost Videos

FAQ
-
Can I recover deleted videos from a formatted Mac hard drive?
Yes, it's possible to recover deleted videos from a formatted Mac hard drive using specialized software like Wondershare Recoverit. However, the success rate depends on factors such as the time elapsed since formatting and whether new data has been written to the drive. -
How long do deleted videos stay in the Recently Deleted folder in iCloud Photos?
Deleted videos remain in the Recently Deleted folder in iCloud Photos for 30 days. After this period, they are permanently deleted and can no longer be recovered through iCloud. -
Is it possible to recover deleted videos from a Mac without using third-party software?
Yes, you can recover deleted videos on Mac without third-party software by using methods such as restoring from the Trash, using Time Machine backups, or recovering from iCloud Photos. However, for more complex recovery scenarios, specialized software may be necessary.















