How to Recover Data from Hard Disk without OS
How to Recover Files from a Hard Drive That Won't Boot?
I need a way to access a hard drive to recover data when the Windows OS doesn't boot. Any advice? Thanks a lot!
If the installed operating system on your computer is not able to load or boot, then you need to take some added measures to access your data. Our content is primarily stored on our hard disk, which is accessed by the respective OS. Without any OS, the data becomes inaccessible. Therefore, you need to use another bootable media to recover data from disk without OS. In this post, we have taken the assistance of Windows 10 to recover data from hard drive without OS.
Part 1. How to Access Hard Disk Without OS via Windows Startup Repair
Windows 10 Startup Repair is one of the simplest ways to help us repair minor system errors and access hard drive data. And the steps on using it to recover corrupted OS are also not so steep.
- Turn your Windows computer on and off three times to access Startup Repair.
- Click "Advanced Options" when entering the "Automatic Repair" interface.
- Go to "Troubleshoot" > "Advanced Options" > "Startup Repair".
- Wait for a while until the Windows system finishes the automatic system repair.
Sometimes, the Windows startup problem can be fixed, and the computer will automatically restart in a normal mode. However, most of the time, you are still unable to get the Windows OS loaded and booted. To access the hard drive without OS, there is another comprehensive, viable, and simple way. That is to create a bootable media with Recoverit Data Recovery, which can help you fix "Windows OS won't boot" and also recover data from hard drive storing OS files. Read on and get the full solution.
Part 2. How to Recover Data from Hard Disk Without OS
Method 1. Recover Data On Another Computer
If your hard drive data becomes inaccessible because the Windows operating system is corrupted, you can remove the hard drive from the damaged computer and connect it to a working one.
Use a SATA to USB cable to connect the hard drive to another working computer. If you can access the data, make sure to have a backup before disconnecting the drive.
Method 2. Copy Hard Drive Data Using Command Prompt
- Download Windows installation media to a USB drive or disc to create a bootable device.
- Boot your Windows computer using the bootable device by holding the F9/F12 key while pressing the power button to enter Windows Recovery Environment (RE). Then, click "Next."
- On the installation screen, select "Repair your computer."
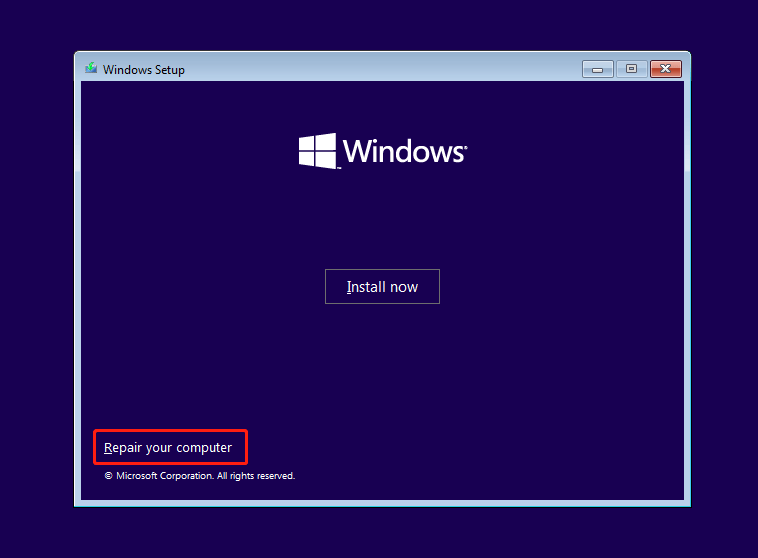
- Navigate to "Troubleshoot" -> "Advanced options" -> "Command Prompt."
- In the Command Prompt, type the command: `robocopy C:\tools D:\backup\tools /e` and press Enter. Restart your computer to check if it functions properly.
Tips:
robocopy will copy the hidden and system files on the hard disk. And it will create new directories if the files don’t exist at the target location.
The /e command will tell the robocopy to include all subdirectories, including the empty folders.
Method 3. Recover Data from Hard Disk without OS Using Wondershare Recoverit
Since the installed OS won’t be able to load on your system, you have to create another bootable media to start it. This will let you recover data from hard disk without OS by loading the Windows Preinstallation Environment. You can take the assistance of Recoverit Data Recovery to do the same. The latest update of the tool now supports Windows PE and can create bootable media without much trouble.
Download and install Recoverit Data Recovery on a workable computer and get a new USB drive connected to the computer. Follow the next steps to create a bootable drive and retrieve data from Windows operating system.
- Recover lost or deleted files, photos, audio, music, emails from any storage device effectively, safely and completely.
- Supports data recovery from recycle bin, hard drive, memory card, flash drive, digital camera, and camcorders.
- Supports to recover data for sudden deletion, formatting, hard drive corruption, virus attack, system crash under different situations.
Step 1: Create a bootable media
Select "System Crashed Recovery"
Launch Recoverit. To access hard disk without OS, click "System Crashed Recovery" on the start menu to continue.

Choose a USB drive mode.
Select the option, USB, or CD/DVD, which you want to create a bootable drive and then click the "Create" button to move on.

Format the USB drive
Click the "Format now" button to store the OS data. Before formatting, it is recommended to back up the data initially stored on the USB drive.

Create the bootable drive
Wait a while until the bootable drive is completed. During the process, do not eject the USB drive.
After the bootable drive is created, you can follow the simple steps to recover data from hard disks without OS.

Step 2: Retrieve data from hard drive with bootable media
You will need to change the computer boot sequence, and restart the computer. With Recoverit bootable drive, you can quickly recover files from hard drive without OS.
Choose the OS hard drive.
Different hard drives on the Windows computer will be displayed here. Choose the hard drive with OS data and click "Start" to go on.

Scan the OS hard drive
An all-around scan will be launched immediately. All data stored on your OS hard drive will be scanned thoroughly. A deep scan requires some time to be finished.

Retrieve data from hard drive
Finally, you can preview the scanned files, select the files to be recovered, and click "Recover" to get data off a hard drive that won't boot.

Video Tutorial on How to Recover Data from Crashed Windows Computer
Method 4. Freeze the Hard Drive
If your computer is corrupted and overheating, consider freezing the hard drive. Here’s how:
- Remove the hard drive carefully and wrap it in a waterproof case or package.
- Place it in a cold environment to cool it to near-zero temperatures.
- Once cooled, connect the hard drive to a working computer to check for access.
Tips on Using Operating System
- Do not overuse your hard drive with the Windows operating system.
- Check how much space system resources have occupied regularly.
- Keep Deleting or uninstalling programs safely and securely.
- Fix the Windows system problems timely when you receive the prompts.
- Protect the existing and used DLL files to avoid them being overwritten.
Following the above tips on OS, data protection can help you keep your operating system and hard drives safe and durable for a longer time. By the way, please always keep it in mind that Recoverit Data Recovery is your loyal and reliable friend who is still beside you and help you. Whenever the OS doesn't boot, call for this hard drive recovery software to help you access hard drive without OS and recover data from the disk.
What's Wrong with Drive
- Recover Your Drive
- Fix Your Drive
- Format/Wipe Drive
- Know Your Drive


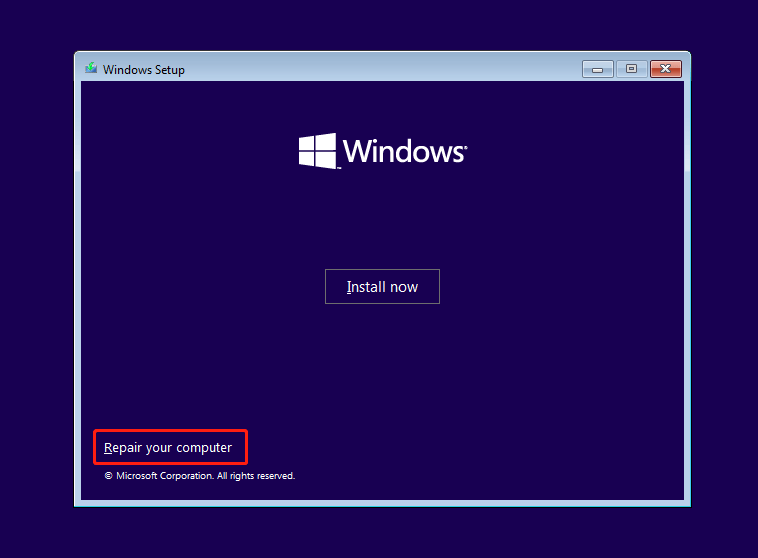




















Theo Lucia
chief Editor