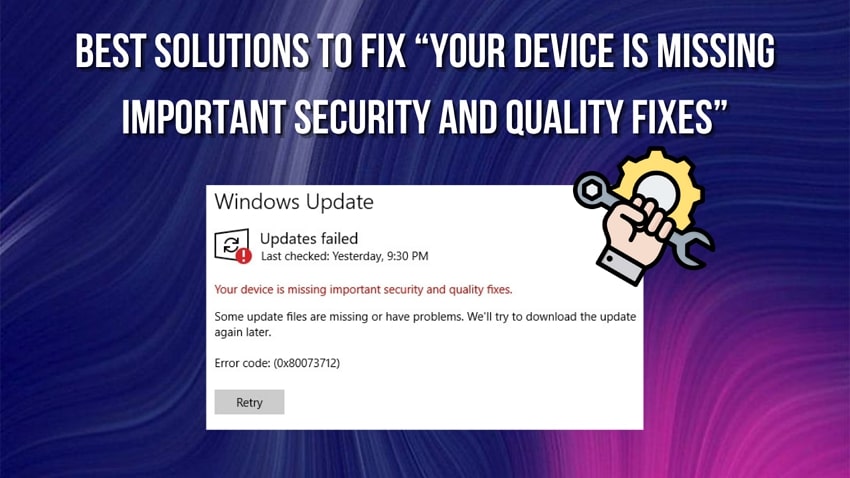When you see the error message "Your device is missing important security and quality fixes” on your PC, it means your system failed to install some critical updates. This issue can leave your device vulnerable to security threats. Some of the common causes of this annoying error include corrupted update files or misconfigured settings.
Fortunately, several effective ways exist to resolve this problem and get your system back on track. In this guide, we'll walk you through proven solutions to fix the error. By doing so, you can ensure your device stays updated with the latest security and quality patches.
Try Wondershare Recoverit to Perform System or Security File Recovery

In this article
Part 1. Understanding the Term “Your Device is Missing Important Security and Quality Fixes”
Usually, this message indicates that your device has not been updated with the latest updates. As we know, the system provides users with regular updates, which is important for maintaining function. Moreover, these security fixes refer to those updates that address your device's vulnerability.
Most security patches protect your device from software infection and unauthorized access. When these updates are delayed, your device has a higher chance of being compromised. Therefore, keep your device updated to ensure smooth workflow and high performance.
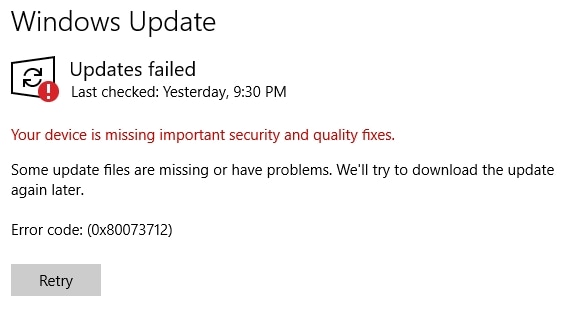
Part 2. What Are the Potential Causes Behind Issues with Microsoft Security Updates?
Many users face this annoying issue due to a number of reasons in their normal workflow. Here, we have compiled a list of the most common ones to help you find the root cause:
- Corrupted Files: Due to incomplete downloads, the system files can get corrupted to prevent your software from updating.
- Windows Update Service Problems: The Windows 10 security update itself can sometimes experience issues, which can happen due to user errors, software conflicts, and more.
- Conflicting Software: In various cases, an outdated device driver can interfere with the update process caused by certain antivirus programs, firewall settings, and more.
- Temporary Files or Cache Interference: If you experience interference in the update process, it can be due to a pile-up of temporary files or cached data.
- Windows Update Server Problems: On rare occasions, the issue might lie with Microsoft's own update servers, which sometimes resolves itself or not.
Part 3. Bringing an End to the “Your System is Missing Important Windows Security Updates” Issue
It is time to explore the various solutions that can seamlessly resolve the “your device is missing important security and quality fixes” issue.
1.Use SFC Scan for Repairing Security Files
To fix the “your system is missing important Windows security updates” issue, you need to run an SFC scan. This method involves the detection of missing or corrupted files for Windows updates. Moreover, the SFC scan ensures the files’ availability by addressing any underlying causes that might prevent necessary security and quality fixes.
Step 1. Start by pressing the “Win + R” keys together from the keyboard, and from the bottom-up menu, choose “Windows PowerShell (Admin)” or “Command Prompt (Admin).”
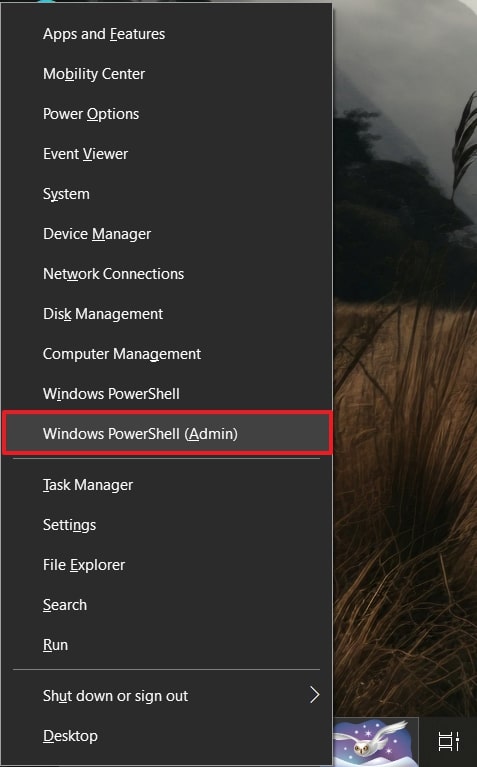
Step 2. Next, write the command “SFC /scannow” next to the “PS C:\Windows\system32>,” hit “Enter,” and reboot your computer.
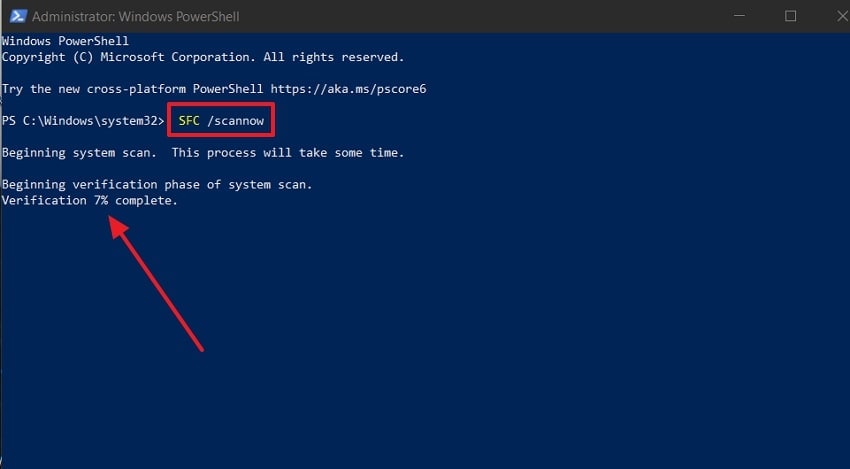
2.Try Using Windows Troubleshooter (For Windows 10/11)
You can utilize the Windows troubleshooting mechanism to identify and resolve common system issues, including update-related errors. This automatically detects and repairs any conflicts that your system might be facing, thus preventing the updates. Now, let's follow the steps provided here for a detailed understanding of how you can apply Windows troubleshooting to the Microsoft security updates problem:
Step 1: Open your computer's Windows “Settings” by pressing the “Win” icon and clicking “Update & Security.”
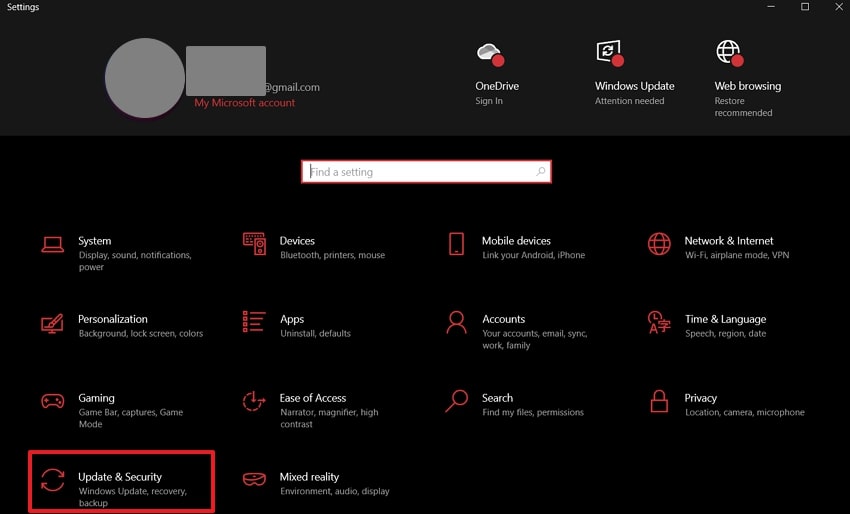
Step 2. Now, tap “Troubleshoot” from the left pane and select the option named "View troubleshooting history" from the available ones.
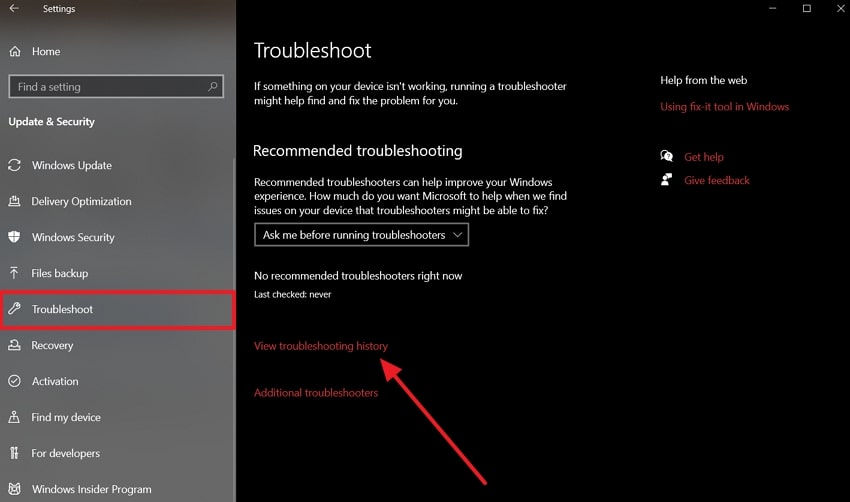
Step 3. On the following screen, under the “Get up and running” section, click “Windows Update” and choose to hit “Run the troubleshooter.” In case there is a problem detected, you can let the system fix it and close the troubleshooting when that's done.
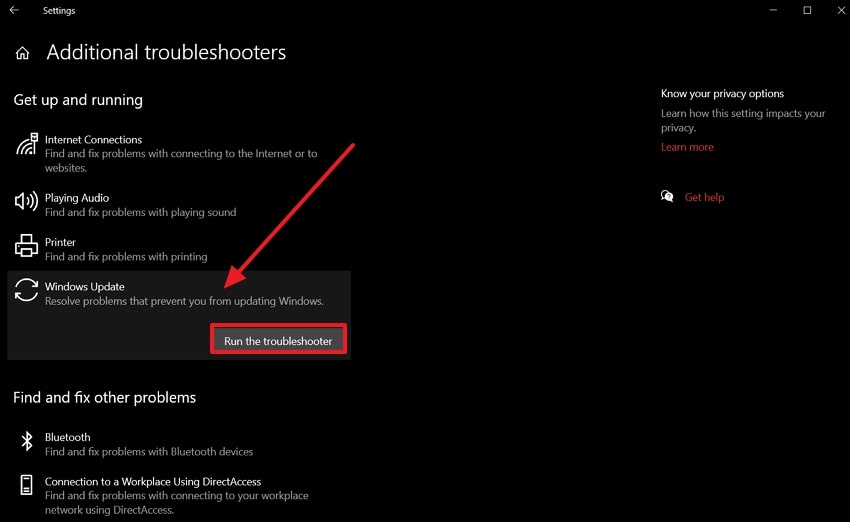
3.Uninstall and Reinstall the Latest Security Updates
It is important that if there is an issue with the Microsoft 10 security update, you consider uninstalling the recent updates and reinstalling them. This solution can resolve any corrupted or installation error files with ease. As it provides a smooth runtime of your device, find out how you can perform this in the following steps:
Step 1. In the Windows “Settings,” head to the “Update & Security” option and press the “View update history” option.
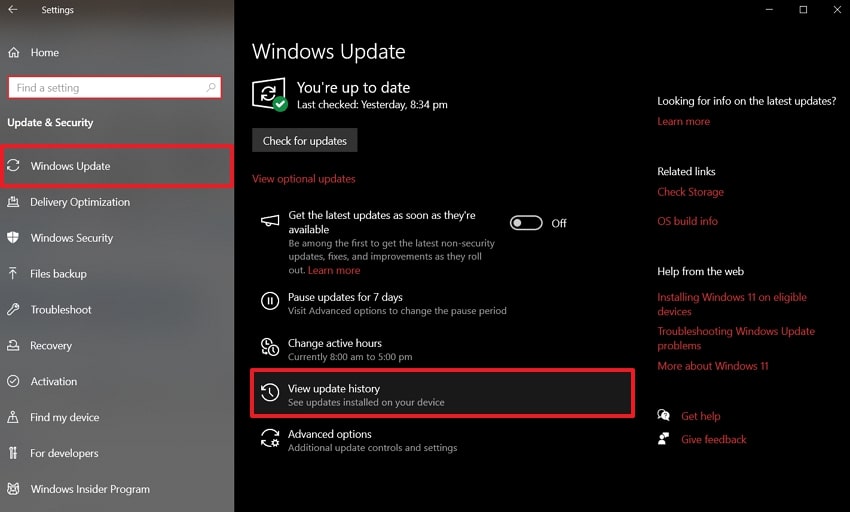
Step 2. Afterward, press the “Uninstall updates” option on the newly opened “View update history” screen.
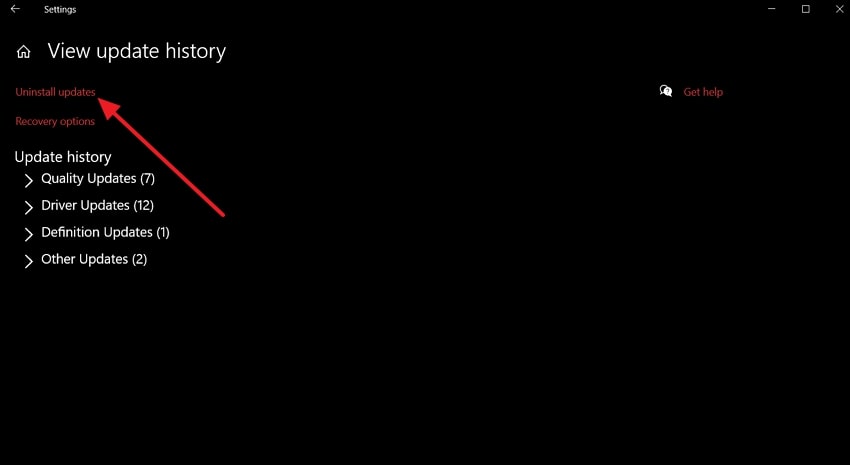
Step 3. Right-click any of the available updates, and from the drop-down menu, choose the “Uninstall” option. Next, head to “Windows Update,” check for any updates, and reinstall them on your system.
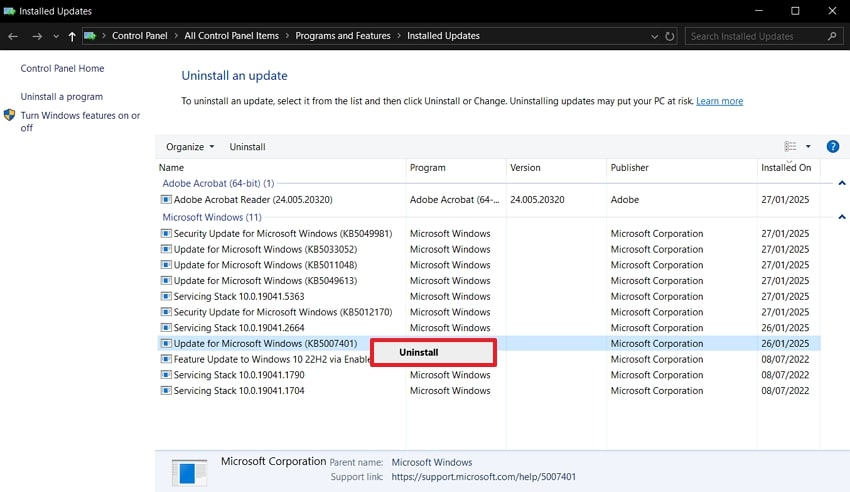
4.Try Renaming Software Distribution Folders
You can try renaming the folder to fix the issue, as it will force the system to recreate it, which can resolve corruption or errors that prevent the updates. Following this, you can apply the latest fixes seamlessly, so first follow the given steps:
Step 1. Initiate this task by opening the "Command Prompt" window and typing “net stop wuauserv” to stop this Update service.
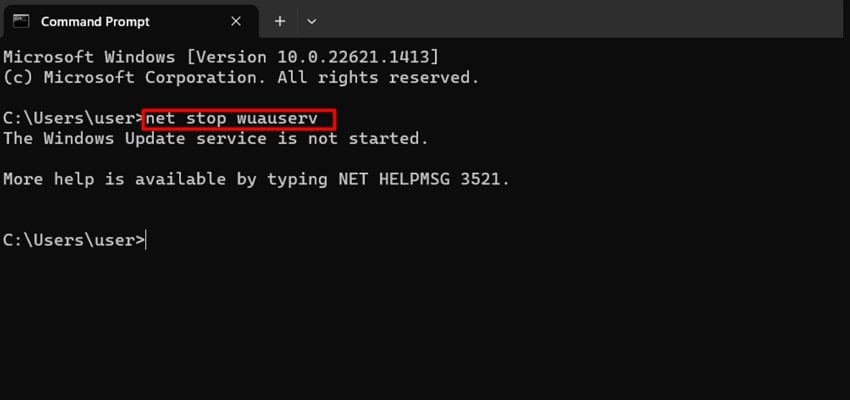
Step 2. After that, write “net stop bits” to stop the Background Intelligent Transfer Service. Once that's done, head to File Explorer and open the “Windows” folder.
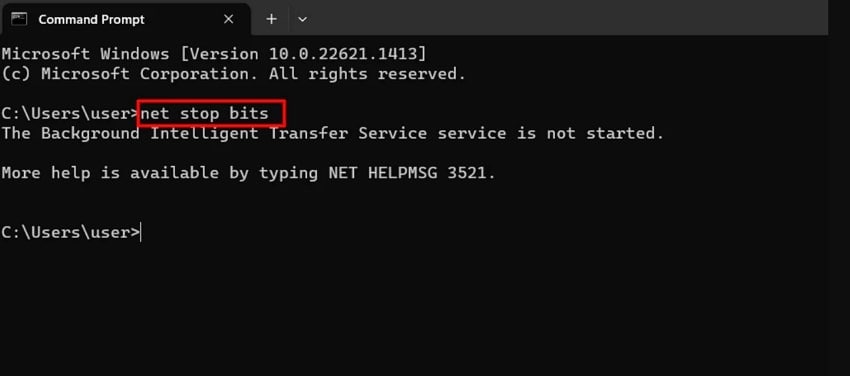
Step 3. Within this folder, right-click and choose to "Rename" the folder to either “SoftwareDistribution.bak” or “SoftwareDistribution.old,” as shown in the image below. Lead back to the Command Prompt and use the commands net start wuauserv and net start bits to resume the halted services. Next, try to restart your computer to see if the problem is solved.
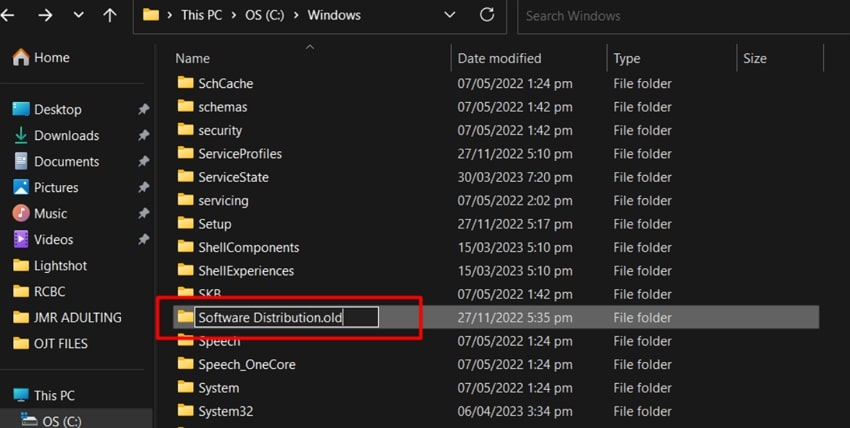
5.Manage “Allow Telemetry” From Registry Settings
Lastly, if everything fails, try adjusting the “Allow Telemetry” setting in the Windows Registry. This method can influence how your device communicates diagnostic data to Microsoft, and configuring this ensures that your system receives the necessary update. Now, let’s fix the “Windows your device is missing important security and quality fixes” issue by looking at the given steps.
Step 1. To enable Telemetry, press the “Win + R” keys and access the “Run” pop-up dialogue box at the bottom left corner. Now, write the input “gpedit.msc” and hit the “OK” button to open the “Local Group Policy Editor.”
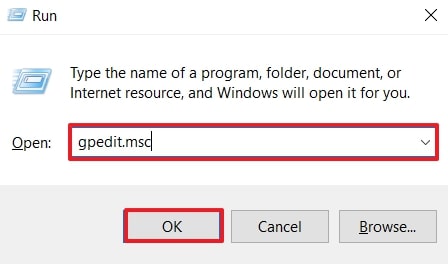
Step 2. After that, follow this navigation on the left panel: Computer Configuration > Administrative Templates > Windows Components > Data Collection and Preview Builds. From here, choose to double-click the “Allow Telemetry” option under the “Settings” section on the right.
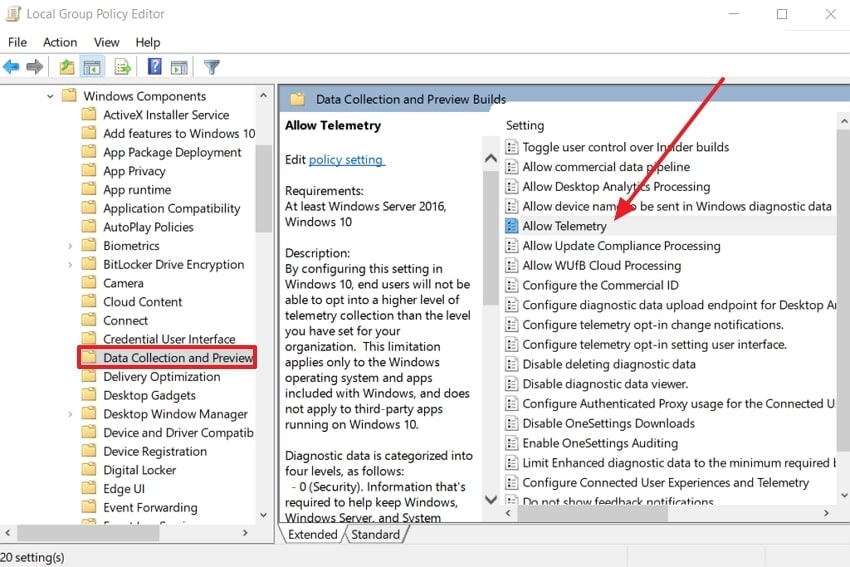
Step 3. Within the newly opened dialogue box, check the “Enabled” option. When that's done, head to “Options” and click “1-Required” to access a drop-down menu. From the menu, choose any of the available options before tapping on “Apply.”
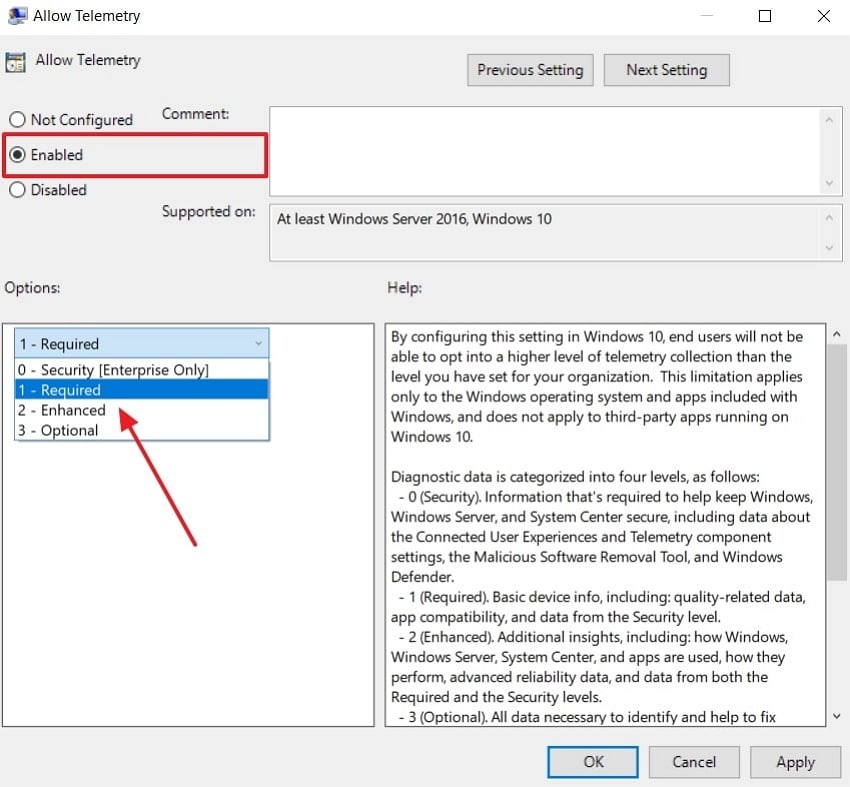
Part 4. Accidentally Deleted Important System or Security Files? Try Recoverit to Retrieve!
As we discussed, missing files can be the cause of “your device is missing important security and quality fixes.” This part looks into the best file recovery solution that can help you recover important system or security files. Wondershare Recoverit is an excellent software that can restore different file types from over 2000 storage devices with ease. Moreover, it can recover files from a crashed computer or hard drive.
Considering how crucial it is to protect your files and ensure that your vital data remains safe and secure, this software is the ultimate solution for that. Its friendly user interface scans through your hard drives and successfully recovers any type of file. The security features of this software protect files and ensure efficient recovery.
Top-Notch Features of Wondershare Recoverit
- Advanced Scanning Algorithm: With the advanced scanning algorithm, Recoverit can easily scan through thousands of drives and devices to find your desired lost files.
- Recover from Multiple Devices: You can restore missing files from Linux systems, NAS servers, SD cards, and more within a few minutes.
- High Recovery Rate: Recoverit is capable of restoring even the fragments of permanently deleted files with a high success rate.
- Supported File Formats: This software supports over 1000 file formats, including videos, photos, and gaming formats, and can recover them with ease.
Guide on How to Retrieve Deleted Files Using Recovery Tool
Follow the given steps below to understand how you can recover all the lost or accidentally deleted files:
Step 1. Launch the Software and Select a Location
Download the file recovery software onto your device and launch it to access its main interface. Now, in the “Hard Drives and Locations” tab, select any of the hard drives to start the scanning process.

Step 2. Scan and Choose File Types
During scanning, adjust the filters by file type, data modification, file size, and more. It lets you pause and stop the scanning process whenever you find your desired system file.
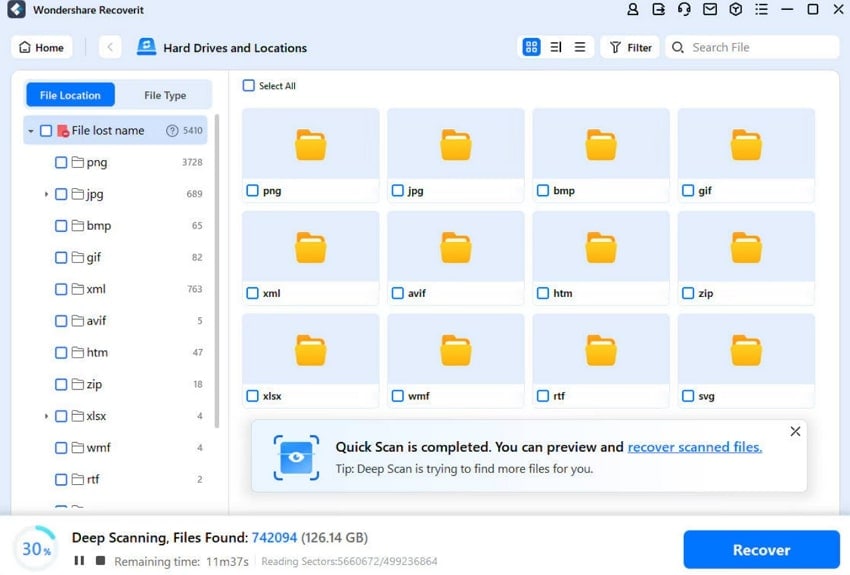
Step 3. Preview and Recover Deleted Windows Files
When the files are recovered, preview them one by one on the “Preview” screen and hit the “Recover” button to save them.
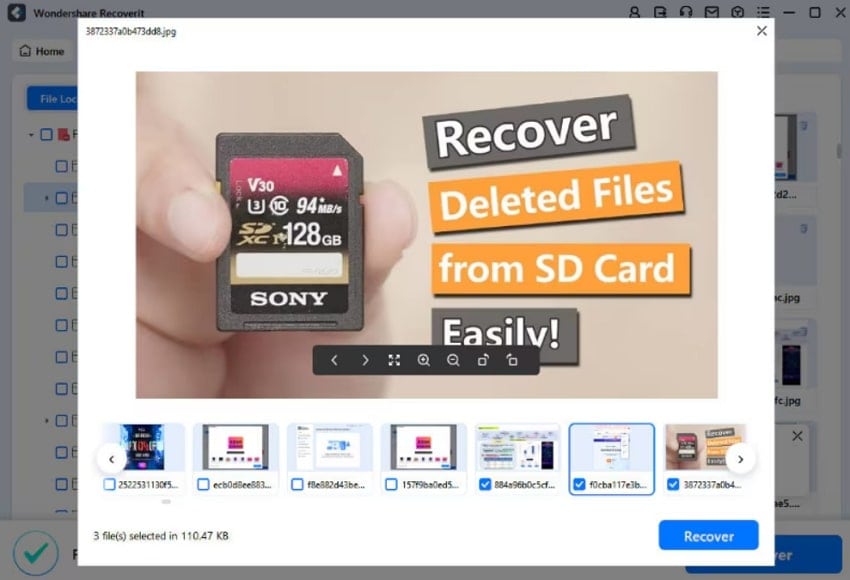
Conclusion
All in all, we learned that the “Your Device is Missing Important Security and Quality Fixes” issue can arise from various reasons. Therefore, to cater to each different reason, we looked at the best 5 solutions with easy-to-follow steps. Furthermore, we also covered that you could recover deleted system or security files using the Recoverit file recovery feature, which has an excellent recovery rate.
FAQs
1. How do I know which solution best fits my device’s problem?
The best fix would depend on the root cause of the issue. When not sure, use the Windows Troubleshooter. When it doesn't work, you could scan with the SFC tool or reset the Software Distribution folder.2. Will these solutions erase any data on my system?
No, these methods are to fix update issues without affecting your files or data. However, it is recommended that you create a backup of your system before making any changes.3. What should I do if none of these solutions work?
If your files get deleted and the issue persists, consider utilizing the Recoverit software. With this tool, you can instantly scan through your data and recover them all. With its advanced scanning feature, you can restore any file mid-scan and fix the issue with your computer.