Wondering how to recover permanently deleted files from Mac Terminal? You’ve come to the right place. In today's digital world, losing data on a Mac can be a big problem. This could happen because of accidentally deleting files, computer crashes, or unexpected events. Most Mac users know how to get back their files using simple, visual methods, but not everyone knows about the advanced tools available in the Mac Terminal.
The Mac Terminal, which many regular users don't often use, is a strong tool that can handle difficult tasks, including getting back lost files. By learning how to use the Terminal to recover deleted files on a Mac, you can use a strong method that often works even when other methods don't.
This article will not only teach you how to search for files in the Terminal but also look at other ways to recover files and give you tips to prevent data loss in the future.
In this article
What is Mac Terminal
The Mac Terminal is a command-line interface that provides direct access to the macOS operating system's Unix core. It allows users to interact with the system using text commands, offering greater control and flexibility than the standard graphical user interface.
When it comes to tasks like data recovery, the Terminal can be particularly powerful. Learning how to recover deleted files Mac Terminal opens up new possibilities for rescuing lost data that might not be accessible through conventional means.
Reasons behind Files Deleted Accidentally on Mac
Understanding the common causes of accidental file deletion can help you prevent future incidents and inform your recovery strategy. Here are some top reasons:
- Mistakenly deleting files or folders
- Emptying the Trash without checking its contents
- System crashes or unexpected shutdowns
- Malware or virus infections
- Software bugs or glitches
- Hard drive corruption
- Formatting errors during disk management
- Accidental overwriting of files
- Power surges or hardware failures
- Syncing issues with cloud storage services
How to Recover Deleted Files Using Mac Terminal
Now, let's dive into the step-by-step process of how to recover deleted files using Mac Terminal. This method can be particularly useful when you need to recover permanently deleted files mac Terminal or when other recovery methods have failed.
- Open Spotlight search on Mac. Type "Terminal" and press Enter to open the application.
- Type cd .Trash in Terminal. Now Press “Return”.
- Enter mv xxx ../, replacing “xxx” with the full name of the deleted file, then press “Return”.
- Type Quit in the Terminal window.
- Open a “Finder” window and use the search bar at the top right to find the restored files by entering their names.
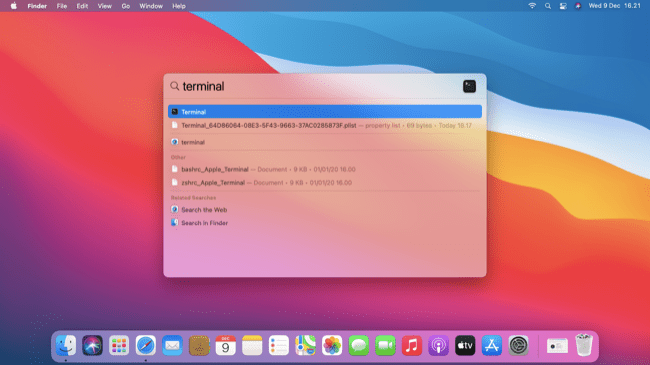
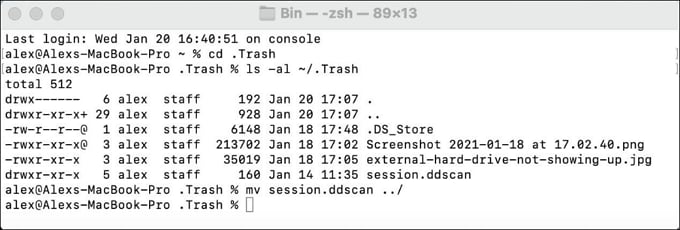
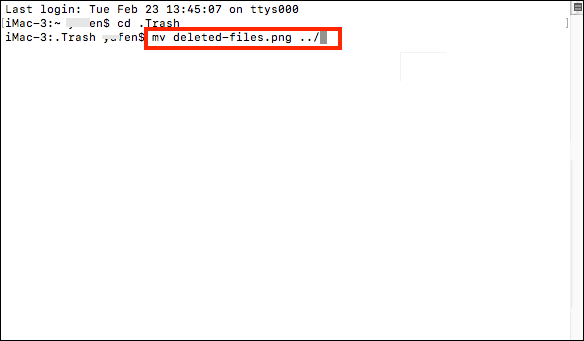
And that’s it! This method of using Mac Terminal to recover deleted files can be incredibly effective, especially when you need to find files in Terminal Mac quickly. However, it's important to note that this macOS recover deleted files Terminal approach works best for recently deleted files. It may not be successful for files deleted long ago or overwritten by new data.
4 Alternative Methods to Recover Deleted Files on Mac
While learning how to recover deleted files from Terminal Mac is valuable, it's not the only method available. Let's explore some alternative approaches to file recovery on Mac:
| Method | Pros | Cons | Special Requirements |
| Time Machine Backup | Easy to use, preserves file versions | Requires prior setup, may not have latest version | External drive for backups |
| Trash Bin Recovery | Quick and simple | Only works for recently deleted files | None |
| Undo Option | Immediate recovery | Only works immediately after deletion | None |
| Recoverit Data Recovery | Powerful, can recover various file types | Paid software | None |
Method 1: Restore with Time Machine Backup on Mac
Time Machine is Mac's built-in backup feature that can be a lifesaver when it comes to recovering deleted files.
- Click the Time Machine symbol in the top menu bar and choose "Enter Time Machine." Also, before you do so, make sure the Time Machine disk is connected to your Mac.
- Navigate to the folder where your deleted file was located. Use the timeline on the right to find the version of the file you want to recover. Select the file and click "Restore" to recover it to its original location.
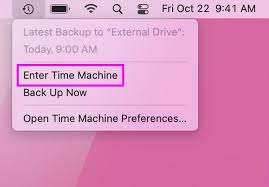
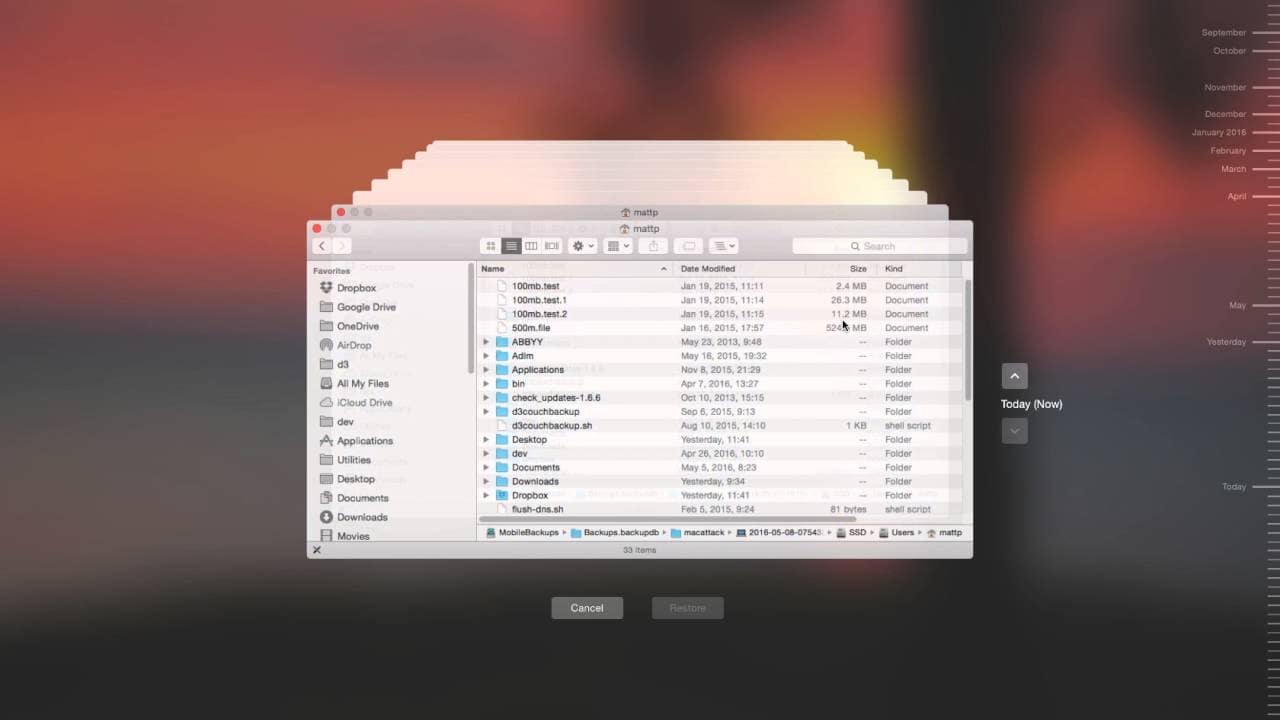
Method 2: Recover deleted files from Trash Bin
If you've recently deleted a file, it might still be in the Trash Bin:
- Click on the Trash Bin icon in the Dock.
- Locate the file you want to recover. Right-click (or Control-click) on the file and select "Put Back."
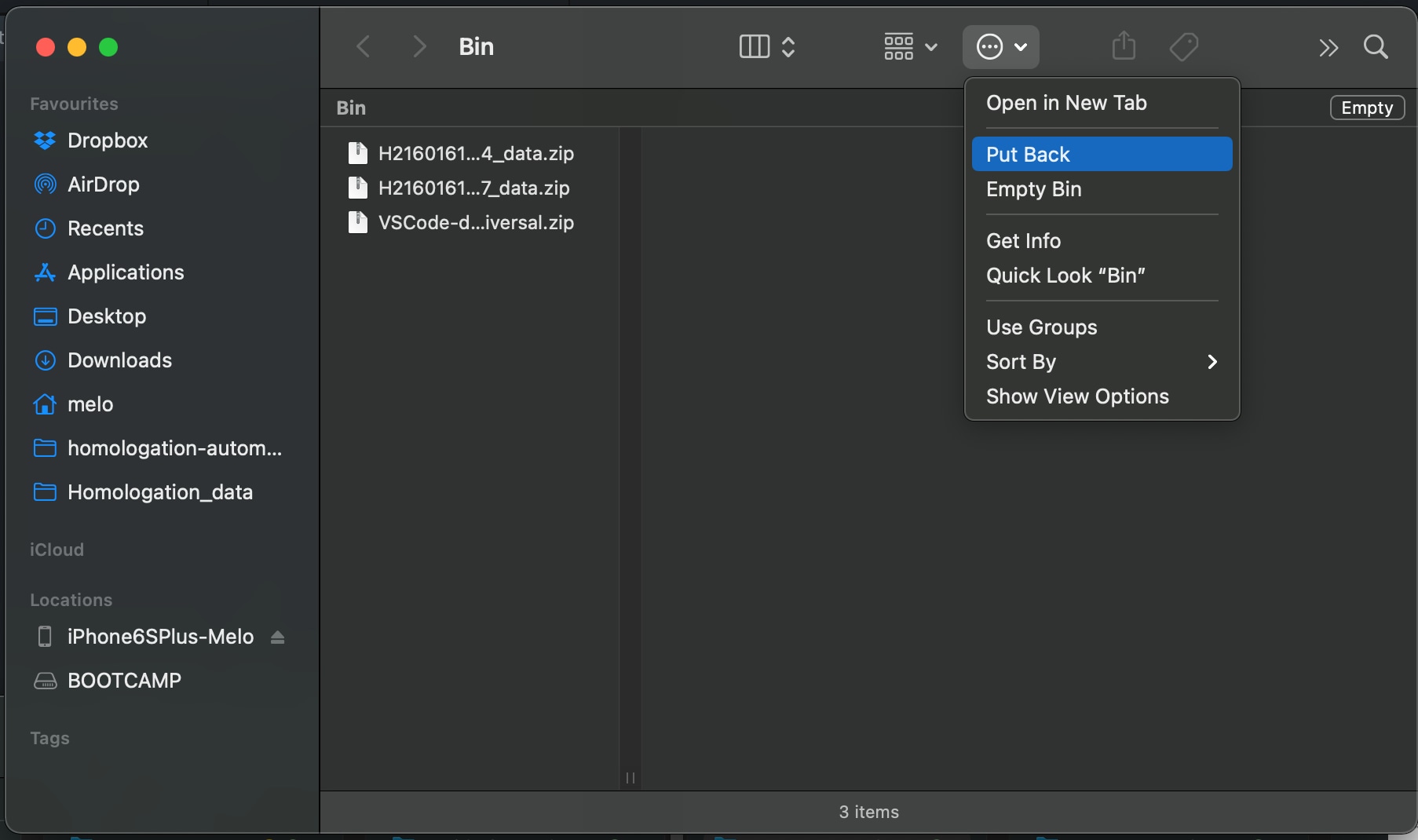
Method 3: Use Undo options to retrieve deleted files on Mac
If you've just deleted a file accidentally, you can use the Undo command:
- Immediately after deleting the file, press Command + Z on your keyboard.
- Alternatively, click on "Edit" in the top menu and select "Undo."
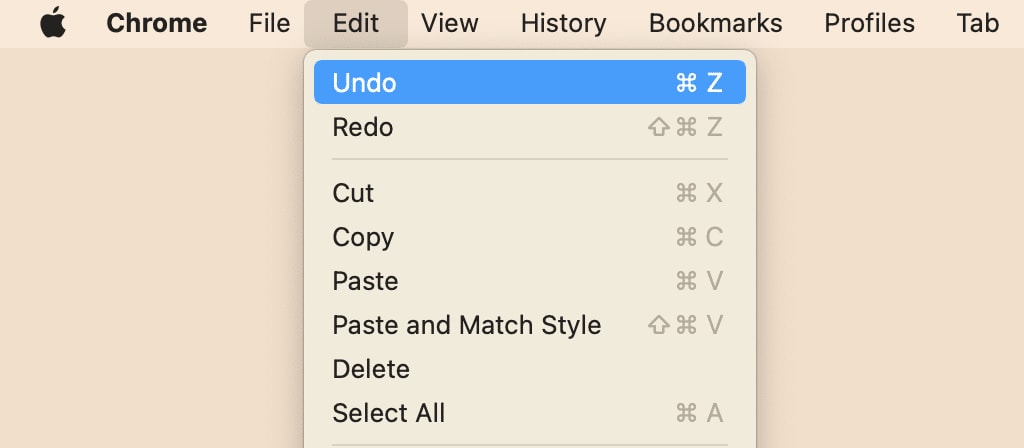
Method 4: Recover deleted files using Recoverit Data Recovery for Mac
Here comes to most effective solution to recover deleted files on Mac. And you will soon know why! Recoverit Data Recovery is a powerful third-party software that can help you recover permanently deleted files Mac Terminal couldn't retrieve.
How Recoverit Data Recovery Software works:
Recoverit uses advanced algorithms to scan your Mac's storage and recover deleted files. It can retrieve various file types, including documents, photos, videos, and more.
Why Recoverit is better than other methods:
- Deep Scan: Can recover files that other methods miss
- File Preview: Allows you to preview files before recovery
- Multiple File Types: Supports more than 1000+ file formats
- User-Friendly Interface: Easy to use even for non-technical users
Advanced data recovery capabilities of Recoverit:
| Feature | Description |
| Comprehensive Data Recovery | Recovers files from any scenario: accidental deletion, formatting, system crash, etc. |
| Raw File Recovery | Recovers files even when the file system is corrupted |
| Partition Recovery | Retrieves data from lost or damaged partitions |
| Bootable Media Creation | Creates bootable media for recovery when Mac won't start |
Step-by-step guide to using Recoverit:
- Install Recoverit Data Recovery for Mac. Launch the application and select the disk where your deleted files were stored. Click "Start" to begin scanning the selected disk.
- Wait for the scanning process to be completed.
- Preview the recoverable files found during the scan. Select the files you want to recover and click "Recover" to save them to a safe location.



Tips & Notes: Prevent File Loss on Mac
While knowing how to recover deleted files mac Terminal is crucial, preventing data loss in the first place is even more important. Here are some tips to help you avoid losing files on your Mac:
- Regular Backups: Use Time Machine or other backup solutions to regularly back up your important files.
- Cloud Storage: Utilize cloud storage services like iCloud, Dropbox, or Google Drive to keep copies of your files safe.
- Be Cautious When Deleting: Double-check before deleting files or emptying the Trash.
- Use Version Control: For important documents, use software that supports version control.
- Keep Your System Updated: Regularly update macOS to benefit from the latest security and stability improvements.
- Use Antivirus Software: Protect your Mac from malware that could potentially delete or corrupt files.
- Organize Your Files: A well-organized file system reduces the chances of accidental deletion.
- Use File Recovery Software: Install reliable file recovery software like Recoverit as a precautionary measure.
- Avoid Overwriting Data: If you've accidentally deleted a file, minimize using your Mac to prevent overwriting the deleted data.
- Educate Yourself: Learn basic Terminal commands to navigate and manage files safely.
Remember, while it's possible to recover permanently deleted files from Mac Terminal, prevention is always better than cure when it comes to data loss.
Conclusion
Mastering the art of recovering deleted files using Mac Terminal is a valuable skill for any Mac user. This proven method, along with alternative recovery options like Time Machine and specialized software like Recoverit, provides a comprehensive toolkit for retrieving lost data.
By understanding these techniques and implementing preventive measures, you can safeguard your important files and have peace of mind knowing that even if accidents happen, you have multiple ways to recover your data.
FAQ
-
Is it possible to recover deleted files on Mac?
Yes, it is possible to recover deleted files on Mac using various methods. These include using the Mac Terminal, restoring from Time Machine backups, checking the Trash Bin, using the Undo command, or employing third-party data recovery software like Recoverit. The success of recovery depends on factors such as how recently the file was deleted and whether it has been overwritten. -
What should I do if the Terminal commands don’t work?
If Terminal commands don’t work, you can try alternative methods such as using Time Machine backups or data recovery software. These tools often have higher success rates for complex data recovery scenarios. -
Is it safe to use Terminal for file recovery on Mac?
Yes, it is generally safe to use Terminal for file recovery as long as you follow the commands correctly. However, be cautious with the commands you enter, as incorrect commands can cause further issues.















