So, you've just updated your Mac to the latest macOS version? Excited about all the cool new features and improvements. But Macbook Won't Turn On After Update? Panic starts to set in when nothing seems to work, isn't it?
Fear not, because we've got your back with a comprehensive guide to help you get your Mac up and running again. From simple troubleshooting steps to more advanced solutions, we'll walk you through a series of fixes to tackle this problem head-on. These fixes can address your "MacBook, MacBook Pro, MacBook Air or iMac won't turn on after update" issue.
With our help, you'll be back to enjoying your Mac's smooth performance and all the latest features in no time. Let's get started!
In this article
Why MacBook Won't Turn On After Update?
There could be several reasons why your Mac won't turn on after an update. Here are some potential causes why you may face the MacBook not starting after update issue:
- 🚨 Software glitches: Updates can sometimes introduce software bugs or conflicts that prevent your Mac from booting correctly.
- 📥 Interrupted update process: If the update process was interrupted due to a power failure or other issues, it could leave your Mac in an unstable state.
- 🧰 Hardware issues: In rare cases, hardware problems, such as a failing hard drive or RAM, can prevent your Mac from booting after an update.
- 👾 Corrupted system files: If the update process corrupted any critical system files, it could prevent your Mac from starting up correctly.
Macbook Won't Turn On After Update? Try These Fixes.
MacBook not turning on after update? Here are a few troubleshooting methods that you can try to get your device up and running again.
Here's a table that includes simple troubleshooting methods along with potential causes they can address when your Mac won't turn on after an update:
| Troubleshooting Method | Potential Causes Addressed |
| Fix 1: Check Power and Display | Power or display issues |
| Fix 2: Force Restart Mac | Software freeze or boot loop |
| Fix 3: Reset NVRAM and PRAM | Software glitches, corrupted system files |
| Fix 4: Boot in Safe Mode | Software conflicts, corrupted system files |
| Fix 5: Enter Recovery Mode and Run Disk Utility | Disk errors, corrupted system files |
| Fix 6: Reset SMC | Power management issues, hardware-related problems |
| Fix 7: Run Apple Diagnostics | Hardware failures (e.g., hard drive, RAM) |
| Fix 8: Reinstall macOS | Severe software corruption, system file issues |
| Fix 9: Contact Apple Support | Hardware failures, complex software issues |
Fix 1: Check Power and Display
Before diving into more complex solutions, start by checking the obvious to fix the Mac not turning on after update issue:
- Make sure your Mac is plugged into a power source and the battery is charged.
- Check if the display is working correctly by pressing the brightness keys or connecting an external monitor.
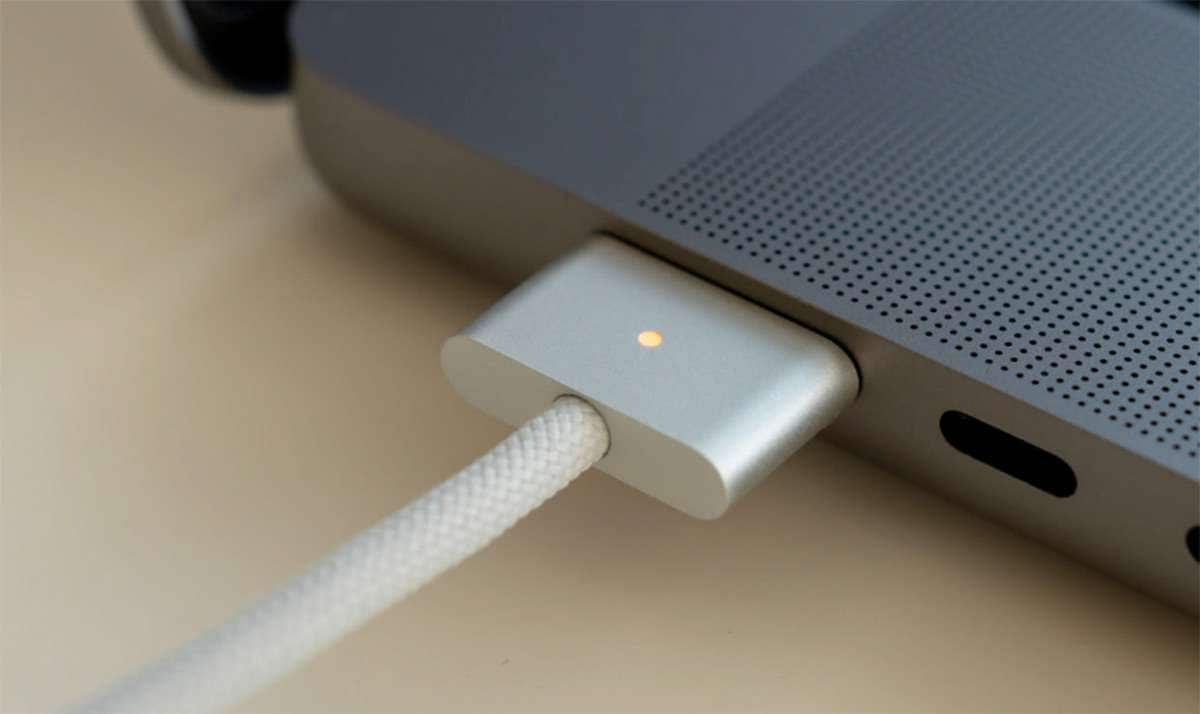
Fix 2: Force Restart Mac
If your Mac is frozen or stuck during the boot process, try forcing it to restart.
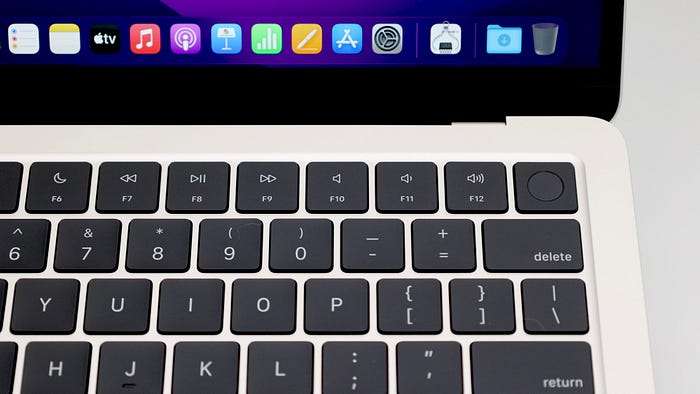
Step 1: Press and hold the power button for several seconds until your Mac powers off.
Step 2: Once it's off, wait a few seconds and press the power button again to turn it back on.
Fix 3: Reset NVRAM and PRAM
Resetting the Non-Volatile Random-Access Memory (NVRAM) and Parameter Random-Access Memory (PRAM) can resolve various issues, including startup problems. Here’s how to fix the MacBook not turning on after update issue:
Step 1: Turn off your Mac. Locate the Command + Option + P + R keys on your keyboard.
Step 2: Turn on your Mac and immediately press and hold the Command, Option, ., and . keys simultaneously.
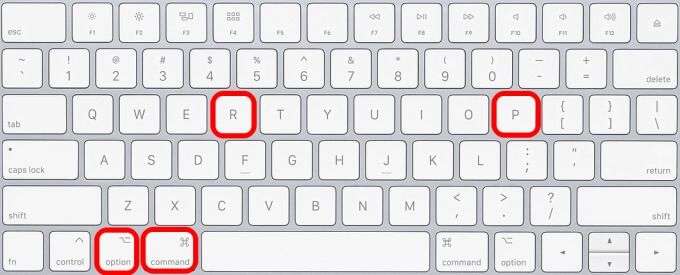
Step 3: Keep holding the keys for about 15-20 seconds until your Mac restarts and you hear the startup sound a second time. Release the keys and turn on your Mac to check if the issue was resolved.
Fix 4: Boot Mac in Safe Mode
Safe Mode is a diagnostic mode that loads only the essential kernel extensions and system files. Booting in Safe Mode can help resolve software-related issues:
Step 1: Turn off your Mac, then turn it back on while holding the Shift key until you see the Apple logo on the screen.
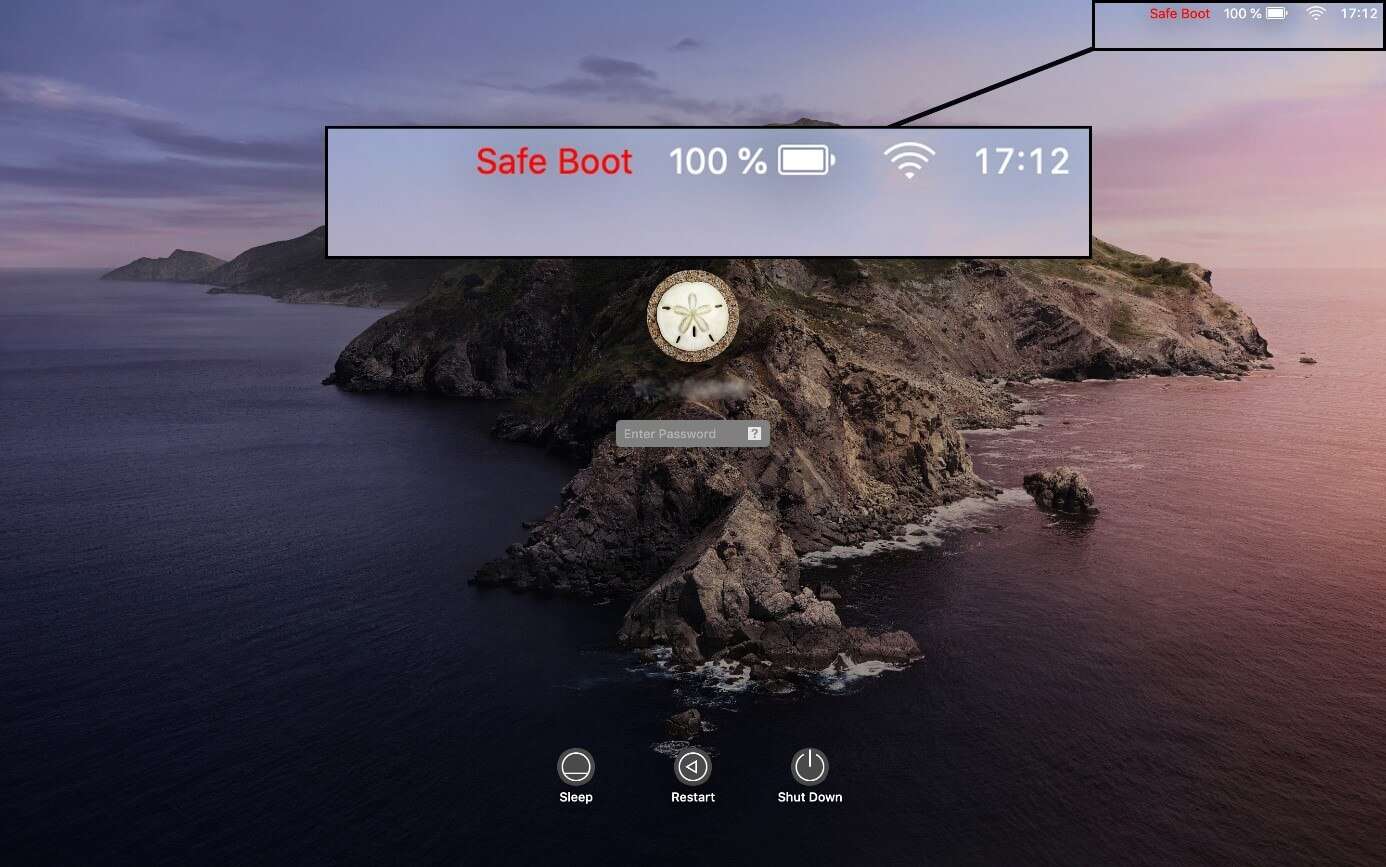
Step 2: Once in Safe Mode, check if your Mac is functioning correctly. If it works, restart your Mac normally by selecting the "Restart" option.
Fix 5: Enter Recovery Mode and Run Disk Utility
Still stuck with the Mac not starting after update issue? If your Mac won't boot normally, you can try booting into Recovery Mode and running Disk Utility to repair any disk-related issues:
Step 1: Turn off your Mac, then turn it back on while pressing and holding the Command + R keys simultaneously until you see the Apple logo.
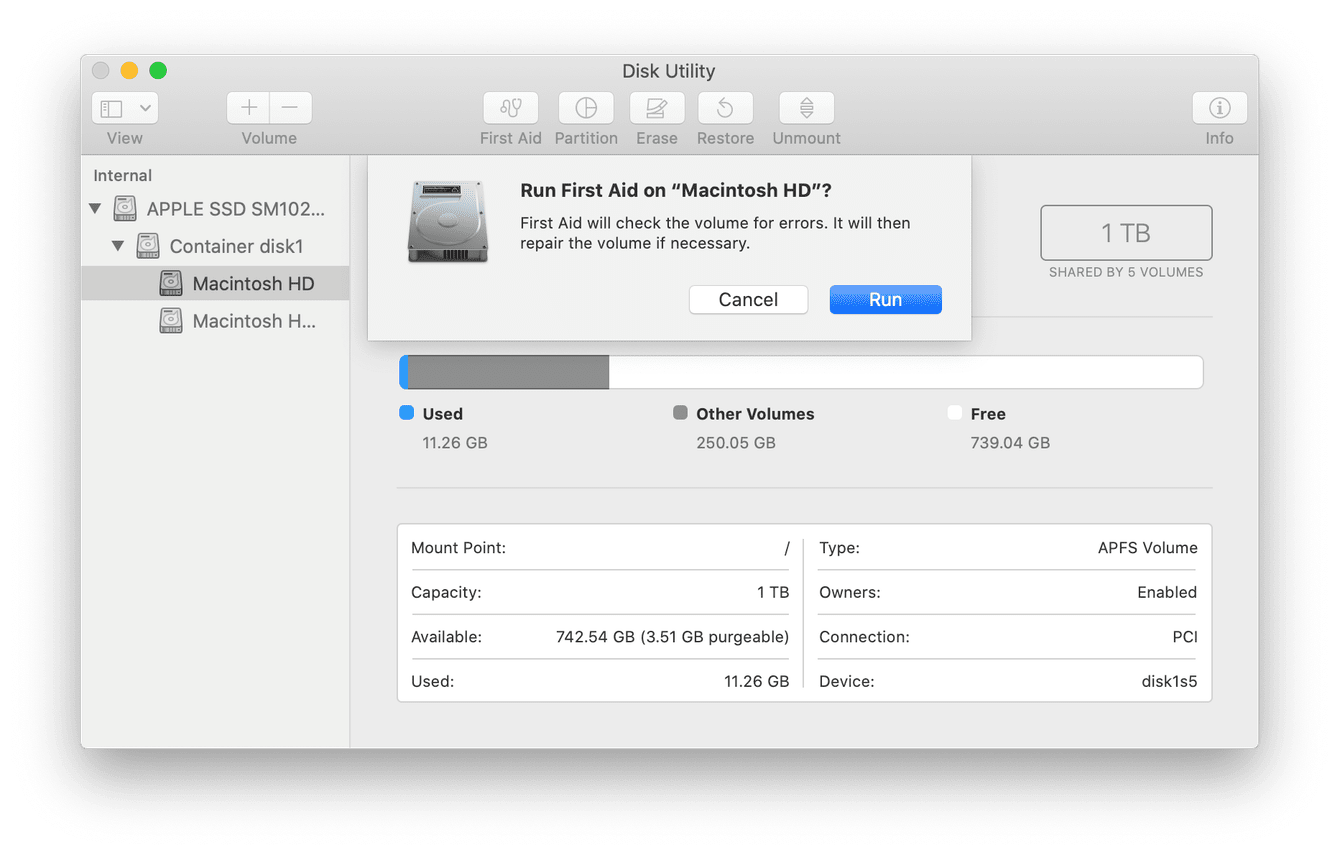
Step 2: Once in Recovery Mode, select Disk Utility from the utilities window. Click "First Aid" and select your startup disk to repair any disk errors.
Fix 6: Reset SMC
Resetting the System Management Controller (SMC) can help resolve power-related issues, including problems with your Mac not turning on:
For MacBooks with the Apple T2 Security Chip (2018 and later models):
Step 1: Shut down your Mac. Then press and hold the Shift + Control + Option keys along with the power button.

Step 2: Keep holding the keys until your Mac restarts and you hear the startup chime. Release the keys after the second startup chime sounds.
For Desktop Macs:
Step 1: Shut down your Mac. Unplug the power cable from your Mac. Wait at least 15 seconds.
Step 2: Plug the power cable back in. Wait an additional 5 seconds.
Step 3: Press and hold the power button for 5 seconds, then release it. Turn on your Mac as usual.
This process resets the SMC, which manages things like battery, fans, power, and other hardware on newer Intel-based Macs. Resetting the SMC can also sometimes resolve issues related to power management, fan control, battery charging, and other behaviors controlled by the SMC.
Fix 7: Run Apple Diagnostics to Fix Your Mac
Apple Diagnostics is a built-in tool that can help identify hardware-related issues with your Mac. Here's how to run it:
Step 1: First, shut down your Mac completely. Once it's powered off, turn it back on, but don't let go just yet.
Step 2: As soon as you press the power button to start it up, immediately press and hold down the '.' key on your keyboard. Keep that 'D' key firmly pressed down without letting go. Hold it until you see the Apple Diagnostics screen appear on your display.
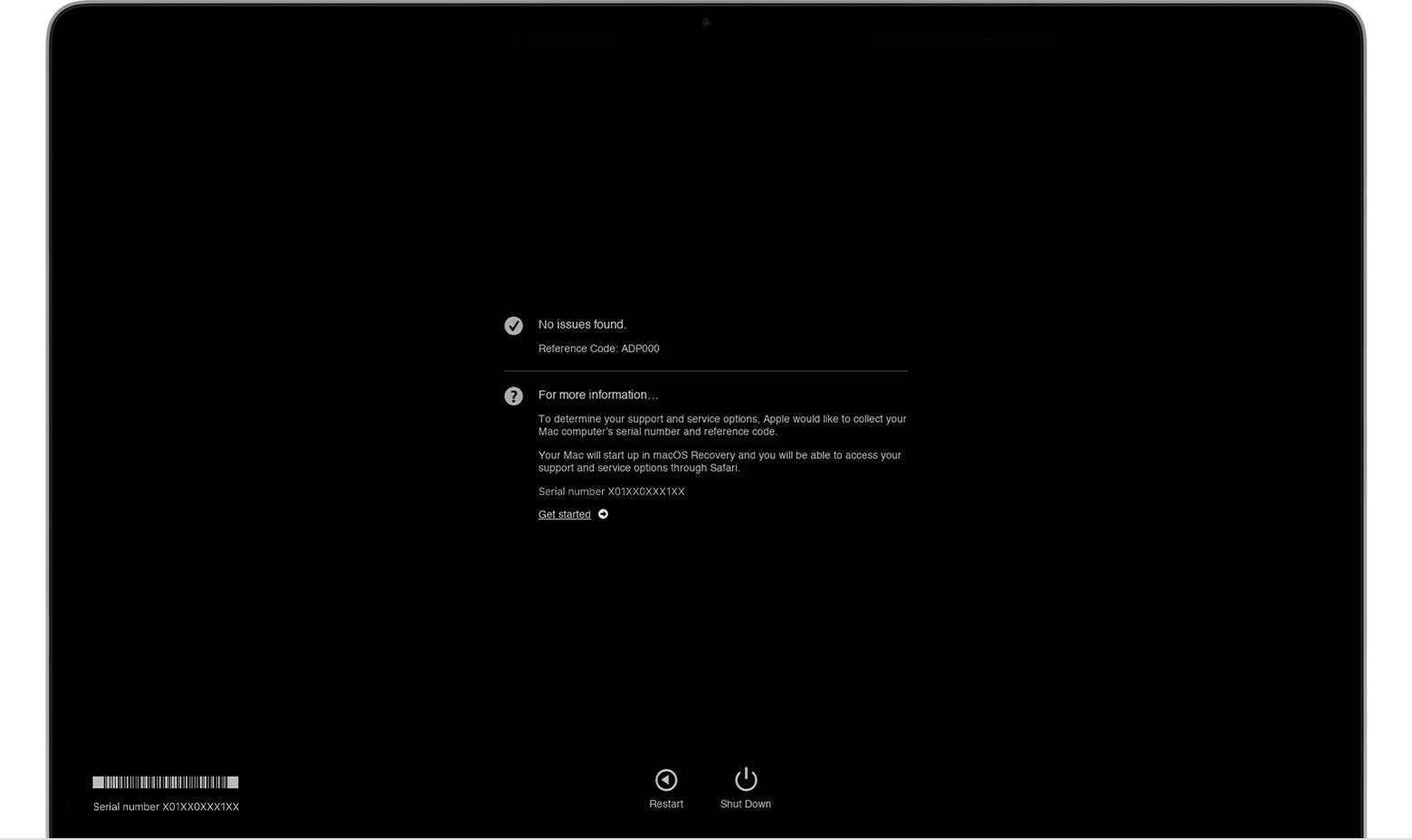
Step 3: Follow the on-screen instructions to run the diagnostic tests.
If any issues are found, the tool will provide troubleshooting advice or suggest contacting Apple Support.
Fix 8: Reinstall macOS
If none of the above solutions work, you may need to perform a clean reinstallation of macOS. This process will erase your Mac's hard drive, so be sure to back up your data first:
Step 1: Boot into Recovery Mode by pressing and holding Command (⌘) and R during startup. In the Recovery Mode utilities window, select "Reinstall macOS."
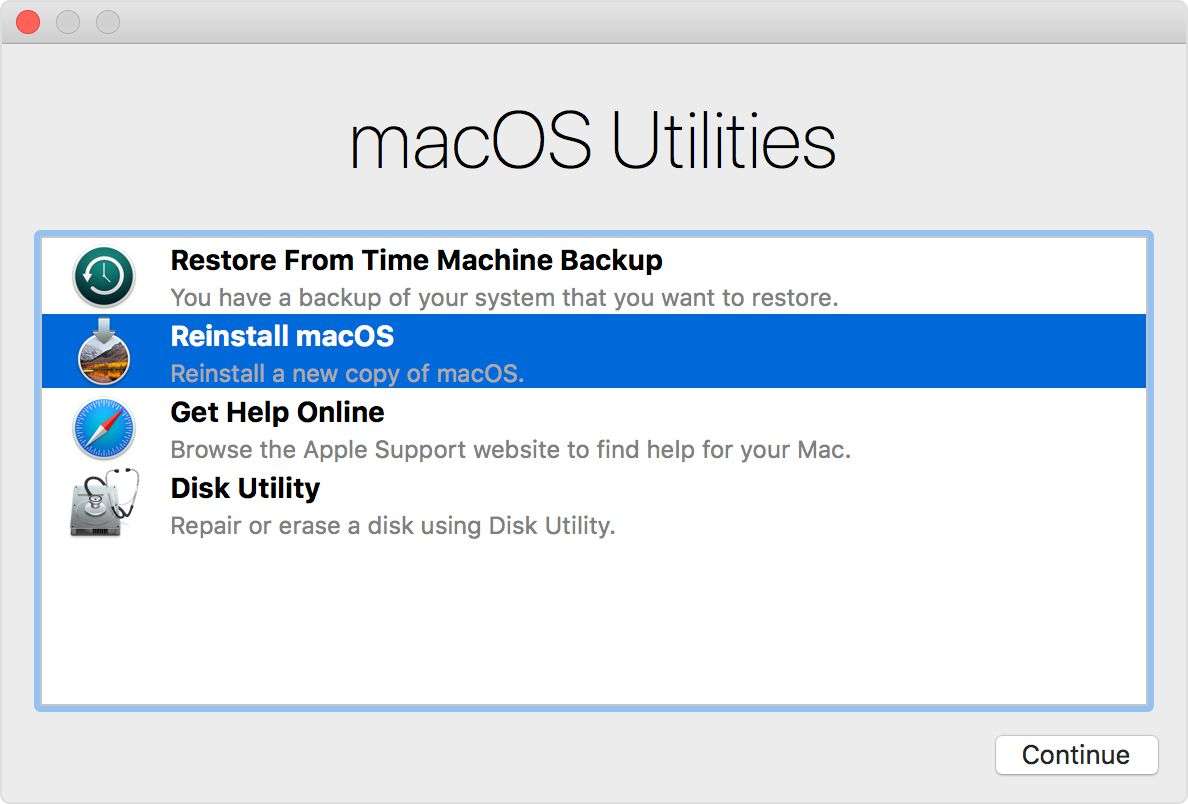
Step 2: Follow the on-screen instructions to download and install the latest macOS version.
Step 3: After installation, set up your Mac as new or restore from a backup.
Fix 9: Contact Apple Support
Despite your best efforts, if none of the troubleshooting methods above manage to revive your Mac after the update, it might be time to call in the experts. Don't hesitate to reach out to Apple Support for further guidance. Their knowledgeable technicians will assess your situation and provide personalized assistance.
In some cases, especially if the issue stems from a hardware failure, they may advise you to send your Mac in for professional repair or replacement. While this may be an inconvenience, it's better to have your trusty device serviced by qualified professionals than to risk further damage by attempting complex repairs on your own.
Macbook Not Restarting After Update? Worried About Losing Data?
If your Mac won't turn on after an update, and you're worried about losing important data, Wondershare Recoverit can help. This powerful data recovery software can retrieve lost or deleted files from your Mac's hard drive, external storage devices, and even crashed or unbootable Macs.
With Wondershare Recoverit, you can recover various file types, including documents, photos, videos, emails, and more. Recoverit supports more than 1000+ different types of file formats. Its user-friendly interface and advanced scanning algorithms make data recovery a breeze, even for non-technical users.
Here are the steps to use Wondershare Recoverit to recover your deleted/lost data on macOS easily:


Step 1: Download and install Wondershare Recoverit on another working computer or Mac. You can't install it on your non-booting Mac. Connect your Mac's hard drive to the computer where you installed Recoverit. You can connect it as an external drive or remove the hard drive and connect it using a suitable adapter. Launch Recoverit and select the type of data you want to recover.

Step 2: Recoverit will scan your Mac's hard drive for lost or deleted files. This process may take some time, depending on the size of your drive. Once the scan is complete, Recoverit will display a list of recoverable files. Preview the files to ensure they're the ones you want to recover.

Step 3: Select the files you want to recover and choose a location to save them, such as an external hard drive or cloud storage. Click "Recover" to begin the recovery process. Recoverit will retrieve your selected files and save them to the chosen location.

That's it! With Wondershare Recoverit, you can rest assured that even if your Mac won't turn on after an update, your valuable data is safe and recoverable.
Don't let a failed update cost you your precious data. Download Wondershare Recoverit today and rest assured that your files are safe and recoverable.
Conclusion
Dealing with a Mac that won't turn on after an update can be frustrating, but there are several solutions available to get your device back up and running. By following the steps outlined in this article, you can troubleshoot and resolve the MacBook won't start after update issue.
If you're worried about losing important data, Wondershare Recoverit is a reliable and efficient data recovery solution that can help you retrieve your files, even from an unbootable Mac.
Stay calm, follow the troubleshooting steps, and don't hesitate to seek professional help if needed.
With the right approach you can easily fix the Mac not restarting after update issue. You can get your device back in working condition and continue enjoying its seamless performance.
Try Wondershare Recoverit Recover Data When Mac Won't Turn on

FAQ
-
What should I do if my Mac freezes during the update process?
If your Mac freezes or gets stuck during the update process, try forcing a restart by pressing and holding the power button until it turns off. Once it's off, wait a few seconds and turn it back on. If the issue persists, boot into Recovery Mode and use Disk Utility to repair any disk-related issues. -
Can I skip an update if my Mac won't turn on after the previous one?
While skipping an update may seem tempting, it's generally not recommended. Updates often include important security patches and bug fixes that can improve the overall stability and performance of your Mac. If your Mac won't turn on after an update, try the troubleshooting steps outlined in this article to resolve the issue. -
How do I back up my data before reinstalling macOS?
Before reinstalling macOS, it's crucial to back up your data to prevent any potential data loss. You can use Time Machine, an external hard drive, cloud storage services like Dropbox or Wondershare UBackit to create a backup of your important files, documents, photos, and other data. Once you have a secure backup, you can proceed with the macOS reinstallation process without worrying about losing your valuable data.















