Have you ever tried to format a hard drive and received the Windows can't format external hard drive error? While it sounds alarming, it is not so. In fact, this is a common issue, and numerous people face it. However, this does not mean it is unavoidable or unpreventable.
External hard drives are a great source of backup, but even they can become corrupted, making it difficult to access the saved data. If your external hard drive isn't functioning normally, it is a sign that it is corrupted. Therefore, you will need to understand how to fix it.
This blog will guide you all about how to fix external hard drive not formatted error via different methods.
Try Wondershare Recoverit to Perform Data Recovery

In this article
Common Causes of External Hard Drive Not Formatted
Some of the common reasons why the hard drive may not have been formatted include the following:
- The hard drive has bad sectors that Windows does not support.
- External hard drives are removable, which makes them prone to physical damage.
- The hard drive is write-protected.
- You need administrative permission to format the hard drive.
- The hard drive was affected due to malware or viruses, which led to data being stolen, deleted, and compromised.
How to Fix External Hard Drive Not Formatted Error?
When you try to access your hard drive, it is corrupted, and you will often receive the error that it is not formatted. This can make it difficult for you, especially when you want to store important data. You can fix the external hard drive without formatted errors in several ways.
Some of the common ways to fix the external hard drive not formatted error are as follows:
Fix 1.Remove Write Protection
When Write Protection is enabled on the hard drive, you cannot make any changes to it. Therefore, you cannot format, remove, or even add data to it. This can be extremely annoying as you won't be able to format the hard drive properly.
However, when you remove Write protection from your hard drive, things can become a lot easier. This will allow you to format the hard drive and eventually fix your hard drive not formatted error on the PC.
There are two types of Write Protection- software-protected and hardware-protected. For hardware write protection, you can just turn off the lock switch on the left side of the file. However, you will have to use the CMD command to remove the software-based write protection.
You may follow the steps given below to remove Write protection that is because of the software and fix can’t format hard drive issue:
Step 1: Press Windows + R keys simultaneously on your keyboard. This will open the Run dialog box.
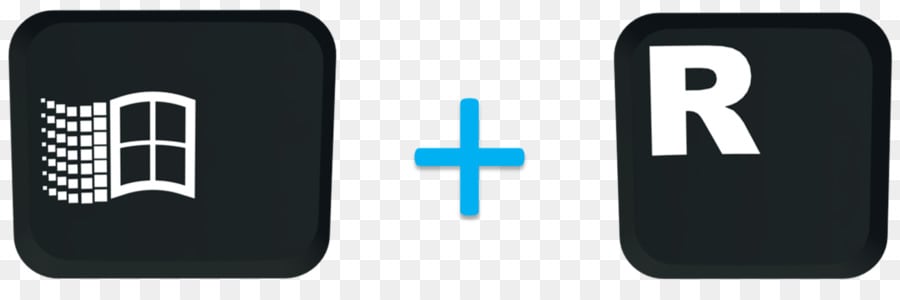
Step 2: In the Run windows, type cmd. You must run the command prompt box as the administrator.
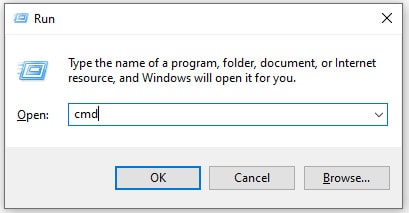
Step 3: Once the Command Prompt section is open, you will have to type the following commands. After each command, you must press Enter so that it runs properly, providing a solution.
diskpart
list disk
select disk j (j is the name/number that will be assigned to your external hard drive)
attributes disk clearly read-only
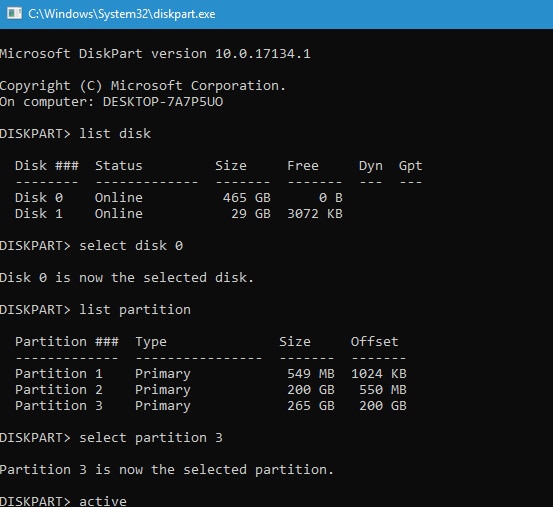
Step 4: This process will take a few minutes, so you must wait to finish it completely. Once the software-based Write Protection is removed, you will have to format the external drive again. This time, you must thoroughly check whether you're able to format the device again.
Fix 2.Check the Hard Drive for Bad Sectors
Bad sectors in the hard drive can often be one of the main reasons it isn't functioning properly. Therefore, checking for bad sectors in your hard drive is advisable.
Whether or not a particular drive has bad sectors is usually mentioned in its properties. Below are the steps using which you can check for bad sectors in the hard drive and eventually overcome can't format HDD issue:
Step 1: Open This PC on your system and right-click on the hard drive that you want to check.
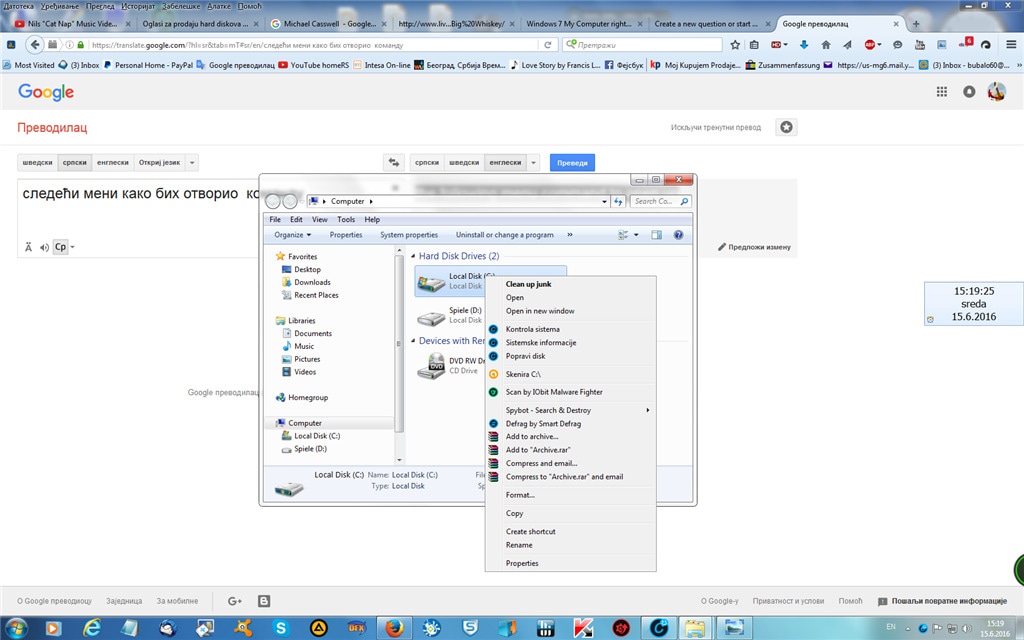
Step 2: With the available shortcut menu, click on Properties. Now, click on the Tools tab available on the Properties dialog box.
Step 3: In the Error-checking Status area, click on the Check Now option.
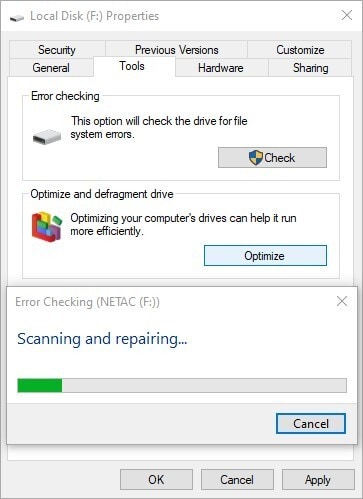
This will help you analyze whether the particular hard drive has bad sectors. If there are any bad sectors in your hard drive, you must work it out to fix them.
Fix 3: Update the Hardware Driver
An outdated or incompatible hardware driver may be one reason you can't format the hard drive. Therefore, you must consider manually updating the hardware driver in such situations.
Follow the steps given below to update the hardware driver:
Step 1: Open the Start menu on your device by right-clicking on the Windows icon.
Step 2: From the available options, choose Device Manager.
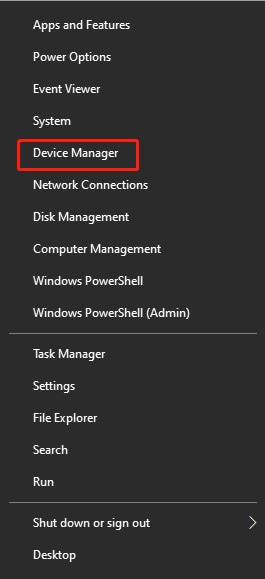
Step 3: Now, click on the Disk drives option to expand it. After that, right-click on the external hard drive from the available list and choose the Update Driver option.
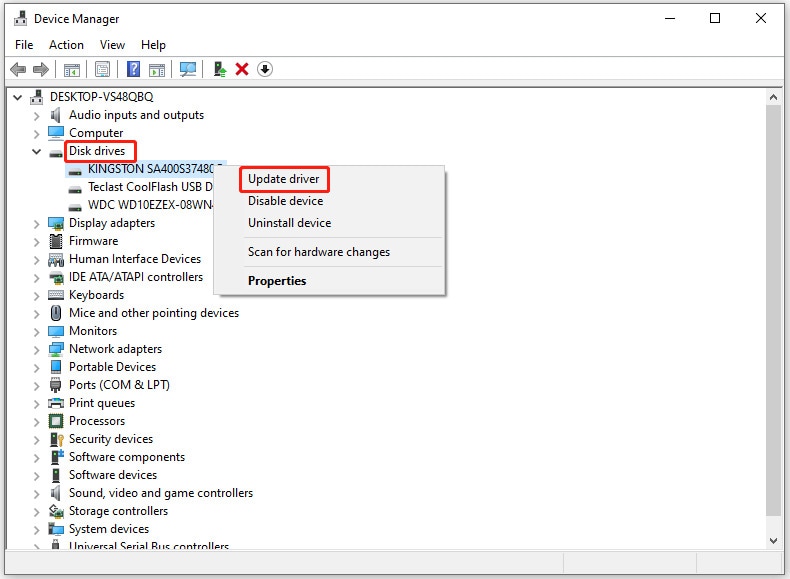
Step 4: A new dialog box will appear. Click on Search automatically for drivers and update the driver. This will allow the driver to be updated automatically. However, if you want to do it manually, you will have to click on Browse My Computer for the drivers option.
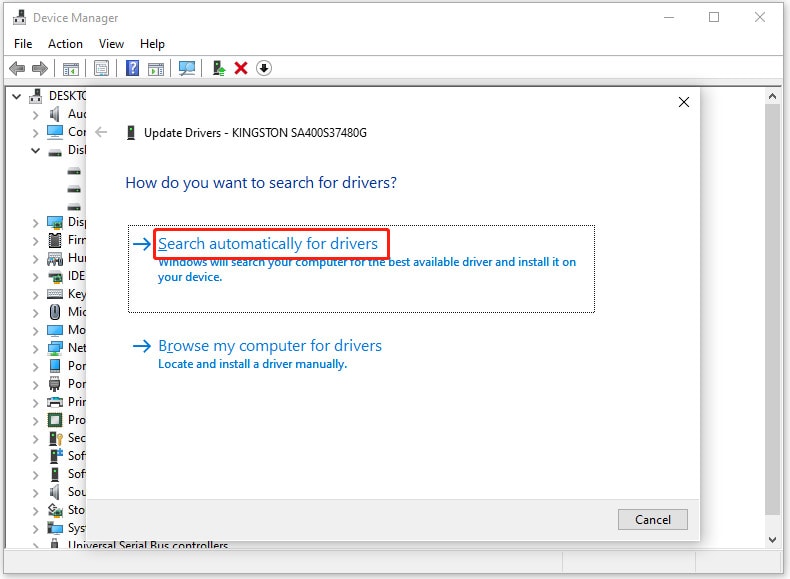
Fix 4: Scan for Malware or Viruses
Malware and viruses can be extremely dangerous for your system. They can corrupt the entire thing, leading to significant data loss. If data gets lost due to viruses and malware, it becomes extremely difficult to recover the files. Moreover, they also lead to significant corruption in the hard drive, thereby making it difficult to make any changes.
Before understanding how to fix this, you must scan your device for malware and viruses. Windows has in-built systems through which you can scan for malware and viruses. Here's how you can scan for malware and viruses in your system to fix can’t format hard drive error:
Step 1: On the left corner of the task bar, click on the Search bar. Type Windows security and hit enter.
Step 2: The Windows Security option will appear on the screen under the Best Match section. Either click on the Windows Security app or click on the Open option available under the Windows Security app.
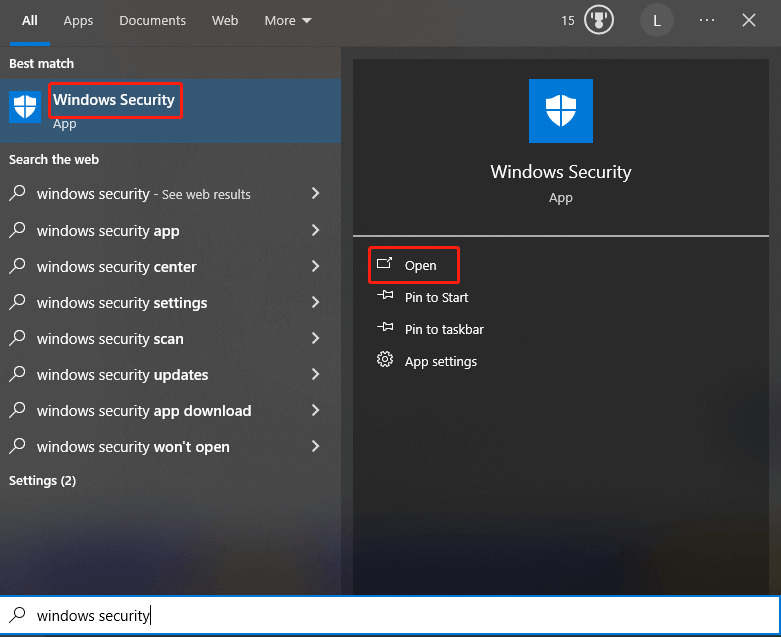
Step 3: A new window for the Windows Security screen will open. Click on the Virus & Threat Protection option.
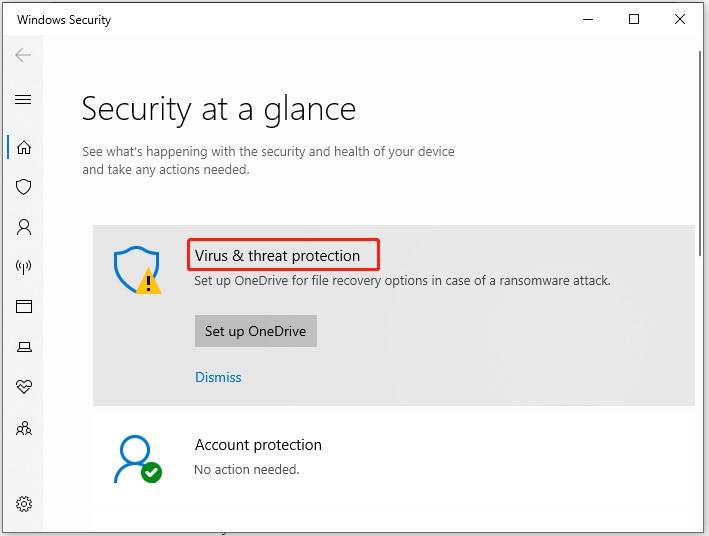
Step 4: In the new window, you will see the option to scan the files. Click on the scan option.
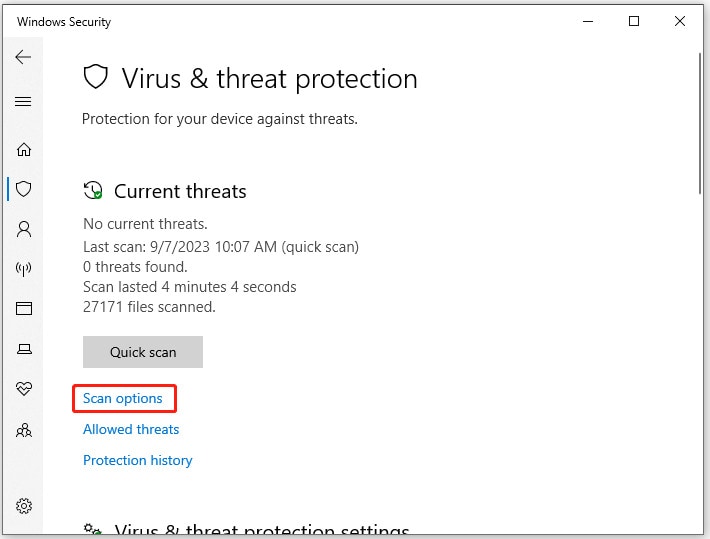
Step 5: Different Scan methods will appear on the screen. This is to ensure that you have the flexibility to choose the options you want. Click on Custom Scan and then hit the Scan Now button.
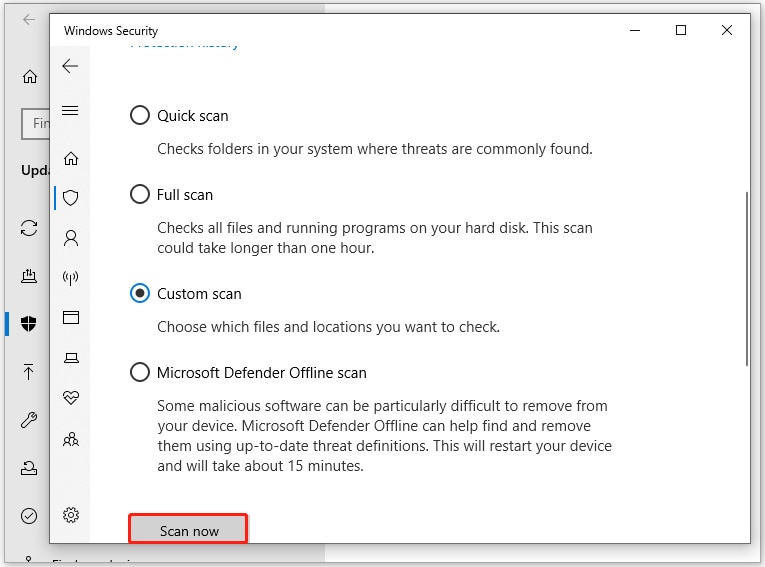
Step 6: Now, in the new folder, click on This PC and the external hard drive connected to the computer. After that, choose the Select Folder option.
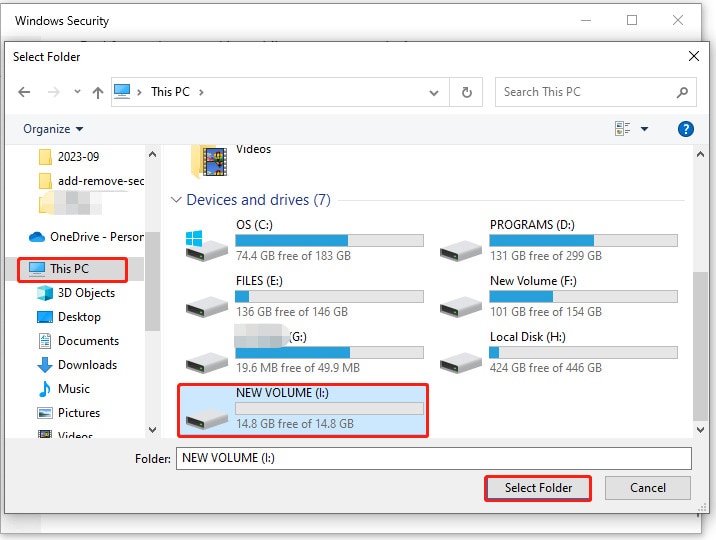
Step 7: You need to wait for a few minutes to complete the scan process. You must not interrupt the scanning process or it can negatively impact your system.
Fix 5: Force Format the External Hard Drive via Command Prompt
If you are constantly facing the external hard drive not formatted issue with your hard drive, you can use the command drive. This is usually done via force and ensures you achieve the best results. However, you must check and use the allocated hard drive number when adding comments.
You may follow the steps given below to resolve the can’t format HDD error via the Command Prompt:
Step 1: Type cmd in the search bar. Under the Best Match results, you will get Command Prompt. Right-click on it and choose Run as administrator.
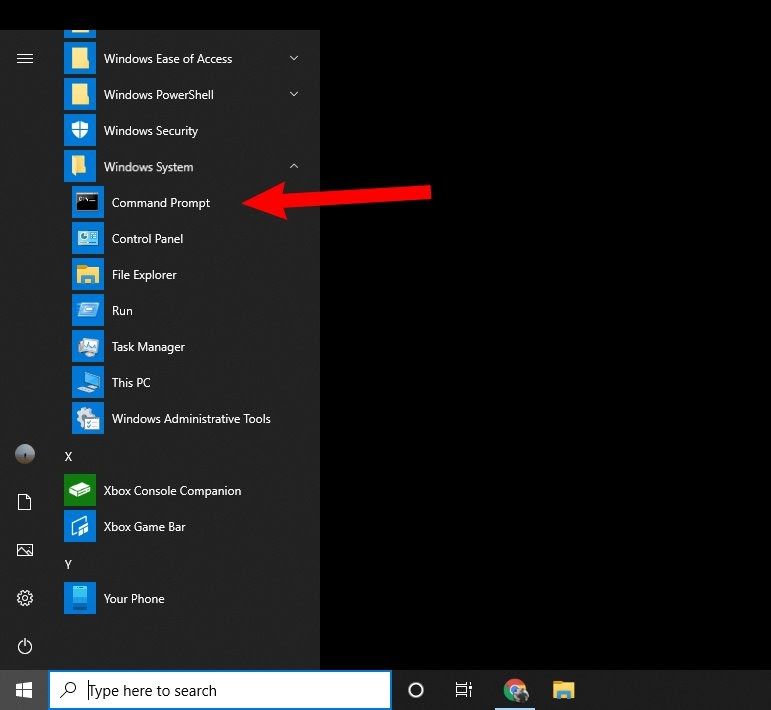
Step 2: Once the Command Prompt window opens, you will have to type the commands given below properly. Do not disrupt the command's consequence, or it can be a problem.
diskpart
list disk
select disk m (replace m with the number that stands for the external hard disk)
clean
create partition primary
format fs=fat32 quick or format fs=ntfs quick
assign letter t (replace t with the letter that you want to assign to the drive)
Step 3: You must now exit the DiskPart section. The final command you add on the screen must be exit. Now, press enter. This will allow you to exit from DiskPart.
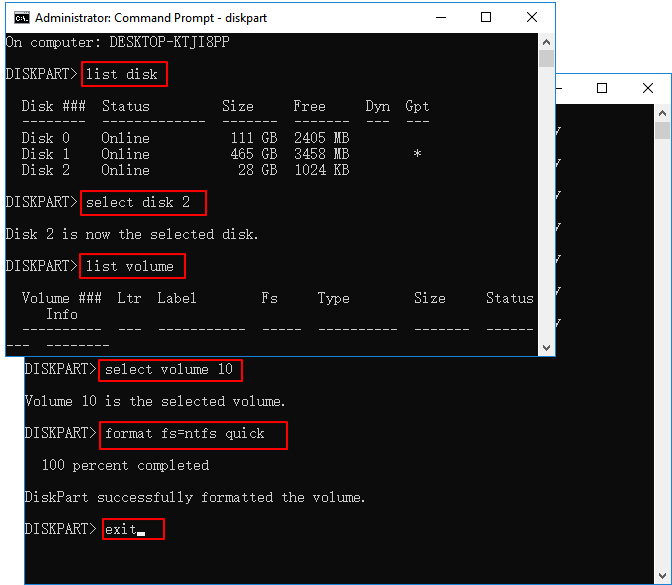
You can open the external hard drive connected to your computer and check if the disk has been formatted. This will allow you to check if the issue has disappeared.
Fix 6: Format the External Hard Drive via Disk Management
Disk Management is also one of the most efficient ways to format an external hard drive. It is built into your system, so you don't have to worry about downloading it. You can open Disk Management in your system and format the external hard drive.
With the help of Disk Management, you can easily perform any type of hard disk recovery or repair as per your preference. However, you must use the right commands and options to prevent damage.
Following the steps given below, you will be able to overcome can’t format disk issue efficiently:
Step 1: You must open Disk Management from the Windows icon or from your Run dialog box. You can choose one according to your preference and proceed with it.
Step 2: Once the Disk Management window opens, right-click on the external drive that you want to format. From the available options in the dialog box, choose Format.
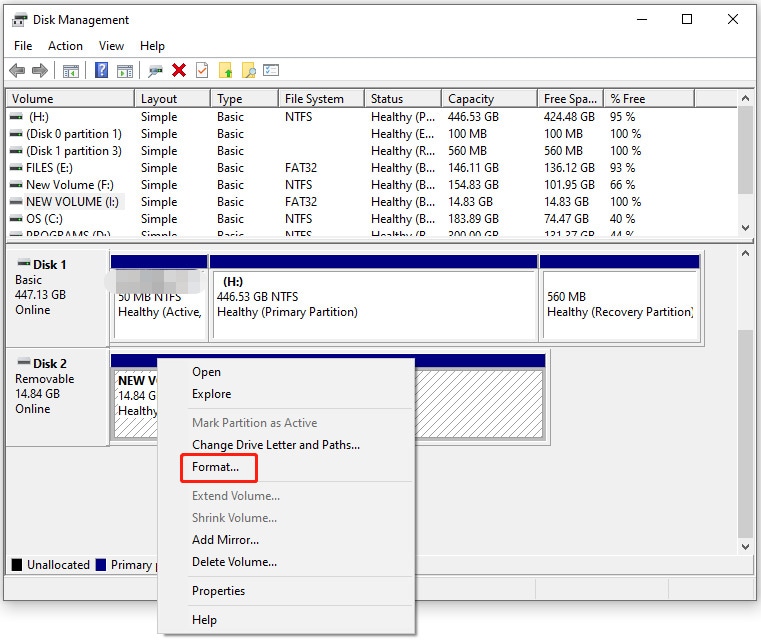
Step 3: A new window will be prompted, configure all the settings here including information about Volume label, allocation unit, file system and more depending on your requirements. Click on OK and save the changes.
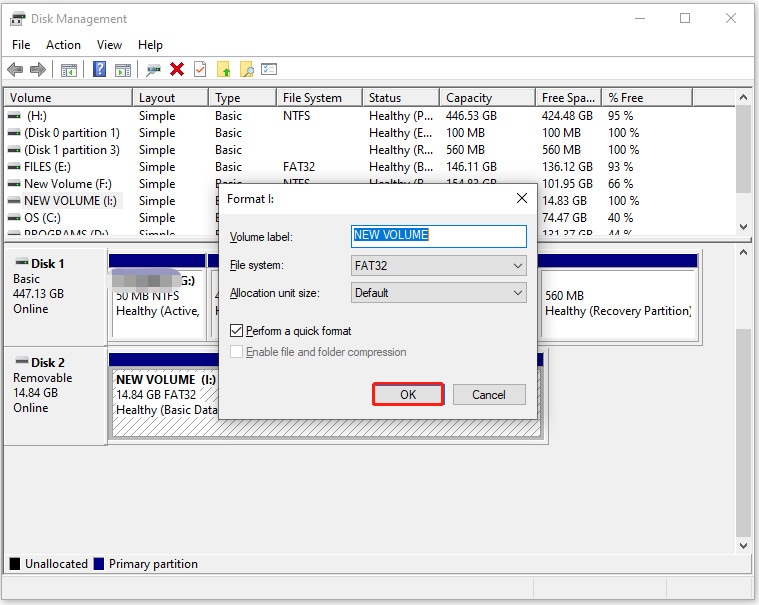
Step 4: A new window will open asking for confirmation for the operation of Format. Click on Yes to confirm the process.
Recover Files from an External Hard Drive Without Formatting Using Wondershare Recoverit
When you have an external corrupted hard drive, the risk of losing all the data increases. Therefore, it is advisable to adopt ways to fix it. One of the best ways to recover files from an external hard drive without formatting is to use Wondershare Recoverit.
Wondershare Recoverit has an advanced algorithm that can play an important role in recovering data. The tool is available in Mac OS and Windows OS, thereby ensuring faster and better data recovery. With the help of Wondershare Recoverit, you can recover all the files from the corrupted hard drive in no time.
You may follow the steps given below to recover files from an external hard drive without using Wondershare Recoverit:
Step 1: Download and install Wondershare Recoverit on your device. Now, connect the corrupted external hard drive.
Step 2: Open Wondershare Recoverit and check if it has scanned the drive. The drive must be listed in the Hard Drives and Locations option. Click on the hard drive.

Step 3: The scanning process now begins. You have the flexibility to stop or pause it, but it would completely depend on whether the devices are plugged in.

Step 4: Once the files have been scanned, they will all be available for preview. Preview all the recovered files and click on Recover to save the files again.

Step 5: Select the path where you want to save the files and click the Recover option to retrieve your data.

Bonus Tip: How to Protect Your External HDD From Corruption
The external HDD will be prone to corruption for various reasons. Adopting the right ways to protect the external HDD from corruption is important. Some of the key ways to protect the external HDD from corruption are as follows:
- It is advisable to use antivirus software to prevent any malware corruption to the hard drive.
- After you are done using the HDD, you need to eject it properly to prevent hardware damage.
- Always keep your HDD in a safe place to prevent the unwanted risk of physical damage.

- You must create a backup of the data on the external HDD to keep it safe. This plays an important role in handling the HDD with care.
- Never overload the drive, as it increases the risk of data loss and corruption,
- You must keep an eye on the health of your hard drive to ensure it is functioning properly.
- It is important to keep your system's apps and software constantly updated to avoid the risk of patch vulnerabilities.
Conclusion
Are you tired of the can't format external hard drive error? You need to adopt one of the steps mentioned above to format the hard drive. However, before you format the hard drive, it is advisable that you back up all the data so that you keep them. Nonetheless, note that even if you lose the data, it shouldn't be a problem because you will be able to recover it easily using a data recovery tool. Adopting the right methods can help you in formatting the hard drive and also prevent the risk of unwanted data loss.
FAQs
1. How do I fix an external hard drive format error?
You can fix an external hard drive format error by running the CHKDSK command or updating the drivers. You also need to check for malware and stay connected to avoid the risk of the hard drive being corrupted.2. Does CHKDSK fix corrupt files?
CHKDSK can help fix corrupted files. However, it is not a recovery tool. If you are facing such issues with hard drives, you can check all the information and determine that it is correct. This will play an important role in keeping the disk safe.3. Can a corrupt HDD be repaired?
Yes, a corrupt HDD can easily be repaired. However, how soon it can be fixed completely depends on the nature and extent of the corruption. You can either use Windows's built-in tools or third-party software to fix the corrupted HDD.
















