My Samsung Portable SSD T5 suddenly stops working. I wanna get the stored files. Can I recover them from the Samsung external hard drive?
Raise your hand if a solid-state drive has ever let you down. We sure have. There's no such thing as an SSD immune to data loss, not even when an industry-leading brand makes it. We lost some important stuff from a Samsung T5 just a few days ago.
If you, too, are in desperate need of Samsung SSD recovery, you've come to the right place. We have a lot of experience with corrupt and formatted SSDs that we want to share.
Table of Content
Is It Possible to Recover Data From a Samsung SSD?
Long story short, the answer is an uncertain yes.
Let us explain. Solid state drives are built differently than traditional hard disk drives, with one of the main differences being a technology called TRIM. TRIM communicates with the SSD to mark memory blocks as available for new data storage or erase them if they're not needed.
The main purpose of TRIM is to increase storage efficiency and prolong the lifespan of your SSD, but there are some downsides to this helpful tech. Most notably, TRIM makes it virtually impossible to bring back erased data from a failed, corrupt, or formatted solid-state drive.
And yes, we did say virtually impossible, meaning there's still some chance of successful recovery under the right conditions. You should unplug and stop using your SSD ASAP to increase these chances. That's a crucial step in whether or not TRIM was enabled during data loss.
Samsung SSD recovery also depends on the cause of data loss, which can be:
| SSD data loss causes | Recovery possibility |
| Accidental deletion | If you've pressed Delete by accident, there is a solid chance you will be able to get your files back from File History or using a data recovery tool. |
| Soft formatting | So you've accidentally formatted your SSD. If you've checked the Perform a quick formatting option, a professional data recovery tool can fix this. |
| Full formatting | If the quick formatting option was left unchecked, your SSD has been fully formatted. Unfortunately, this requires a data recovery service. |
| SSD file corruption | Depending on the cause and type of file corruption, data recovery might not be 100% successful. Try a data recovery tool or system restore. |
| SSD is broken down | Theoretically, you could recover data from a physically damaged SSD, but that's very rare. In any case, you'll need a professional service. |
How To Recover Data From a Samsung SSD
Can you guess the cause of data loss on your Samsung SSD? Great, that means you can jump right to the corresponding solution. If you can't figure out what happened, we recommend starting with method number one since data recovery tools are the most versatile.
Method 1: Use a Data Recovery Tool
If you're lucky, you've never had to use SSD data recovery software, and you don't have a clear idea of what they do or how they work. Meet Wondershare Recoverit. It's one of the finest representatives of professional data recovery tools available today, with a 98% recovery rate.
- Recovers data from all popular SSD brands, including Samsung, LaCie, WD, SanDisk, etc.
- Manages over 500 data loss situations, such as deletion, formatting, and disk corruption.
- Works with all popular file systems, such as NTFS, FAT, HFS+, and APFS, among others.

Wondershare Recoverit can help save any file format from any type of Samsung SSD. Heavy physical damage is the only kind of data loss scenario that it can't reverse.
Here's how to use this software as a Samsung SSD recovery tool:
- Download the app from the official website and install it on your computer.
- Launch the tool and select your Samsung SSD as a location to start recovery.

- The process will begin automatically, and the app will deep-scan your SSD. You can track the progress and pause or stop the scan to preview the results.

- Click on the file to preview it and check it was not damaged due to data loss.

- When the scan is completed, select the files you want to keep and click Recover.
- Choose a safe place to store files after recovery and click the Save button.

Method 2: Restore From File History
Another way to perform a Samsung SSD data recovery on a PC is with File History. First introduced in Windows 8, this built-in utility allows you to back up and restore important SSD files. File History is also available in Windows 10 and exists in Windows 11 as a legacy feature.
Like System Restore, File History must be turned on to begin with if you want to use it as a local backup system. This method won't work unless File History is enabled.
- Go to Start and look for Settings. Click Open to run the app.

- Select Update & Security and click Backup in the left sidebar.

- Click More options under the Back up using File History section.

- Click Restore files from a current backup in the pop-up window.

Method 3: Do a System Restore
If you're using a Samsung SSD as a default drive for a Windows PC, you should be able to retrieve lost files with System Restore. It's a built-in feature in Windows XP, Vista, and later versions that takes a snapshot of the OS files and settings that can be used as a backup copy.
By default, System Restore takes one of these snapshots every day, thus creating a restore point for your system in the event of corruption or failure. Be warned that System Restore will erase all apps and updates installed after the restore point, but your files will be safe.
- Go to Start and search for Control Panel. Click Open to run the app.

- Type in Recovery in the search bar and click on it for more options.

- Select the Open System Restore option and then click on Next.

- Choose the restore point before data loss and click Next > Finish.
A word of caution: System Restore is turned off by default and must be manually enabled. This method will work only if you've turned on System Restore before data loss.
Method 4: Contact a Data Recovery Service

In particular data loss scenarios, like when your SSD is physically damaged, or in some circumstances, at-home data recovery simply isn't possible. If you've tried everything above and there's still no trace of your lost SSD files, we're sorry to say you're in that situation.
The good news is that this doesn't have to be the end. You can still send your Samsung SSD to a data recovery service. These companies have industry-grade diagnostics and powerful equipment that can go deeper into hardware than commercial solutions and data recovery tools.
Look for the best data recovery service near you on Google and follow their instructions. A standard procedure is to send an SSD for analysis and cost estimate. If recovery is possible, you should receive your Samsung SSD and a USB stick with retrieved data in a few days.
How To Prevent Data Loss on Your Samsung SSD in the Future
Data loss sounds terrifying, we know. The truth is that most data loss scenarios are salvageable, and all of them are preventable. There are a couple of good practices that you can easily get used to, which can significantly decrease the chances of losing files from Samsung SSD again.
- Use Samsung Magician - A "software so powerful you'll wonder if it's… magic," Samsung Magician is a proprietary tool that lets you track your Samsung SSD's health, boost its performance, and manage and protect all valuable data on your disk.
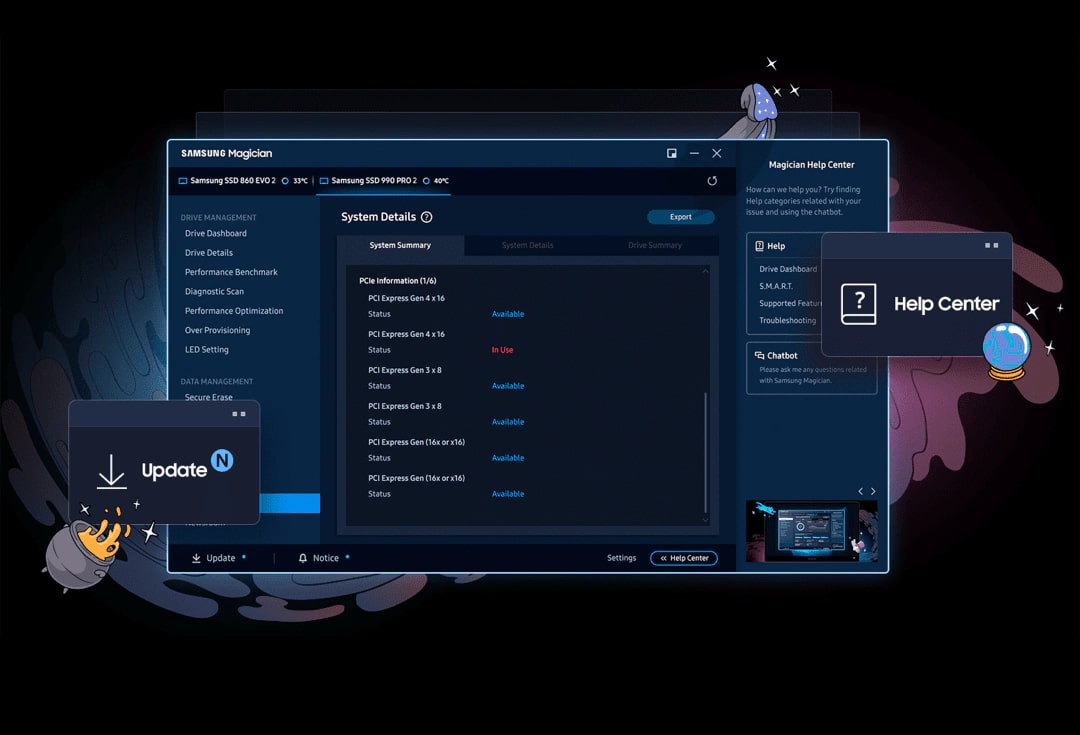
- Back up important files - Always back up important files to a safe destination. You can use local backup systems like System Restore and File History for this, but you should also have an external backup such as an external drive or online cloud storage.
Conclusion
When your Samsung SSD fails you and you lose precious data, you can try several recovery methods. Professional data recovery tools like Wondershare Recoverit have the most success in different data loss scenarios and support all file formats.
Local backup utilities like System Restore and File History should also work, but only for Windows PCs and only if you've enabled them before data loss. If nothing helps, we recommend sending your Samsung SSD to a professional service for in-lab analysis and data recovery.















