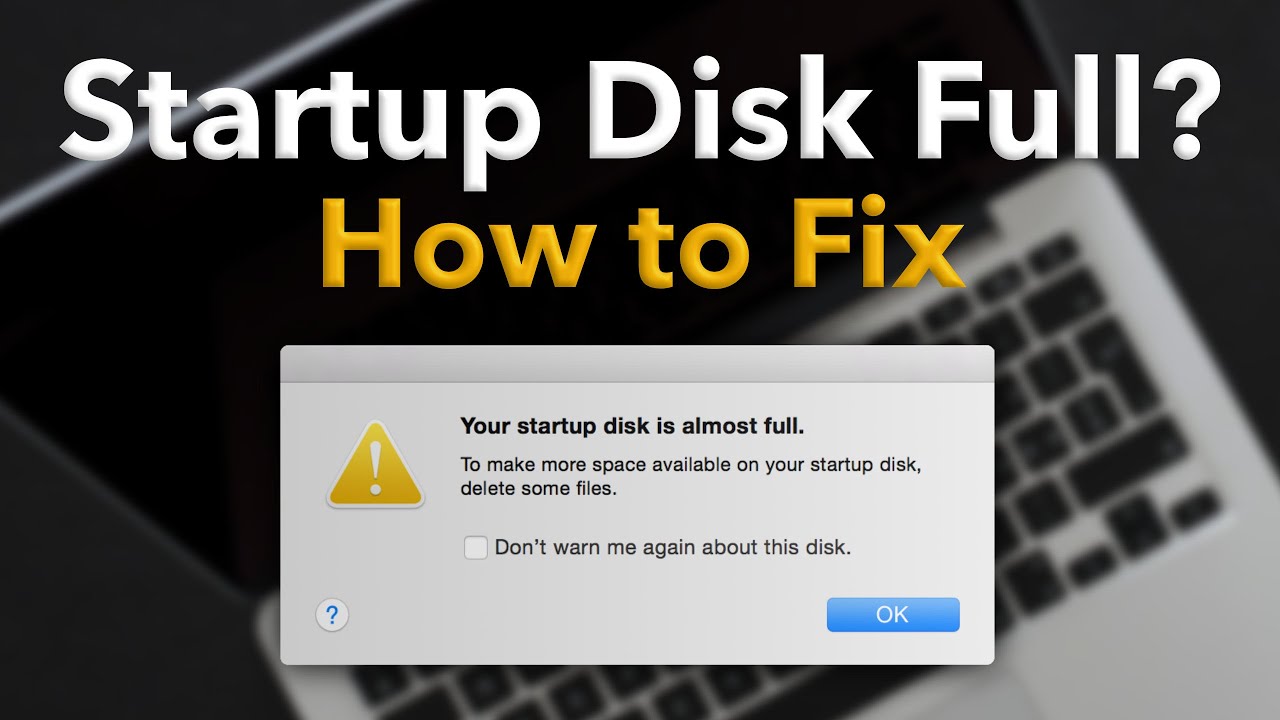
Does your Mac often come up with a disk full problem? Looking to get rid of this issue? On the hunt for how to clear up disk space on Mac? Don’t miss this read, as it presents the 14 best ways for Mac to clean up disk space.
Part 1. The Easiest Way to Check Storage on Mac
Well, to check the storage on your Mac easily, follow the steps below.
Step 1: Start by tapping on the “Apple” logo. You’ll find it in the top-left corner of your computer screen.

Step 2: Now, click on the tab “About This Mac”.

Step 3: It is time to tap on the “Storage” option. Doing this will show your device's space, as shown below.
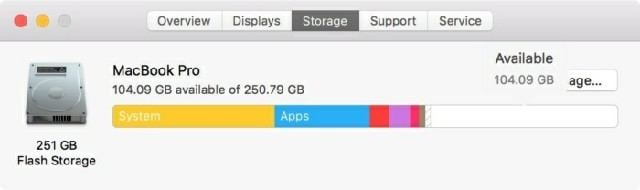
Part 2. How Much Free Space Does My Mac Need to Have?
Well, it will be better to keep as much space free as possible. It improves the overall performance of your drive. But, if you are looking for a specific number, keeping at least 15% of your Mac space free is a good approach.
Part 3. How to Clear Up Disk Space on Mac?
Disk storage problems have become a serious concern around the world. But you don’t need to worry at all, as this section presents 14 great ways to deal with this problem with a bang. Let’s get into the details of how every method can help you for Mac clean up disk space.
#1. Optimize Mac Storage
This approach removes your downloads from iTunes to clear up the space on your Mac. As soon as you use this option, your auto downloads and email storage gets restricted, resulting in “Mac clean up disk space”.
Step-By-Step Guide
Step 1: Go to the space menu of your hard drive and tap on the “Storage” tab.

Step 2: Now, hit the “Manage” button. You will find it in the right corner.

You’ll see a new window, as shown below. Click on the “Optimize” button under the “Optimize Storage” option.

Step 3: Now, choose the files you don’t need any more to clean your mac space.

#2. Clear Junk Files on Mac
Clearing junk files include deleting, caches, temporary files, duplicated files, log files, big files you don’t need, and others. Let’s have a look at how to clear junk files by deleting log files from your Mac.
Step-By-Step Guide
Step 1: Go to the “Finder” and select “Go to Folder”.
Step 2: Now, enter “/var/log” in the dialog box that appears on your screen.
Step 3: Out of all the log files, choose the ones you want to delete to free up space on your Mac.

Note:To locate log files in your system, you can also type “/Library/Logs” in the above dialog box.
#3. Uninstall Apps You Don't Use
Removing applications you don’t use anymore will surely add to your Mac space. Moreover, doing this will help you enhance the startup time of your Mac computer.
Step-By-Step Guide
Step 1: Go to the menu bar and open “Finder”.
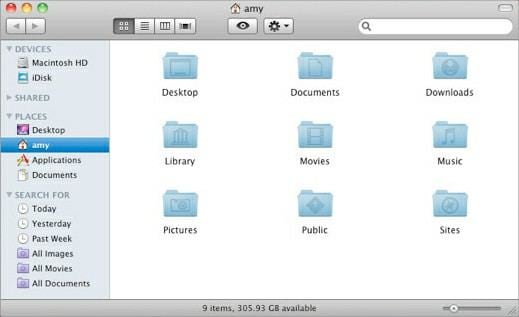
Step 2: Go to the option “Applications”.

Step 3: Now, choose the apps you want to delete to free your mac space and hit the “Delete” button.
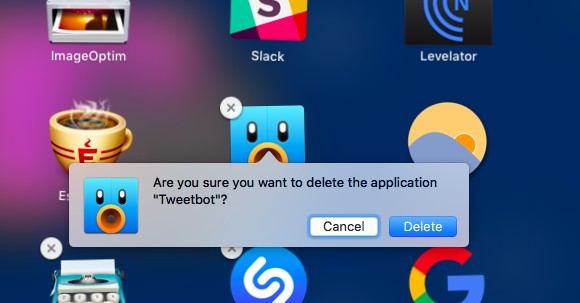
Step 4: It is time to empty “Trash” and you’re done.

#4. Delete DMG Files
These files come with any application you install on your Mac. Therefore, once you deploy the required app, make sure to delete the DMG files. It is absolutely safe and creates no harm to your device.
Step-By-Step Guide
Step 1: Locate the DMG files on your Mac. For this, go to the Finder window.
Step 2: Go to the search bar and type the word “dmg”, and choose “Disk Image”.
Step 2: Now, choose the .dmg files and move them to Trash. Ensure to empty the Trash can in the end.

#5. Clear Temporary Files
When you use different applications, mac creates temporary files in the backend. These files occupy significant space in your hard drive even if you close all the applications. Let’s see how to clean up this space on Mac.
Step-By-Step Guide
Step 1: Tap on the “Go” from the top menu and hit the “Go to Folder” option.

Step 2: Now, enter “~/Library/Caches” in a dialog box you see on your screen.

Step 3: Press “CMD+A” to choose all the files, as shown below. Now, delete them permanently.

#6. Remove Duplicate Files
It is quite possible that you create copies of multiple files and forget to delete the duplicate ones. At the same, downloading one file twice also happens at times. Removing duplicate files plays a key role in freeing up space on your Mac computer.
Step-By-Step Guide
Step 1: Go to the “Finder” window
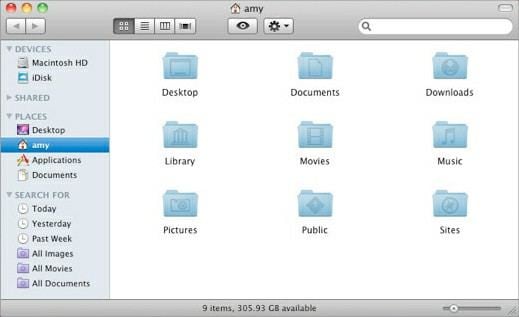
Step 2: Now, go to the “File” menu and click on the “New Smart Folder” option.
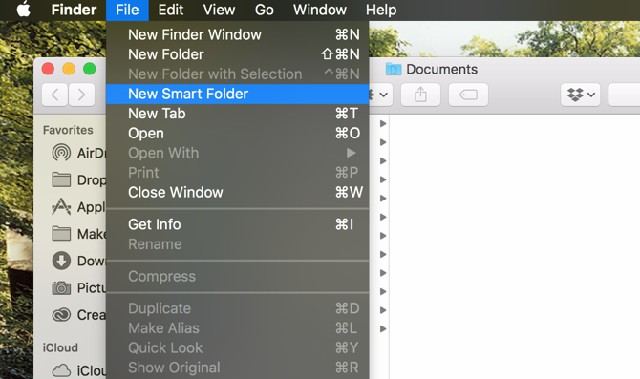
Step 3: Now, hit the “+” button. You’ll find it in the top-right corner.
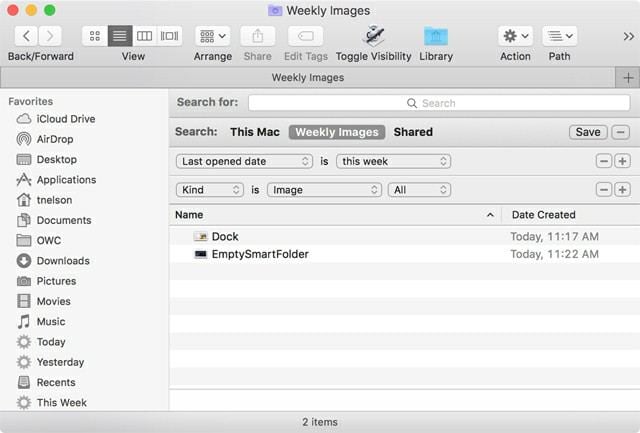
Step 4: Choose different parameters, including kind, date, name, and type, etc.
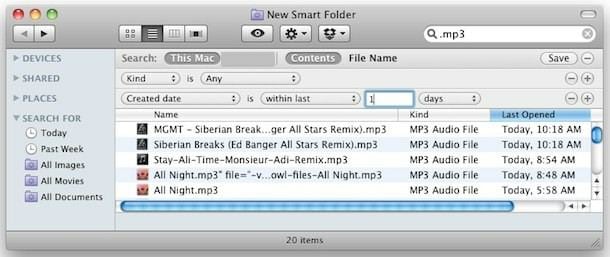
The Mac program will show you the files according to the parameters you’ve entered. You can delete them to clear up space on your hard drive.
#7. Compress Files
Compressing the files or folders you don’t need for regular use helps you clear up a lot of space on your Mac. Let’s see how to clear up disk space on Mac by compressing files.
Step-By-Step Guide
Step 1: Go to the “Finder” option.
Step 2: Right-click on the folder or file you want to compress.
Step 3: Now, tap on the “Compress” option to proceed. You can also choose multiple files and folders to compress, as shown below.

#8. Empty Trash
It is the quickest method used for Mac to clean up disk space. Emptying Trash permanently deletes the files from your computer, thereby clearing a significant amount of space.
How to Clear Up Space with this Method?
Long-click on the “Trash” and once you see the below popup, press the “Empty Trash” button.
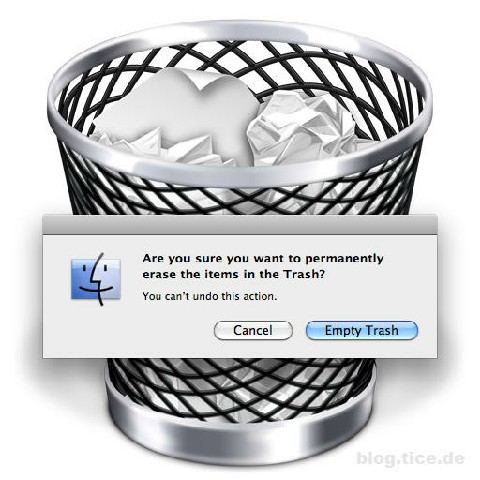
#9. Delete Downloads on Mac
Deleting your downloads is the quickest method to clear up some space on your Mac computer. It takes hardly a few seconds to complete.
Step-By-Step Guide
Step 1: Open the “Finder”.
Step 2: Navigate to the folder “Downloads”.
Step 3: Choose all the files available in this folder and move them to Tash, as shown below. Once done, ensure to empty the Trash can as well.

#10. Find and Remove Large Media Files
Improving the media quality results in an increase in their sizes. As a result, they occupy more space on Mac. Finding and removing these large media files will surely clear up your Mac space.
Step-By-Step Guide
Step 1: Open the “Finder”.
Step 2: Search for the media files in videos or photos folders
Step 3: Select the file you don’t need and move it to the Trash or bin

#11. Delete iTunes Backups
If you keep backup files from iPad, iPhone, or iTunes on your Mac, they will occupy a huge amount of space on the hard drive. Removing or deleting these backups may end up freeing space of up to hundreds of GBs.
How to Delete iTunes Backup Files?
Step 1: Go to the path “~/Library/Application Support/MobileSync/Backup”.
Step 2: Now, delete every folder with a random name.
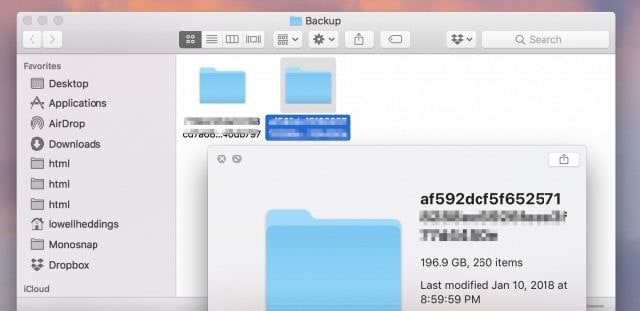
#12. Move Files into External Storage
This method frees up space on your Mac without deleting your data. It enables you to move your important stuff to external devices to improve your Mac’s performance.
Step-By-Step Guide
Step 1: Use a USB cable to connect the external device to your Mac computer
Step 2: The connected drive will show you a popup on your screen
Step 3: Now, drag your files from the Mac. Put them onto the external device, and you’re done
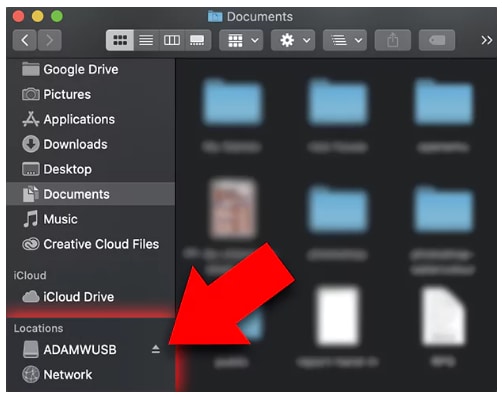
#13. Remove Language Files
A new MacBook comes with a set of multiple languages so that everyone around the world can use it efficiently. Remember, the package of every language consumes a lot of space on your Mac drive. Therefore, removing or clearing languages is another potential way to clear up Mac space.
How to Remove Language Files?
Using a manual option to delete the language files is a risky and complex process. Therefore, it is better to install a particular application to do the job. A free, easy, and quick process to do this is to deploy Monolingual. Once you download, drag this app to the application folder. Now, run it to see the language files available on your Mac. Uncheck those you want to use and remove all others.

#14. Clean Up Big Attachments in Mac Mail
Are you still looking for how to free up disk space on Mac? This method can give you fruitful results. Have you been using in-built Mac mail for many years? If yes, your emails likely have big attachments that you don’t need anymore. Clearing up these attachments frees up a good amount of space.
Step-By-Step Guide
Step 1: Go to the “Apple” menu and navigate to “About This Mac”.

Step 2: Tap on the “Storage” tab and hit the “Manage” button.
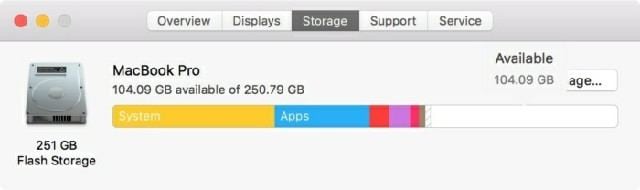
Step 3: Go to the mail option and open it. You’ll find it on the left side. Choose the attachments you don’t need and delete them.
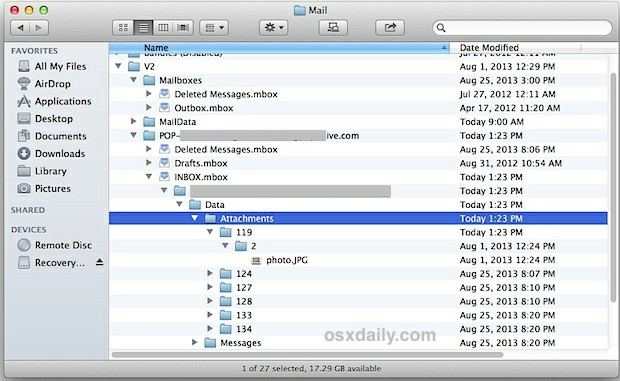
Part 4. How to Recover Deleted Files, Pictures, or Videos by Mistake Using Wondershare Recoverit?
Have you mistakenly deleted some important pictures, videos, or documents? Worried about how to recover them? Well, there is no need to be concerned. Wondershare Recoverit will lend a helping hand in this regard. It is an incredible software specifically designed to fulfill your data recovery needs. With more than 1,000 file formats, it ensures the safe and quick recovery of your lost data. Let’s see how it works.
Step-By-Step Guide
For Windows XP/Vista/7/8/10/11
For macOS X 10.10 or later
Step 1: Open the software and make sure you are in the “Hard Drives and Location” section. You’ll find it on the left menu. Select the location you want to restore data from. Once you choose the desired location, tap on the “Start” button to initiate the scanning process.

Step 2: Scanning will take place automatically. Once done, you’ll see a new window on your Mac screen, as shown below.

Step 3: Now, preview the files to make sure you want them to restore. Once confirmed, hit the “Recover” button to get your important stuff back. Congratulations!

Pros
Support for more than 200 storage devices
Over 1,000 file formats
500+ scenarios
Safe, fast, and efficient data recovery
95% data recovery rate
Cons
With a free version, you can only recover files of no more than 100MBs
Conclusion
Millions of Mac users worldwide often face disk storage problems. Are you struggling with the same? Looking for how to clear up disk space on Mac? Make sure to read through the above discussion, as it has presented 14 different ways to reduce your headache. Out of them all, using Wondershare Recoverit to get your data back is the most efficient method.
For Windows XP/Vista/7/8/10/11
For macOS X 10.10 or later
FAQs
What is the best method to quickly free up some space on Mac?
Well, just go to the download folder or Trash and permanently delete the duplicated or old files.
Why is my Mac taking up a huge space?
This is because of the local snapshots your Time Machine creates every day.
How can I clear space on my Mac library?
Simply drag files to the Trash can. Don’t forget to empty the Trash in the end.
Is it worth using CleanMyMac?
Yes, it is a wonderful health guard, speed enhancer, and Mac cleaner. It helps you free up huge amounts of space in no time.
Is CleanMyMac free to use?
Well, you can use its trial version for free. But access to premium features is paid like other tools.


