Lost your Mac Data?
Don't worry! Recoverit can help you find everything you lost on your Mac or Windows. Give it a try!
Universal Control is designed to help you control multiple Macs and iPads with just a single trackpad, mouse, or keyboard. In this tutorial, you will learn the ins and outs of the features and how to use Universal Control completely. Let's find out how!
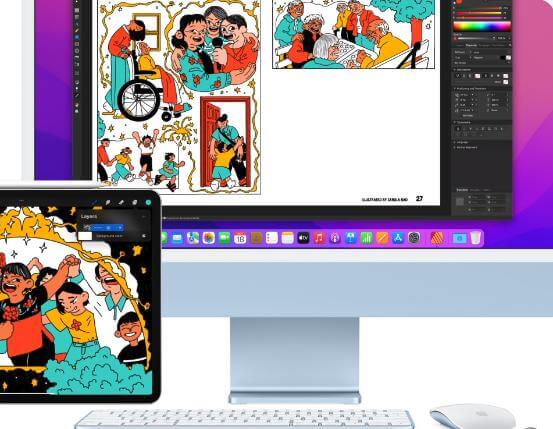
Compatibility of Mac Universal Control
Since it can only be used in a Mac running macOS Monterey 12.3 or an iPad running iPadOS 15.4, you can only use Universal Control with the following devices:
|
Mac Models |
iPad Pro Models |
|
MacBook (2016 and later) |
iPad Air (3rd generation and later) |
|
MacBook Pro (2016 and later) |
|
|
MacBook Air (2018 and later) |
iPad (6th generation and later) |
|
iMac (2017 and later) |
|
|
iMac (5K Retina 27-inch, late 2015) |
iPad Mini (5th generation and later) |
|
iMac Pro (2018 and later) |
|
|
Mac Mini (2018 and later) |
iPad Pro (all modes) |
|
Mac Pro (2019) |
You can check your Mac's version by going through About This Mac. In addition, to check what version your iPad is running, go to Settings > General > Software Update.
How to Enable Apple Universal Control on your Mac and iPad?
Before getting started, there are some points for you to pay attention to:
- All devices must be signed into the same iCloud or Apple ID Account, and you should enable two face-factor authentications.
- It would help if you turned on your Bluetooth, WiFi, and Handoff for wireless by putting your Mac and iPad within 30 feet of each other.
- You should trust your Mac on your iPad over USB because the Mac can not connect to the iPad without the sharing cellular and internet connection.
- All devices should be on the same WiFi network, and a VPN cannot be enabled.
- If you use a VPN, you should turn it off for Universal Control to work correctly.
Ok, it's time to set up now!
Activate Universal Control on Mac:
Step 1. Choose Apple Menu
Step 2. Launch System Preferences
Step 3. Select Displays in the preferences panel
Step 4. Click the Universal Control button
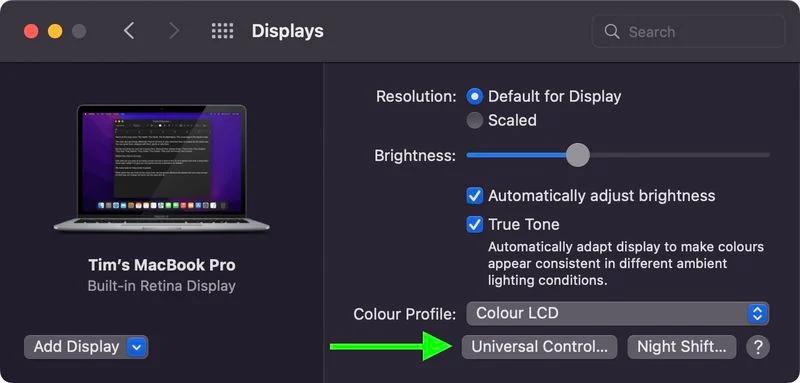
Step 5. Select "Allow your cursor and keyboard to move between any nearby Mac or iPad" in the pop-up window and click Done.
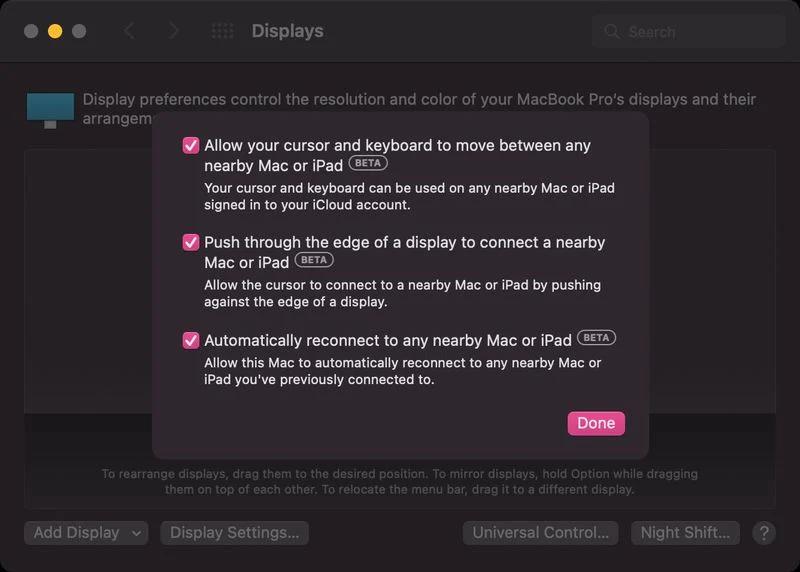
Step 6. Click Add Display. You'll see any nearby devices signed in to the same Apple ID as your Mac.
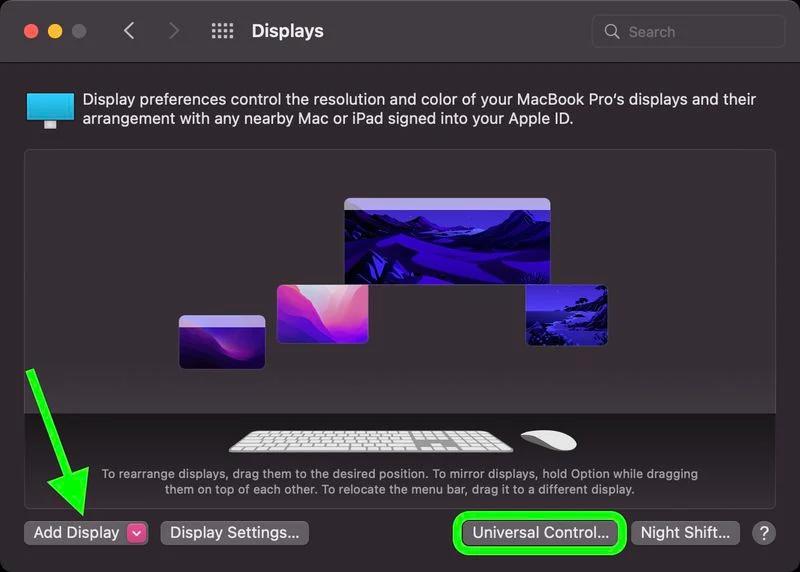
Step 7. Click a device listed under "Link Keyboard and Mouse" to use it in Universal Control mode.
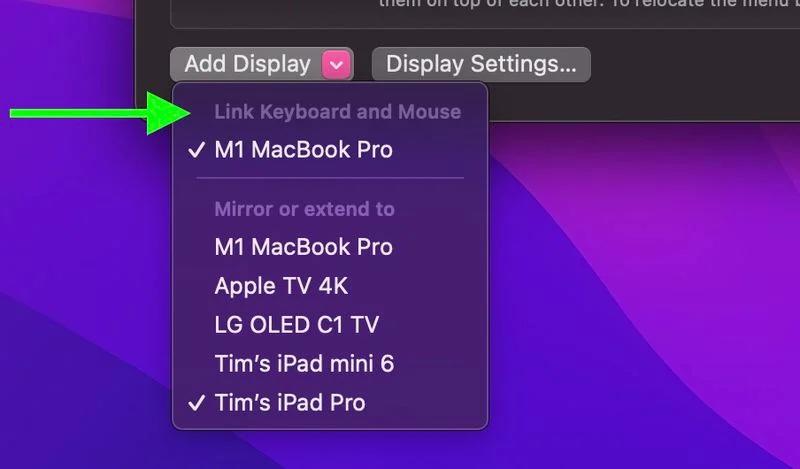
Activate Universal Control on iPad:
Step 1. Open the Settings app
Step 2. Tap General and AirPlay & Handoff in the menu window
Step 3. Turn on Cursor and Keyboard.
About how to set up your Mac and iPad, i believe you have a complete understanding of the above guidelines. Then we will go to the next part - connecting your devices.
How to Connect your Devices with Mac Universal Control?
Step 1. Put your Macs near each other and make sure they're awake and unlocked.
Step 2. Use a mouse or trackpad to move the cursor past the left or right edge of your screen in the general direction of the iPad or another Mac, even if the two screens are not on the same level.
Step 3. When you move the cursor past the edge of the screen, the other device will show that the cursor starts to push through to its screen. You should make the cursor all the way through to connect two devices.
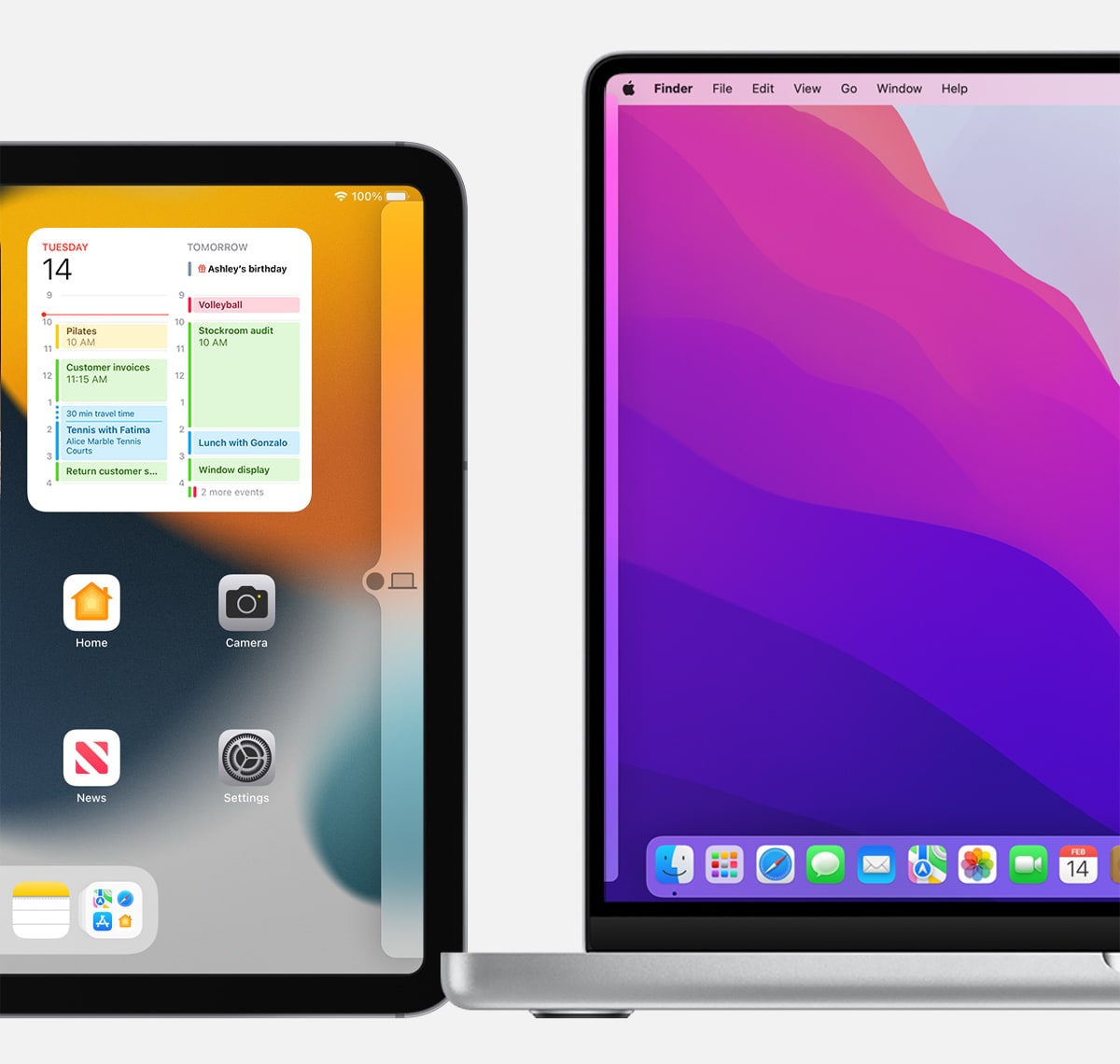
When your devices are connected with Universal Control, you can use it to work seamlessly with the keyboard, mouse, or trackpad. In addition, the brand new feature of Universal Control can help you drag and drop between devices. Examples:
- Sketch with Apple Pencil on your iPad, then use your mouse or trackpad to drag the drawing into Keynote on your Mac.
- Drag a photo from your Mac into a conversation in Messages on your iPad.
- Drag files from one Mac to another Mac or an iPad.
Note: A prohibitory symbol next to the item you're dragging means the item is forbidden to be dragged into the current location. One alternative way is to use the keyboard to copy the item on one device, then paste it onto the other.
In addition, there are some special iPad features you can enjoy! When moving to an iPad, the cursor becomes a dot, the same as the tips of your finger. Use your mouse or trackpad to click, just as you would use your finger to touch. Therefore, you can use the cursor as the trackpad gestures for the iPad or take actions like Open the Dock, Go Home, Open the App Switcher, Open the Control Center, OPen Notification Center, and Open Search.
Note: If you want to use the onscreen keyboard on your iPad, tap and click the keyboard icon on the iPad. You can type with the onscreen keyboard at any time.
How to Disconnect Devices?
- Select System Preferences;
- Click Displays;
- Click Universal Control;
- Uncheck "Allow your cursor and keyboard to move between any nearby Mac or iPad";
- Click Done.
Note: To quickly disconnect all devices, press Control-Option-Command-Delete on your keyboard.
See What Users Ask Frequently
Is Apple Universal Control available?
Yes, Universal Control is available to the public for compatible Macs and iPad mentioned above. However, for users of Android and Windows, it isn't available.
Is Universal Control only for M1 Macs?
No. Even Intel Macs are compatible with Universal Control if updated to the latest macOS 12.3 beta.
Can I enable Universal Control on an iPhone and a Mac?
No. Universal Control is a feature designed only for the Mac and the iPad. There is no option for controlling an iPhone with a Mac or iPad's mouse/trackpad and keyboard. Maybe in the near future, Apple will apply Universal Control to iPhone.
Conclusion
Now that you fully understand how to use Universal Control, will you give it a try?


