I have a desktop mac and it won't turn on, it won't even show the apple logo. I tried googling it but all it shows is if the apple logo does show up and the ones that would work for me only work for macbooks. Does anybody know how to fix this?- Reddit
Your iMac device may sometimes start acting up randomly, leading to the iMac not powering on.
You are probably here because you are dealing with this issue, and we are here to help. We will jump into the solutions for fixing the problem and get your device up and running again. However, let's see first why your iMac won't turn on.
Table of Content
-
- Check the Power Supply
- Check if the Power Button Is Working
- Troubleshoot External Devices
- Restart Your iMac
- Forcibly Quit Apps
- Boot Your iMac in Safe Mode
- Reset the SMC (Intel-based Mac Only)
- Do a Power Cycle
- Check Your RAM
- Restore T2 Chip Firmware
- Reinstall macOS Using Recovery Mode
- Contact Apple Support
Possible Reasons Your iMac Won't Turn On
Although iMacs are durable and reliable, some issues may impact their performance. The most common reasons an iMac computer won't turn on include the following:
- Power issues – If your iMac computer isn't receiving enough power, it may be unable to turn on and run smoothly.
- External components – Faulty or corrupted external elements may impact your iMac and prevent it from turning on.
- Minor lags – Sometimes, you may experience lags with your device, being unable to power on your computer.
- Data corruption – If the data on your computer is corrupted, it may impact your iMac's performance.
- Viruses and malware – Malicious software can also prevent your iMac from powering on.
- Hardware issues – If your iMac device suffers physical damage, turning it on may be an issue.
- Background apps – Too many apps simultaneously running in the background may lead to your iMac computer not turning on.
- Operating system issues – Your iMac may not boot if there's something wrong with your operating system.
Although being unable to power on your iMac may seem overwhelming and stressful, you shouldn't worry. You can resolve all the issues related to this occurrence. You only need our guide and a helping hand from your device. Sometimes, the problem might be that your but the screen is black, but the screen is black, which is a separate issue to address.
You don't have to be a tech expert to try these methods and return your computer to its former glory.
How To Extract Data From the iMac That Doesn't Turn On Before Trying These Fixes
Some solutions below may impact your digital valuables, leading to data loss. Thus, if you wish to preserve anything on your iMac device, recover and back up your data.
If you iMac desktop won't turn on, you may need a helping hand to regain access to your data and move it to a safe location. That is when Wondershare Recoverit comes into play. This powerful tool lets you transfer data from a crashed computer to an external storage by creating a bootable USB.
Before using Recoverit to extract your data, you should prepare a blank USB flash drive and an additional working Mac to make this process successful.
Download and install Recoverit data recovery for Mac on the additional computer and follow the steps below:
- Launch Recoverit and select the System Crashed Computer option. Click the Start button.

- Insert a blank USB drive and select it in Recoverit. Click Start to continue.

- The program will ask you to format the drive. Click the Format button to confirm the formatting process.
- After formatting the drive, the program will start creating bootable media. Make sure your USB is plugged in during this process.

- Once the bootable media has been created, unplug your USB and plug it into the iMac that won't turn on.

- Press and hold the Option key while restarting your device.
- Select Recoverit Bootable Media when it appears.
- After this, select the files you want to copy.
- Connect a good drive to the computer.
- For the destination, choose the aforementioned hard drive and select Start Copy.
Recovering and protecting your data will only take a few minutes.
How To Fix an iMac Computer That Won't Turn On
After recovering and backing up your data, you can try these solutions to fix the iMac not booting up.
Fix 1: Check the Power Supply

The first element you should check is the power. See whether the cables are intact and if you've appropriately inserted them into your machine. Ensure you use official Apple cables to give enough power to your iMac.
Connect your cables to another machine to check their operability. If they don't work on another iMac device, it is time to change them.
Fix 2: Check if the Power Button Is Working

If the Power button on your device isn't working correctly, it cannot signal your computer to power it on. No matter how hard you press, the issue will continue. Thus, before checking for software problems, inspect your Power button.
If you cannot click it properly and the button feels too heavy or light, it may be causing the issue. You can clean the area with a cotton bud or a toothpick to remove dirt accumulated in the area. Don't use chemicals, water, or harsh materials to fix the issue with the Power button. You can also try detaching the switch, but you should only do this if you know how to disassemble and reassemble your iMac.
Fix 3: Troubleshoot External Devices
The external devices connected to your computer may do more harm than good, especially if some are faulty or corrupted. Check whether they work correctly or are causing your iMac desktop not turning on.
Try individually unplugging your devices to check whether that will solve the issue, paying particular attention to external hard drives as they may be the most problematic.
Fix 4: Restart Your iMac
Restarting your iMac computer can fix minor issues that may be causing your iMac not powering on randomly. If this method works, no significant ongoing problems may impact your experience, and you can continue using your iMac as usual.
To restart your device, press the Power button until the computer shuts down. Repeat the step after a few seconds until the iMac turns on.

Fix 5: Forcibly Quit Apps
Applications running in the background can cause your iMac computer to crash and won't turn on. Such apps may be too much for your iMac to handle, not to mention carry viruses. In such cases, forcibly quitting the applications is the solution that lets you use your device as usual.
Here's how to forcibly quit apps on an iMac:
- Press and hold the Command + Option + Esc buttons on your keyboard.

- Select Force Quit in the dialog box.
Fix 6: Boot Your iMac in Safe Mode
Mac's Safe Mode can be valuable when experiencing boot issues with your device. It will identify and isolate potential problems preventing your iMac from turning on. Performing a safe boot on your Mac will help troubleshoot, diagnose, and solve potential threats, making it one of the best solutions for the iMac not starting up issue.
Here's how you can put your Apple Silicon Mac into Safe Mode:
- Turn off your iMac.
- Once you shut it down, press and hold the Power button and the Shift key.

- The device will load and show you that you are in Safe Mode in the top right corner of your screen.

If you have an Intel-based Mac model, follow the steps below to enter the Safe Boot:
- Power off your device.
- While powering it back on, press and hold the Shift key.
- Log into your account.
- Once you log in, you should see the Safe Boot option in the menu bar. Click on this option to enter the Safe Boot.
After entering the safe mode, the computer will only allow you to use reliable applications and software. You can then diagnose your computer and see which applications or programs may be causing the issue. You can also check your disks, drivers, and other components to ensure the best experience and fix the reason behind an iMac desktop that won't turn on.
Fix 7: Reset the SMC (Intel-based Mac Only)
The System Management Controller, or SMC, is a crucial element of Mac devices. It controls most hardware components, ensuring everything works perfectly. That includes taking care of the power aspects of your computer, so you can try this method if you cannot turn on your iMac device. Here's how to reset the System Management Controller:
- Shut down your iMac.
- Press and hold the Power button for ten seconds.
- After turning your device on, restart it.
- If this method doesn't work, shut down the computer again.
- Press right Shift + left Option + left Control. Hold them for seven seconds.

- Press and hold the Power button alongside the other keys for another seven seconds.
- Release these keys and restart your device.
Fix 8: Do a Power Cycle
Power cycles are an excellent way to give your device a fresh start. This method will solve issues with your power supply or other power-related elements. However, you must be patient, as it may last several hours. Here's how to perform a power cycle when your iMac won't start up:
- Press and hold the Power button for ten seconds or until you hear a beep.

- Unplug your iMac.
- Leave it off without power for at least 30 minutes.
- After that, plug your device back in and power it on.

You can try this method 2–3 times for the best results.
Fix 9: Check Your RAM

If you have faulty RAM, you may be unable to power your device, which may cause further issues with your computer. If you hear weird whirring noises, it may be a sign of malfunctioning RAM. Moreover, when you try to power on your iMac and hear beeping every five seconds, your iMac cannot detect your RAM and boot.
Open your computer and find the memory card. Clean the area around it to ensure dust isn't causing the problem. You can try replacing it if it's beyond repair.
Fix 10: Restore T2 Chip Firmware
You can give your computer a fresh start by restoring its firmware. This option is available for T2 chips, so if you have it, you can try this method to fix the iMac not booting up issue. You will need a helping hand from Apple Configurator, so follow these steps:
- Download Apple Configurator 2 from an official source.

- Unplug your iMac from the power supply and get another Mac device to help you with this process.
- Get a USB C cable and connect one port to the host Mac.
- Connect the other end to your computer using the master port (the one closest to the Ethernet port).

- Press the Power button and hold it while plugging in your iMac.
- Hold the button for 3–5 seconds or until the DFU logo appears on the host device.
- On the host device, select the DFU device and click Action.
- From the drop-down menu, choose Advance and Revive Device.

After that, your iMac should automatically turn on.
Fix 11: Reinstall macOS Using Recovery Mode
Recovery Mode is a built-in Mac system with troubleshooting features. Once you boot your Mac in Recovery Mode, it can resolve all issues that may cause your iMac device to lose power. One of the most common issues is related to your operating system, so reinstall it in Recovery Mode for the best results. Here's how to reinstall macOS when your iMac will not boot up:
- Shut down your iMac.
- Restart the device and quickly press the Command + R keys. Hold them until you see the Apple logo.

- Once you enter Recovery Mode, choose Reinstall macOS and click Continue.

Fix 12: Contact Apple Support
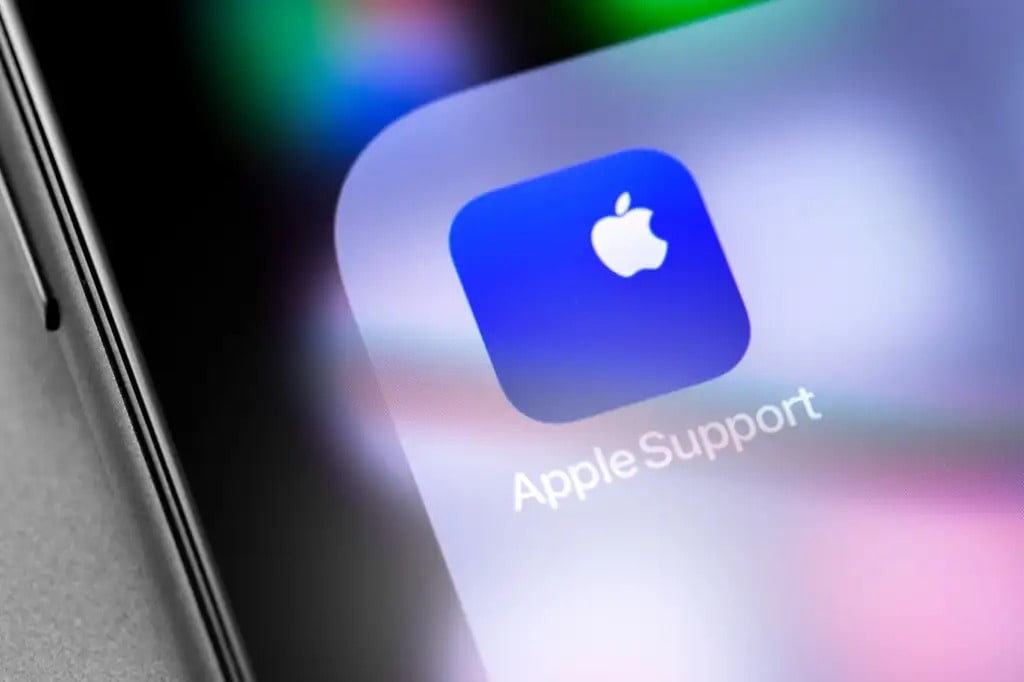
If you don't want to mess around with your computer, or if none of the solutions above work, contact Apple support and explain your problem. Professionals will advise you on what to do next according to your situation and help you fix any issues with your iMac computer when your iMac won't turn on.
Summing Up
iMac computers are highly efficient, durable, and reliable. Still, like any other piece of tech, they may experience issues, such as not turning on. Although these scenarios can be stressful, you can resolve an iMac computer that won't turn on by trying the methods above.
Remember to back up your data before fixing the issues to ensure the best experience and protect your data.

![How To Fix an iMac Computer That Won't Turn On [12 Ways]](https://images.wondershare.com/recoverit/article/imac-computer-wont-turn-on.jpg)













