I've been working on an important photography project for days, so I had a lot of files saved directly to my desktop for quick access. This morning, I turned on my Mac as always, but there was nothing there. Do you have any idea why all my desktop files are gone on Mac?
One moment, it's there - the next, it's all gone. Many Mac users are sharing the same unexplainable experience with their desktop files. Now, it's happening to you, too. Important desktop files on your Mac have disappeared, and you have no idea why or what to do.
Mysterious as it is, this occurrence is easy to fix. Keep reading to learn more about the usual suspects for this unusual event and how to recover desktop files on a Mac.
Table of Content
-
- Effective Way: Recover Deleted/Lost Desktop Files With Data Recovery Software

- Search Disappeared Files/Folders Using Spotlight
- Unhide Desktop Files Using Finder
- Check the Disappeared Files in Trash and Recover
- Turn off Cloud Drive Sync
- Discover the Missing Files With "Use Stacks"
- Recover Desktop Files From Time Machine Backup
- Effective Way: Recover Deleted/Lost Desktop Files With Data Recovery Software
Reasons Why Your Desktop Files Have Disappeared on Mac

As far as we know, there are several reasons why this is happening to Mac users everywhere. Most of them are easy to reverse, so you should be able to get your files back:
- Issues with iCloud sync settings;
- Accidental deletion/misplacing;
- Desktop files are set to hidden.
If you're not sure why your files have suddenly disappeared from your Mac desktop, don't worry. We'll help you get to the bottom of this. However, if it turns out that your files are gone for one of the following reasons, you might need professional data recovery software for Mac:
- Virus attack;
- Power outage;
- Computer crash.
In most cases, the disappeared desktop files on a Mac are either deleted or accidentally misplaced. If you've been working long shifts or pulling overnighters to finish an important project, you might have accidentally erased or forgotten to save a missing file.
How To Recover Disappeared Files/Folders From Mac Desktop
Some disappeared desktop files are easy to find, while others require professional treatment. The important thing is that your files are not gone forever. So, let's dive in.
Method 1: Recover Deleted/Lost Desktop Files With Data Recovery Software
The simple truth is that not every MacOS user relies on Time Machine for backups. If you're one of them, you certainly have your reasons. While Time Machine is a valuable ally in situations like these, it's not the only way to backup or restore missing desktop files.
In fact, there's a quick way to get back lost or deleted files after they've disappeared from your Mac desktop, and it doesn't involve backup. Meet Wondershare Recoverit.
Wondershare Recoverit for Mac is a professional data recovery tool widely regarded as a go-to solution in such scenarios. It can restore disappeared files of any type regardless of how or where you've lost them. The best thing is that it's a professional tool anyone can use. Explore which one is the best Mac data recovery software.
- Recovers permanently deleted or lost files from Mac effectively, safely, and completely.
- Manages over 500 data loss situations, such as sudden deletion, formatting, disk corruption, virus attack, and system crash.
- The user-friendly interface allows you to recover data in just a few clicks.

Here's how to get desktop files back on Mac using Wondershare Recoverit:
- Download Wondershare Recoverit for Mac from the official website and install it.
- After you launch the app, select the Macintosh HD to start data recovery. You can also choose Desktop from Quick Access.

- It will scan this location automatically for all missing files or folders.

- If your disappeared desktop file shows up, you can pause the scan to preview it.
- You can also preview all files before you recover them to make sure all is OK.

- Select the files or folders you want to retrieve and click Recover.
- As a final step, choose a safe location on your Mac and click Save to restore your files.

Method 2: Search Disappeared Files/Folders Using Spotlight
We've deliberately placed Spotlight at the top because it's the easiest way to find lost items on a Mac. This user-friendly tool comes together with MacOS for this exact purpose - to help you search for misplaced documents, images, videos, folders, and more.
If you've never used Spotlight, we'll walk you through it:
- Launch Spotlight from a magnifying glass icon on the upper right corner of your Mac.

- If you can't find the Spotlight icon, press the CMD and Space keys simultaneously.
- Now, just type the name of your lost file in Spotlight's search box if you remember it.

- If you don't know the file's exact name, use keywords or text written in the file.

- When Spotlight finds your file, you can click to open it or drag it back to the desktop.
Method 3: Unhide Desktop Files Using Finder
Another way to find stray files on a Mac is Finder, obviously. In addition to being able to organize files and folders, Finder can also see and unhide different types of files that have been hidden. It's not a rare occurrence for desktop files to get hidden mysteriously.
Here's how to unhide hidden desktop files on your Mac:
- Click on the Finder icon in the upper left corner of your desktop to launch it.
- Choose Finder Preferences > General.

- Tick the boxes next to the items you want to see on your desktop.

- If this doesn't fix the problem, open your Macintosh HD folder from Finder.
- Press the Command + Shift +. (Dot) keys together to show all hidden files.
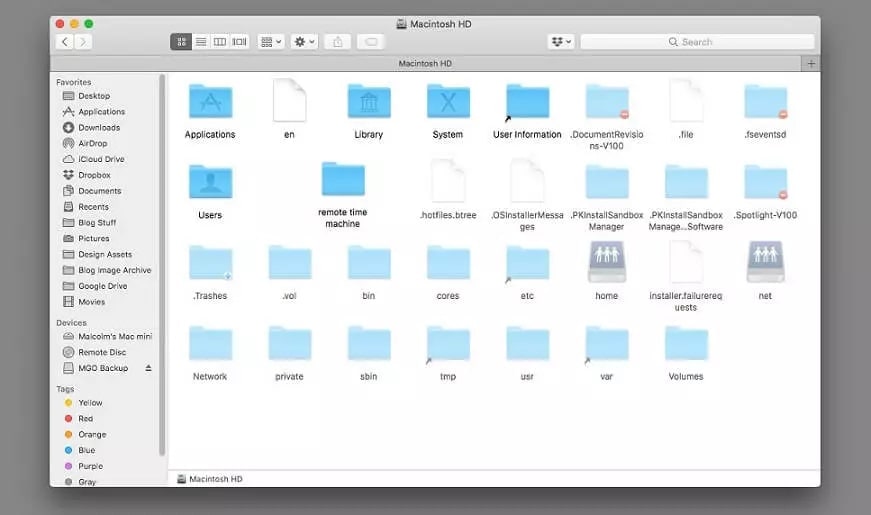
Method 4: Check the Disappeared Files in Trash and Recover
Sometimes, your desktop becomes more cluttered than your overworked brain can handle, and you decide to erase a few documents you've been keeping just in case. You press the Command key and start selecting files, but you get carried away. We've all done that.
Luckily, you can easily find and recover deleted files from Mac Trash:
- Go to Trash and look around. If there are too many files, use the search box.

- If you find your disappeared desktop file, right-click on it and pick Put Back.

- Simply drag your accidentally erased file and drop it on the desktop.
Method 5: Turn off Cloud Drive Sync
iCloud provides a convenient way of saving your important stuff to cloud storage for safekeeping. It serves as a quick backup solution for Mac users while enabling remote access from different Apple devices, and it can be set up to sync with your Mac automatically.
One specific iCloud sync setting can cause files to disappear from your desktop - the automatic sync of the Desktop & Documents folders. You might have accidentally enabled it or forgot that you did. In any case, it only means your desktop files are safe and sound on iCloud.
If you want to move files back to your desktop, follow these steps:
- Open the Apple menu and select System Preferences.

- Select iCloud and click on Options next to iCloud Drive.

- Untick the box next to Desktop & Documents Folders.
- To apply the new iCloud sync settings, click on Done.
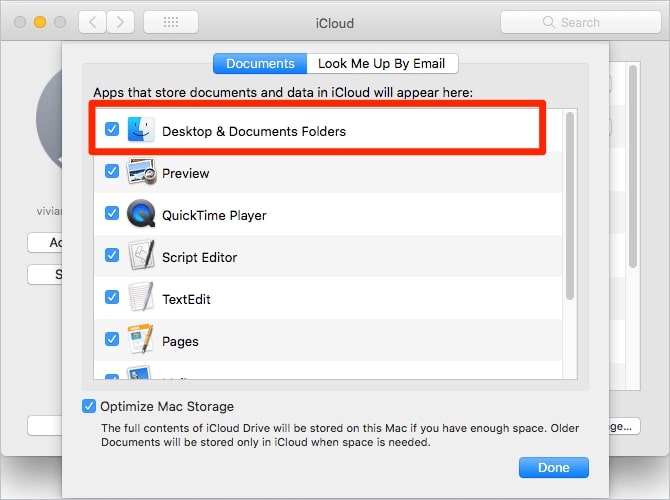
Method 6: Discover the Missing Files With "Use Stacks"
Are you using Stacks? It's just brilliant, isn't it? This fantastic feature comes with High Sierra, Mojave, Catalina, Big Sur, and later MacOS versions, so you probably have it. If you don't know what it is, Stacks organizes your desktop files into invisible folders by categories.
If files or folders keep disappearing from your desktop, try disabling Stacks:
- Right-click on your desktop or click on View.
- Make sure the Use Stacks option is unticked.
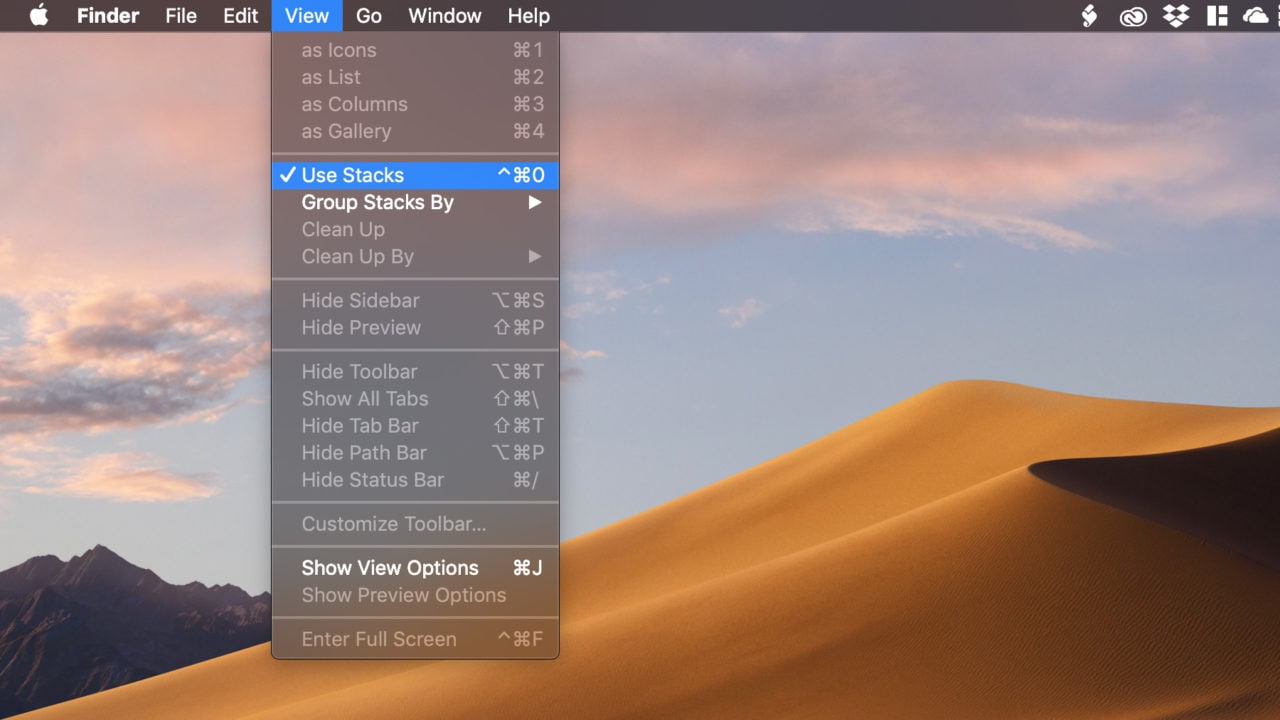
Now that you know what Stacks is, you might want to keep using it, but what if your desktop files start disappearing again? In that case, you can find them with Stacks:
- One more time, right-click on your desktop or click on View.
- Select Sort By or Group Stacks By to see all Stacks categories.

- If it's still on the desktop, your file is in one of these categories.
Method 7: Recover Desktop Files From Time Machine Backup
So you've used Spotlight, unhidden hidden folders with Finder, looked in the Trash folder, disabled iCloud, and looked in Stacks categories, but your missing files are nowhere to be found. Now what? Does this mean that all that stuff from your desktop is lost forever?
Probably not. However, this does mean that your missing file was deleted, not misplaced. Chances are that you've accidentally moved it to Trash, from where it was auto-erased after 30 days. Don't panic. It happens. The good news is that there's a solution for this.
The first thing you should try is to dig up your Time Machine backup.
Time Machine is Mac's native backup system that allows you to recover lost and deleted files and folders. But be warned: this will work only if the Time Machine was already turned on.
- Connect the external storage device that you use for Time Machine backups.
- Go to the Applications Folder in the Finder Sidebar and open Time Machine.

- Use the arrows and timeline to browse the available snapshots and backups. Try to remember the last time that you had your missing files.

- If you can't remember the date, use Spotlight to browse the Time Machine . Type in a Image name in Spotlight and click the Time Machine icon in the menu. Choose Browse Time Machine backups to locate your files.

- When you find your missing files or folders, select them and click the Restore button.
How To Ensure Your Mac Desktop Files/Folders Don't Go Missing in the Future
We know how having your desktop files disappear overnight without any logical reason can make you feel. The desktop is where you leave all your precious files, including those you always need on hand. It's terrifying, to say the least.
Luckily, disappeared desktop files are almost always recoverable. However, to save you the trouble and time of enduring a panic attack while searching for a method that works, we've compiled a list of tips to help you prevent files from disappearing from your desktop:
- Always ensure you've saved a document before you close it - most word processors have automatic save features that are of great help when you get lost in work;
- Never go on a computer cleaning spree when you're tired - if you're in the middle of an important project, don't delete anything until you've completed the last milestone;
- Keep your power adapter plugged in during file transfer - if your Mac's battery dies and it goes to sleep mode, transfer interruption can cause file damage or delete files;
- Use antivirus and common sense to protect files from viruses - malware attacks can also cause file deletion, if not something worse, and erase everything from your desktop;
- Always back up your files, especially if they are important - if you don't want to use Time Machine or iCloud, there are other options you can explore, like external storage.
Conclusion
When your desktop files go missing on a Mac, they are misplaced, hidden, or deleted. You can find a misplaced desktop file on a Mac using Spotlight or look on your iCloud. Finder can help you unhide hidden files, but you should also check Stacks.
Accidentally deleted files usually stay in the trash or are permanently erased after 30 days. If you don't find them in Trash, you should look them up in your Time Machine. Alternatively, leave it to Wondershare Recoverit to hassle-free recover your missing desktop files.














