Macbook Air M1 screen just went black. Can you help me?- Reddit
Macbook Air computers are among the most popular and sold Apple products worldwide. Their success lies in their convenience and efficiency; they are among the most reliable laptops.
However, like with any other tech, you may experience issues with your Macbook Air. For instance, your MacBook Air's screen going black is a not-so-rare occurrence with these devices. If you are experiencing a black screen on your MacBook Air, we will help you resolve this issue.
Table of Content
Symptoms of Macbook Air Black Screen
The black screen of death on MacBook Air can manifest in several ways, such as:
- A completely black screen - One of the most obvious signs you are dealing with the black screen of death on your MacBook Air is an entirely black screen with no visible icons. You may sometimes see a cursor if your screen goes black.
- Faint background - Another common sign is when your screen becomes unclear, and you can barely see your home screen, icons, and other elements.
- A flashing screen - If your screen flashes to black, it may indicate the black screen of death. That may happen randomly, or it may be a consistent occurrence.
Causes of a Macbook Air Black Screen
Numerous reasons may cause your MacBook Air screen to go black. Some include the following:
- Operating system crashes - If your OS fails, you may experience issues with your computer, such as the black screen of death.
- A corrupted startup disk - If the disk containing your operating system becomes corrupted and there is no startup disk when booting up your MacBook, the computer won't be able to load correctly, causing the black screen issue.
- Viruses and malware - When your device gets a virus or another malware infection, the malicious code will "eat away" parts of your software, causing the black screen to appear.
- Corrupted PRAM or NVRAM - Corruption in these memory storages directly impacts your computer's performance and startup, preventing you from using your MacBook Air.
- Power issues - If your computer doesn't receive enough power, it won't function correctly and may cause the black screen of death.
Recover Data as Soon as Your Macbook Air Screen Goes Black
We recommend accessing and backing up data before taking any measures and trying to fix your MacBook Air's black screen. Some solutions we will present below may cause data loss, so recovering and backing it up is essential.
Since you won't be able to navigate your home screen or access your files, you will need a helping hand to extract and save them to another destination. That is whereWondershare Recoverit for Mac comes to the rescue. It can help you create a bootable USB drive easily and retrieve data from the crashed MacBook Air.
Get another computer and a blank USB flash drive to start your recovery journey. Download Wondershare Recoverit to the working computer and follow the steps below:
- Install and launch the program and select System Crashed Computer. Click Start.

- Insert your blank USB drive and choose it from the available options. Click Start to continue.

- The program will ask you to format the flash drive, so back up your data beforehand. Click Format to continue.
- After formatting the USB, Recoverit will make it bootable. Don't unplug your USB during this process.

- Once the program makes your USB bootable, take it out and insert it into the crashed MacBook Air computer.

- While restarting the crashed computer, press and hold the Option key.
- Select Recoverit Bootable Media Drive once it pops up.
- Choose the files you wish to copy.
- Insert an external hard drive and select it as the destination. Click Start Copy.
The process may take some time, but your future self will be grateful.
Easily recover deleted or lost files from 2000+ storage devices like HDDs, SSDs, external drivs, USB drives, memory cards, and more. The software confidently retrieves all data types, regardless of how they went missing.
How To Fix a Macbook Air With a Black Screen
Once you recover and back up your data, fix your MacBook Air's black screen using the methods below.
Fix 1: Check Your Power
As mentioned above, if your MacBook Air doesn't receive enough power, it won't function correctly and might display the black screen of death. Therefore, check your power before trying other fixes.
First, check if you use suitable power cables, adapters, and chargers. Non-Apple products may cause issues. Moreover, your laptop's performance can drastically slow down if the charger or other power sources have experienced physical damage.

Your laptop's battery can also play a significant role in the black screen of death issue. Check its health and temperature to determine whether it is causing the problem.
Fix 2: Repair the Startup Disk With First Aid
First Aid is a Disk Utility feature that lets you check for and fix issues with any disks connected to your MacBook Air device. It's one of the most reliable and efficient solutions for repairing corrupted hard drive on Mac.
To fix the black screen issue, run First Aid on the startup disk (the one with the operating system) to remove possible macOS problems. Here's how to do it:
- Boot your Mac in Recovery Mode (for Apple Silicon devices, power on your device, click on Options, and select Continue. For Intel-based devices, press and hold the Command + R keys while turning on the computer).
- From the Utilities section, select Disk Utility and click Continue.
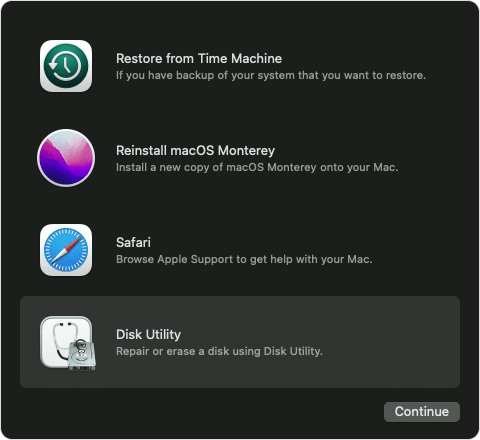
- Head to View and click on Show All Devices.

- Select your disk and click on the First Aid button to start the repair process.

This method should solve all the issues you may experience with the startup disk.
Fix 3: Use Safe Mode to Remove Malicious Software
Safe Mode is a valuable feature for isolating and fixing software issues on Mac devices. Booting your MacBook Air in Safe Mode helps detect and eliminate all possible dangers, such as viruses and other malware. Thus, this method can effectively resolve the issue of the MacBook Air screen going black but still running if the cause is malicious code. Here's how to use it:
- Power off your MacBook Air.
- Press and hold the Power button.

- Long-press the Shift key immediately after pressing the Power button.

- You will see the usual login screen with the Safe Boot indicator in the top right corner.

After entering the Safe Boot, you will only be allowed to use reliable tools and software. Thus, leave your computer running in the Safe Boot for a couple of hours and let it identify malicious software or behavior. You can also identify these elements yourself and remove them from your device. You can check for disk and software issues while in the Safe Boot.
Fix 4: Reset PRAM or NVRAM
PRAM and NVRAM hold your computer's settings and ensure everything runs smoothly. If some settings suddenly change, your whole experience may turn upside down. That includes symptoms like the MacBook white screen or black screen of death, so reset your PRAM or NVRAM if you notice such issues.
Follow this guide to reset PRAM or NVRAM and fix the black screen:
- Power off your MacBook Air.
- Press the Power button and hold the ⌘ + Option + P + R keys.

- Hold these keys until your MacBook restarts for the second time.
After this, restart your device to apply the changes. Some of the settings may also change (such as keyboard, mouse, etc.), so you can set them back and continue using your device as normal.
Fix 5: Reset the SMC
The System Management Controller (SMC) handles hardware and software communication. It is also responsible for getting the power to your computer and making it run smoothly. Thus, your MacBook Air won't work as it should if you have issues with your SMC. You can reset the SMC of MacBook Air devices with T2 chips by following the guide below:
- Turn off your MacBook Air.
- Press right Shift + left Option + left Control. Hold these keys for about seven seconds.

- Press and hold the Power button.
- Continue holding all the keys for another seven seconds.
- Restart your MacBook Air device.
The guide above will work for MacBook Air with T2 chip. If you have a MacBook Air computer with other chips, you can follow the steps below to reset the SMC:
- Shut down your Mac.
- Press the Shift + Control + Alt keys on your keyboard. Press and hold the power button as well.
- Keep holding the keys for 10 seconds.
- Power on your device.
If you have Apple Silicon, you can simply restart your device to reset the SMC.
Fix 6: Do Power Cycling
Power cycling is an excellent practice for resolving power issues. For instance, if your MacBook Air receives too much or too little power, it can cause problems, such as the MacBook Air turning on but with a black screen.
Try this method to eliminate possible power causes behind your MacBook Air black screen:
- Power off your computer.
- Unplug it from the power source.
- Let the computer rest for a few minutes.
- After that, connect your MacBook Air to power.
- Turn on your computer.

You can repeat this process several times to ensure you have resolved hardware issues.
Fix 7: Reinstall Your macOS
Your operating system is responsible for numerous aspects of your computer. A healthy, up-to-date macOS has critical security features to improve your laptop's performance. Thus, if there is an issue with your OS, your MacBook Air will start acting differently, and the screen may go black and become unresponsive.
In such cases, reinstall your macOS by following this guide:
- Press and hold the Power button until startup options appear.
- Click Options > Continue.

- Click Reinstall macOS.

- Follow the on-screen instructions to complete the process.
Summing Up
The MacBook Air is one of the best laptops you can find. However, if you have been using this device for some time, you may experience issues such as the MacBook Air getting stuck on a black screen. Luckily, you now know how to recognize this problem and understand its causes.
Therefore, try the solutions above to fix the MacBook Air black screen and continue using your device as usual. However, recover and back up your data before applying any method to avoid data loss.

![How To Fix a Black Screen on MacBook Air [7 Ways]](https://images.wondershare.com/recoverit/article/macbook-air-black-screen.jpg)













