Has your MacBook Pro screen gone black after you've turned it on? A black screen in MacBook Pro can happen for various reasons. If you see a MacBook Pro black screen on startup, you might need to address some problems with your laptop.
We've prepared a guide to explain what causes the problem and how to recover your data from a MacBook Pro with a black screen. Moreover, we've rounded up eleven ways to fix the issue.
Table of Content
-
- Unplug All External Devices
- Check Your Power Source
- Adjust the Brightness Level
- Force Reboot your MacBook Pro
- Reset the T2 Chip or the SMC
- Reset PRAM or NVRAM
- Boot Your Macbook Pro in Safe Mode
- Boot Your Macbook Pro in Recovery Mode
- Forcibly Restart Your Device
- Use the Keyboard Sequence
- Reinstall Your macOS
Different Ways Black Screen Can Manifest on Macbook Pro
The black screen on your MacBook Pro or the Black Screen of Death can manifest in several ways.
The black screen can manifest on startup. When you turn on your MacBook Pro, the laptop is on, but the screen is black. Your screen can also go black but have a visible cursor that you can move.
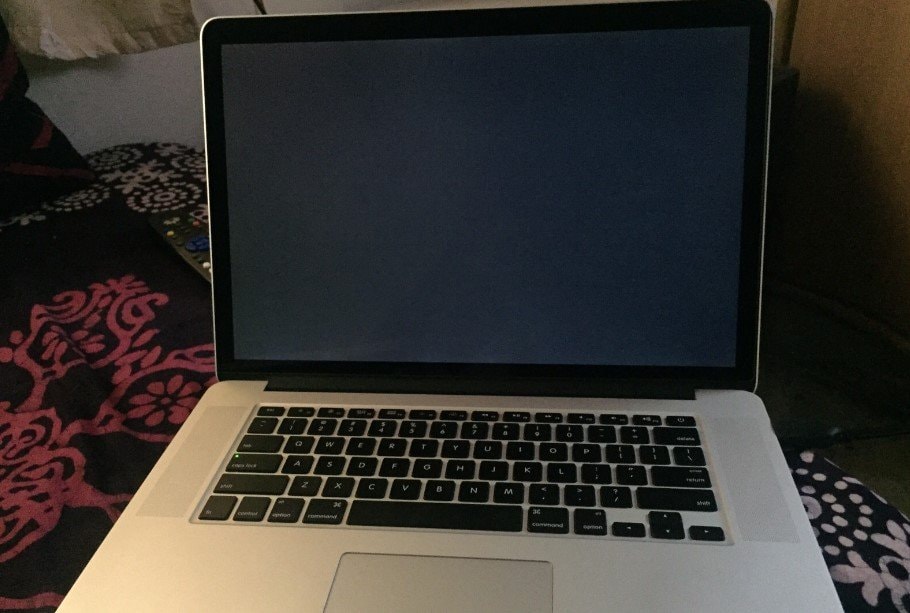
Another common black screen scenario is after a macOS update. Your screen can go black after you update the operating system. Luckily, all these are fixable, so you'll quickly restore your MacBook Pro.
Why Is the Screen on My Macbook Pro Black?
MacBook Pro black screen issues can happen due to various reasons. They can relate to either hardware or software.
These are the most common causes of a MacBook Pro's black screen:
- Display issues - If you can hear your MacBook booting up as usual, but your screen is black, the problem could be a faulty display.
- Battery drain - If you've been using your MacBook Pro all day, but it still doesn't work when you plug it in, you could have problems with the battery or the power cable.
- Bugs or glitches - If your MacBook Pro screen goes black when you use specific apps or programs, the problem could be because of bugs and glitches.
- macOS issues - If your screen goes black after updating your operating system, you might have compatibility issues with your OS.
- Waking from sleep mode - Your MacBook Pro screen can go black after you wake it from sleep. It turns on but stays unresponsive as your screen is black.
- Login items - Specific apps boot up when you turn on your MacBook Pro. However, they can sometimes cause a black screen on your laptop.
Regardless of the cause of the black screen on your MacBook Pro, we'll help you fix it. However, you must recover data first.
How To Recover and Back Up Data From MacBook Pro Black Screen
You can't access your data when your MacBook Pro' screen goes black. Since some methods for eliminating this problem will result in data loss, recover your files before fixing the black screen on your MacBook Pro.
You can use the professional data recovery software for Mac - Wondershare Recoverit to recover your lost MacBook Pro data. Wondershare Recoverit is a powerful tool to retrieve lost data from hard drives and crashed computers like your MacBook Pro.
You only need a blank USB drive, an external hard drive, and a working computer. Follow these steps to recover data from a MacBook Pro with a black screen using Wondershare Recoverit:
- Download, install, and launch the program on a working computer.
- Formatting your USB is necessary to make it bootable. Click Format and wait for the program to finish formatting your USB drive.
- Once you boot your MacBook Pro, connect the hard drive and select the files you wish to restore.
- Set the external hard disk as the destination for the recovered files and click Start Copy. This way, you'll have a backup on your hard drive if you encounter data loss while fixing the black screen problem.
Easily recover deleted or lost files from 2000+ storage devices like HDDs, SSDs, external drivs, USB drives, memory cards, and more. The software confidently retrieves all data types, regardless of how they went missing.
How To Fix the Black Screen on Your Macbook Pro
Now that we've established the possible causes of the black screen on your MacBook Pro and helped you back up data, it's time to resolve the problem. We've prepared a list of eleven methods with detailed guides to help you fix your MacBook Pro's black screen and regain its usability.
Fix 1: Unplug All External Devices
If your MacBook Pro has a black screen on startup, your external devices might be a problem. A faulty external drive on your MacBook Pro can cause a black screen.
Thus, unplug all the devices, including the mouse, keyboard, external monitors, USB drives, printers, trackpads, etc. If your MacBook Pro works seamlessly now, some of your accessories might need fixing.
Fix 2: Check Your Power Source
Your MacBook Pro could have a black screen due to running out of battery. You can fix the problem by plugging your MacBook Pro with a charger. Leave it for a few minutes to charge, and turn on your MacBook. If it still displays a black screen, check your power cable. If the power cable is damaged, replace it and try again.
Fix 3: Adjust the Brightness Level
Your MacBook Pro might not have any problems that cause the black screen. You could have accidentally hit the brightness keys and lowered the backlight to a minimum. If so, your MacBook Pro will seem like it has a black screen when you just need to adjust the brightness level.
The F1 and F2 keys can decrease and increase your display's brightness. Press F2 to boost your MacBook's brightness. If your screen lights up, your MacBook is working correctly and doesn't need any fixing. Otherwise, try a different method.
Fix 4: Force Reboot your MacBook Pro
Another way to fix the Black Screen of Death on your MacBook Pro is to do a force reboot. If you've established your display isn't dead, and you're just stuck on the black screen, force rebooting your MacBook Pro can help.
Follow these steps to force reboot your MacBook Pro:
- Press and hold the Power button for 6 seconds.
- Wait for your MacBook Pro to shut down completely.
- Then press the Power button again to start it.
Fix 5: Reset the T2 Chip or the SMC
SMC is short for System Management Controller and manages critical components on your MacBook Pro. If the cause of your black screen is that the SMC is having problems controlling your display, you can fix the issue by resetting your SMC.
However, MacBooks with an M1 or M2 processor don't have the System Management Controller, so you can't try this method on a newer MacBook Pro.
Follow these steps to reset the SMC on a MacBook with a T2 chip:
- Turn off your MacBook Pro.
- Press and hold the Power button for ten seconds.
- Wait another few seconds, then press the Power button again to turn on your MacBook Pro.
Follow these steps to reset the SMC on a MacBook without a T2 chip:
- Turn off your MacBook Pro.
- Unplug the power cable.
- Hold all the keys for ten seconds.
- Plug the power cable in and turn on your MacBook Pro.
Fix 6: Reset PRAM or NVRAM
PRAM and NVRAM are small amounts of memory that store various settings for your MacBook Pro. However, if they have corrupted files, it can lead to a black screen or white screen on your MacBook Pro.
Thus, you can reset your PRAM or NVRAM by following these steps:
- Turn off your MacBook Pro.
- Restart it by pressing the Power button.
- While it's starting up, press and hold Command + Option + P + R

- Keep holding these keys until your MacBook Pro restarts. It will automatically reset your PRAM or NVRAM.
Fix 7: Boot Your Macbook Pro in Safe Mode
If your MacBook Pro has software issues or corrupted disk files, you'll probably have problems booting it and end up with a black screen. Fortunately, Safe Mode can help you isolate those files and boot your MacBook Pro safely.
Follow these steps to boot your Intel-based MacBook Pro in Safe Mode:
- Turn off your MacBook Pro.
- Leave it off for 20 seconds and turn it back on.
- Press and hold Shift while it starts up.
- Once the login window appears, log into your Mac.
Follow these steps to boot your MacBook Pro with Apple Silicon in Safe Mode:
- Turn off your MacBook Pro.
- Press and hold the Power button until the Loading startup options appear.
- Select a volume and press and hold the Shift button.
- Click Continue in Safe Mode.
Once you boot your MacBook Pro into Safe Mode, let it finish the safe-mode boot till the end. After it's done, restart your MacBook Pro. This way, you'll leave Safe Mode and normally start your MacBook.
Fix 8: Boot Your Macbook Pro in Recovery Mode
Another way to boot your MacBook Pro is Recovery Mode. It will determine whether the cause of your black screen is software or hardware-related. If you boot your macOS in Recovery Mode, your MacBook's display works correctly, and you're dealing with a software issue.
First, determine which CPU your MacBook Pro has. Follow these steps if it has an Intel CPU:
- Press and hold the Power button for ten seconds.
- Release it and press it again with the Command and R keys.

- Hold the three keys.
If the Apple logo appears, your display hardware works, and a software issue is causing the black screen. If nothing happens and you still have a black screen, your display is damaged.
If you verify your display is damaged, you should change it. If some software issue is causing the black screen, try our other methods to fix the problem.
To boot a MacBook Pro with an Apple silicon CPU in Recovery Mode, you only need to press and hold the Power button for ten seconds.
If the Startup options window opens, the reason for your black screen is a software issue. Otherwise, you have a faulty display. For software issues, you can use the Disk Utility to resolve the problem.
Follow these steps to use Disk Utility to fix a black screen on your MacBook Pro:
- You'll see the Startup options since you've entered the Recovery Mode. Select Disk Utility.

- Find your startup disk in the left-side menu and select it.
- Click on First Aid at the top of the screen and click Run.

- Wait for the First Aid to repair your startup disk and restart your MacBook Pro. It should turn on normally, and your black screen will be fixed.
Fix 9: Forcibly Restart Your Device
If your MacBook Pro is stuck on a black screen, you can forcibly restart your device to try to fix it. After all, since your screen is unresponsive, you can't restart it the traditional way.
Whether you have an older or newer MacBook Pro model, follow these steps to force-restart your laptop:
- Tap and hold the Touch ID button until your MacBook Pro restarts.

- If you don't have a Touch ID button, press and hold the Power button until your MacBook Pro restarts.
- Another way to restart your MacBook Pro to press the Control + Command + Power keys.

Fix 10: Use the Keyboard Sequence
If your MacBook Pro display isn't dead and stuck in the Black Screen of Death, you can use the keyboard sequence to fix it. If your MacBook Pro is stuck on the black screen, you can still perform actions even though you can't see them.
Follow these steps to try the keyboard sequence to fix the black screen on your MacBook Pro:
- Press the Power button once.
- Then, press S, which is a shortcut for sleep on a MacBook Pro.
- Now press and hold the Power button for 4 seconds to force a shutdown.
- Wait for about 16 seconds and press the Power button again to turn it on.
Fix 11: Reinstall Your macOS
If none of the methods above work, your operating system might be experiencing problems. If you see a black screen after updating your macOS, your laptop and the new OS might have compatibility issues.
Thus, you can reinstall your operating system to fix your MacBook's black screen. However, reinstalling your macOS can cause data loss. Thus, recover and back up your data using Wondershare Recoverit beforehand.
Follow these steps to reinstall macOS:
- Press and hold the Power button on your MacBook Pro until you see the Loading startup screen.
- Click Options and then Continue.

- Select the user and click Next. Type the password and press Enter.
- Click Reinstall macOS.

- Click Continue and wait for the system to reinstall.
- You'll see a Setup Assistant. Follow the on-screen instructions to finish the installation.
Other MacBook Pro Black Screen Problems
Besides the instance where the black screen shows nothing, you can have other black screen problems on your MacBook Pro. If you encounter the following, your MacBook can power on but can't start up.
Problem 1: A circle with a line through it

If your black screen has a circle with a line through it (the prohibition sign), your startup disk can't use macOS. That means your MacBook Pro can't use the macOS version it contains. Press the Power button for ten seconds until your laptop turns off and reinstall macOS.
Problem 2: A folder icon with a flashing question mark

If your MacBook screen has a folder icon with a flashing question mark, your startup disk is no longer available or has no working macOS.
To fix the folder icon on the black screen, press and hold the Power button for ten seconds, then use Disk Utility to repair the startup disk.
Problem 3: Lock icon
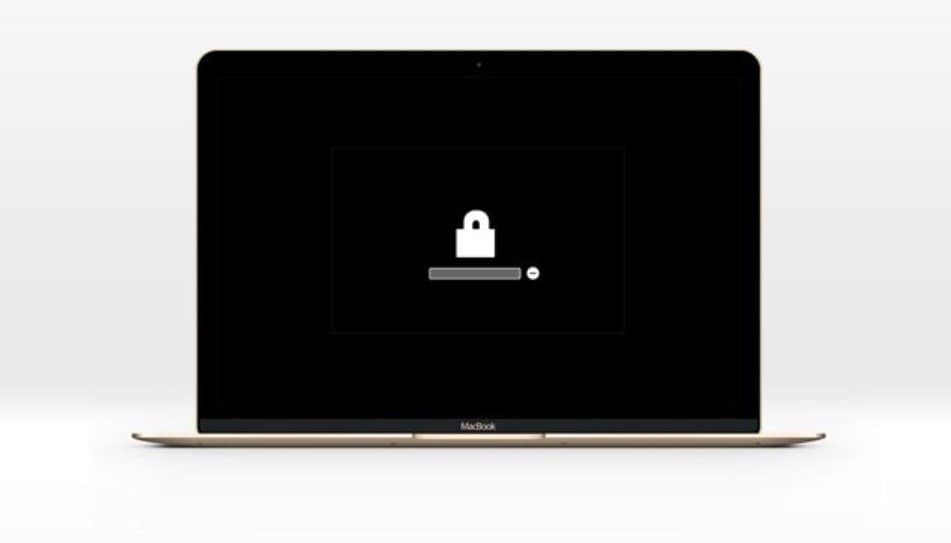
If you've set a firmware password, your black screen will appear with the lock icon upon startup from another disk. That can happen if you try booting your locked macOS from Recovery Mode. To fix the problem, enter the firmware password.
Problem 4: Apple logo and a stuck progress bar

The Apple logo and a stuck progress bar can appear on your black screen. You can fix the issue of MacBook stuck on Apple logo by holding the Power button for ten seconds and turning your laptop back on. If the black screen reappears, remove all external devices and reinstall macOS.
Conclusion
A MacBook Pro stuck on a black screen indicates a hardware or software malfunction. It can happen for several reasons, like display problems, battery drain, glitches, macOS issues, sleep mode, or login items. Fortunately, you can fix the black screen on your MacBook Pro, but recover and back up your data using Wondershare Recoverit beforehand.
You can fix the black screen problem by unplugging external devices, checking the charger and brightness level, or resetting the SMC, PRAM, or NVRAM. You can also boot your MacBook in Safe Mode or Recovery Mode, forcibly restart it, turn off automatic graphics switching, or reinstall macOS.
FAQs About MacBook Pro Black Screen
Why is my MacBook Pro on, but the screen is black?
Your MacBook Pro can power on but still have a black screen. The possible reason for this scenario is the brightness set to the lowest level. If that's not the case, your display might need a replacement.My Macbook Pro screen is black; what can I do?
You can fix the black screen problem in several ways. First, unplug all external devices, check the charger, and increase brightness. If those methods don't work, reset your SMC, PRAM, or NVRAM, boot your MacBook in Safe Mode or Recovery Mode, turn off automatic graphics switching, forcibly restart your laptop, or reinstall macOS.My Macbook Pro isn't starting at all. What is the problem?
If your MacBook Pro isn't starting, you could have a problem with your charger. Check the power cable for damage. If there's damage, your firmware and hardware connection is faulty, and you won't be able to start your MacBook Pro.My Macbook Pro screen died. Can it be replaced?
You can and should replace your MacBook Pro display if it dies. Contact a local Apple Store and take your MacBook Pro to professionals to replace your screen.















