Although USB drives have become an important tool to transfer or backup your data, they sometimes also cause problems. One such problem is when it fails to mount on the Mac system. It gets extremely annoying when Mac USB disk not mounting, especially when you have to access important or confidential data. This issue can be due to many reasons ranging from bad connection to hardware or software faults.
Therefore, to help those suffering from a Mac USB drive not mounting error, we have compiled a list of easy solutions to troubleshoot the issue. You can apply these easy-to-understand fixes to resolve the Mac USB disk not mounting problem. In addition, the article also includes a reliable way to recover data from the USB when you face the USB flash drive not mounting on Mac.
In this article
Part 1: Reasons for Mac USB Drive Not Mounting Error
Before solving the Mac USB drive not mounting error, you should understand the reasons that caused the issue in the first place. By understanding the reasons upfront, you will be apply to resolve and apply the right method to fix Mac USB disk not mounting troubles. Many reasons can prevent your USB flash drive not mounting on Mac, depending on the usage pattern and USB properties.
Here are the typical reasons for USB not mounted on Mac issue:
- Incompatible File System: The file system format of a USB drive might only sometimes be compatible with your Mac. Your Mac can read and write to USB using multiple file systems, such as exFAT, APFS, and FAT32. Check the format of your external USB flash drive before attaching it to your Mac.
- Disabled Display Settings: When you have disabled drive visibility in Finder for your Mac, the attached USB disk to your Mac will not appear.
- Improper Connection: If your Mac connecting ports are dirty or loose, this could be why your USB not mounted on Mac. There will be a connection once the USB drive is properly and securely linked.
- Corrupt USB Disk: If your USB is corrupted, you will encounter a variety of issues, one of which is that it will not mount.
- Faulty File System: This occurs commonly when a virus infects your USB device or when you mistakenly eject the USB. The USB drive's file system could be corrupted or damaged. In this case, the Mac is unable to access the external USB flash disk.
- No Resources: If you have many apps and programs working in the background, your macOS may run out of resources required to mount your USB device.
- Outdated Driver: If an external USB driver software is incompatible with the operating system, it may not mount on a Mac.
- Physical Damage: If your external hard drive is physically damaged, it will not mount onto your Mac. Physical damage can be caused by scratches or environmental conditions such as heat or humidity.
Part 2.Solutions for USB Flash Drive Not Mounting on Mac
Now that you understand the reasons behind the USB not mounted on Mac, you can proceed to apply the solutions to fix it. The solutions can also depend on the reason behind the issue. So, you should proceed to apply each solution from top to down. One of the solutions might work for you.
Here are the best solutions that can resolve USB flash drive not mounting on Mac:
Solution 1: Check USB Connection
If you are facing a USB not mounted on Mac issue, the first thing is to check the USB connection with your Mac. Often, it might be the simplest fix to resolve the issue without proceeding toward the software side of the matter. A loose or defective USB connection with your Mac port can prevent the system from detecting the USB disk.
Here are some of the steps to take to check the USB connection and fix the Mac USB Drive Not mounting issue:
Step 1: First, disconnect the USB drive from your Mac and try connecting again carefully.
Step 2: Next, check the USB port for debris and dust. Clean it completely if necessary.
Step 3: If available, try re-inserting the USB into another USB port to rule out a port-specific issue.
Step 4: You can also use another USB cable or adapter to ensure that the problem is not with the cable itself.
Step 5: Finally, try using the USB drive on another device to see if it works with a different OS.
If your USB still does not mount after completing the steps above, proceed to the next fixing step.
Solution 2: Check System Information
When you plug the USB flash drive into your Mac and there is no indication that it is mounting, you can check System Information to see whether it is showing up. If you can view the USB drive information, then it means that your Mac can detect the drive but failed to mount it.
Here are the steps to follow to check system information to solve mac USB drive not mounting:
Step 1: Open the “Utilities” from the “Finder” and select the “System Information” option.
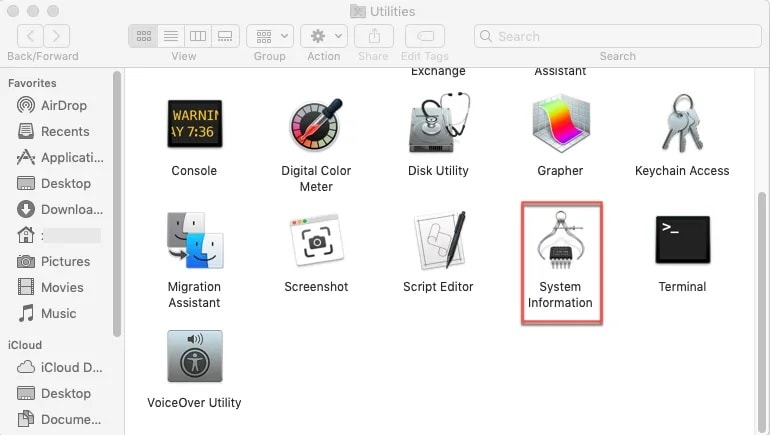
Step 2: On the System Information window, see if you can locate the connected USB drive. If you can able to view the USB drive on the left panel, then the system has detected it.
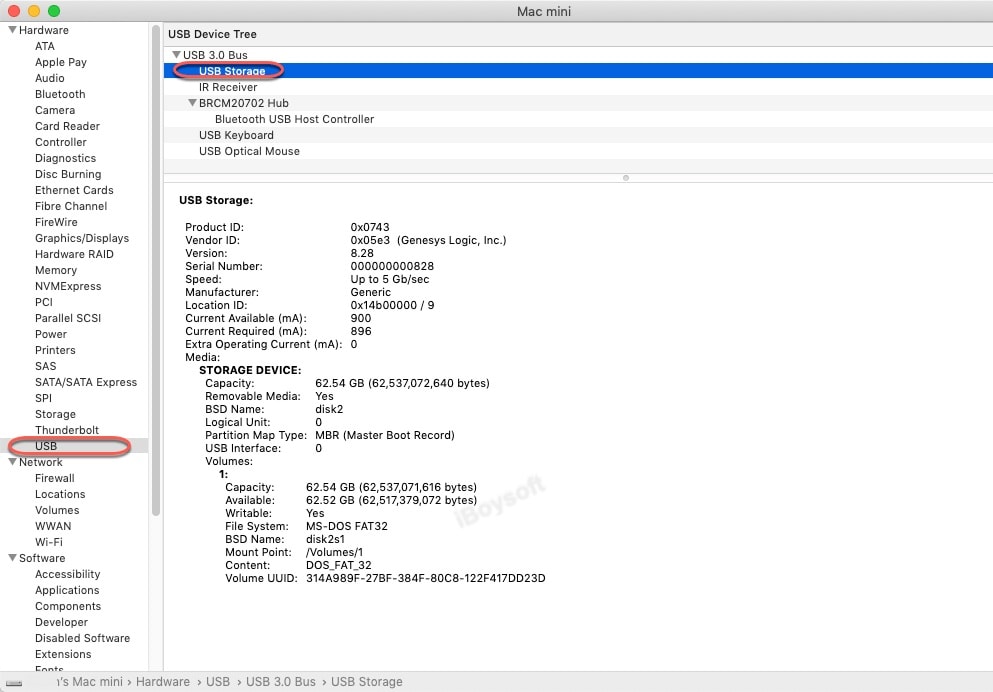
Step 3: If you are unable to locate the USB drive, then reconnect the drive or change the port to connect to your Mac. If the system detects the USB drive, then you can view its information on the System information window.
Solution 3: Adjust Finder Preferences
Sometimes, you cannot locate the USB flash drive in Finder or on the desktop, although it is mounted on your Mac and just does not appear. You can fix this by going to Finder Preferences and adjusting the settings to see if it appears.
Here are the steps to help fix the USB not mounted on Mac error by adjusting the Finder preferences:
Step 1: Click on the “Finder” option on the desktop and select “Preferences” in the top menu.
Step 2: Select the “General” tab at the top and enable the “External disks” checkbox to allow the USB drive to be visible on the desktop.
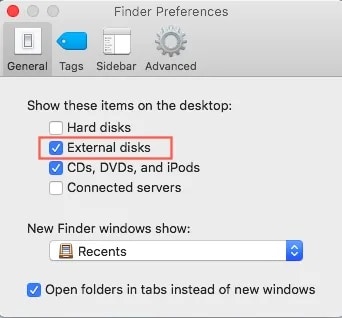
Step 3: Next, click on the “Sidebar” tab at the top and enable the “External disks” checkbox option from the list. This will make sure that the USB can be located in Finder.
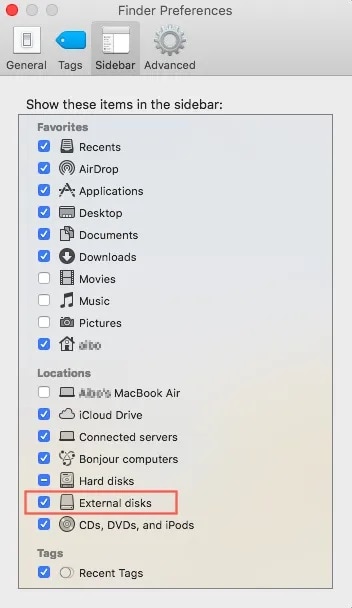
After adjusting these preferences, you can view the connected USB drive easily on your Mac.
Solution 4: Repair with Disk Utility
If you are still unable to access your USB drive on your Mac then you might fix the issue by unmounting and mounting in Disk Utility manually. Even if the option to mount is not available on Disk Utility, you can still manually mount the USB drive.
Here is how to fix Mac USB flash drive not mounting error by unmounting and mounting again:
Step 1: Open the “Finder” and select “Applications” on the sidebar. Then, click on the “Utilities” from the list and select the “Disk Utility” option.
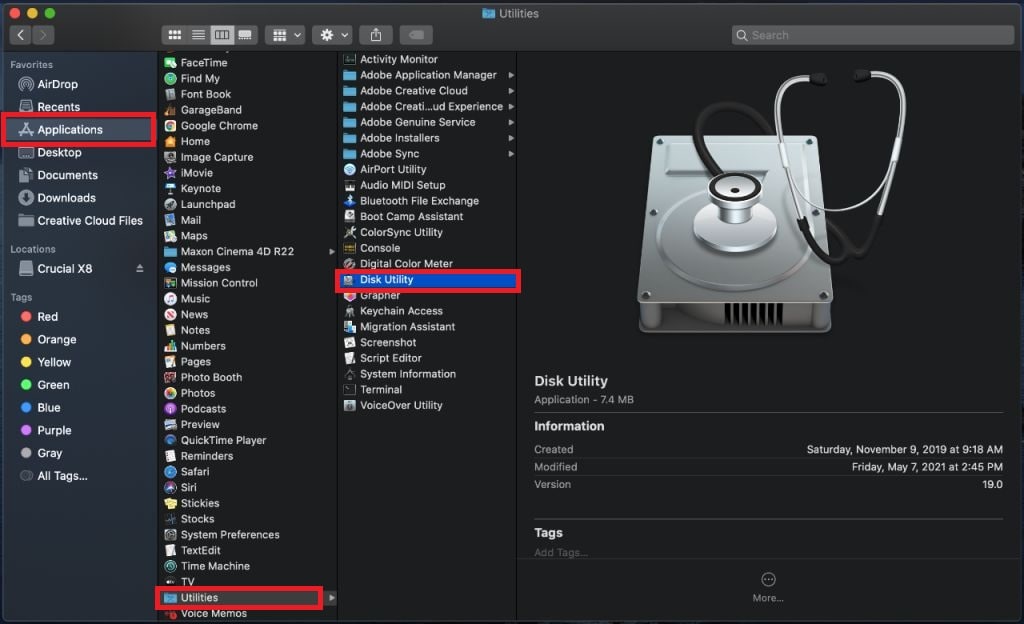
Step 2: Click on the “View” option and select “Show all devices”. Select the USB not mounted on Mac from the left panel.
Step 3: Click on the “Unmount” at the top and remove the USB disk from your Mac.
Step 4: Wait for a couple of minutes before reconnecting the USB drive to the Mac, and click on the “Mount” option this time.
Solution 5: Run First Aid
When your Mac can detect the USB drive but fails to mount it, then it might be due to the corrupt file system or disk on the USB. Thankfully, you can fix this issue using the First Aid feature on your Mac. The function will look for any corrupt sectors or faults on the USB and try to repair it.
Here are the steps to solve the macOS USB drive not mounting by running First Aid on your Mac:
Step 1: Open the “Finder” and select “Applications” on the sidebar. Then, click on the “Utilities” from the list and select the “Disk Utility” option.
Step 2: Click on the USB not mounted on Mac from the left panel. Click on the “First Aid” button at the top of the toolbar.
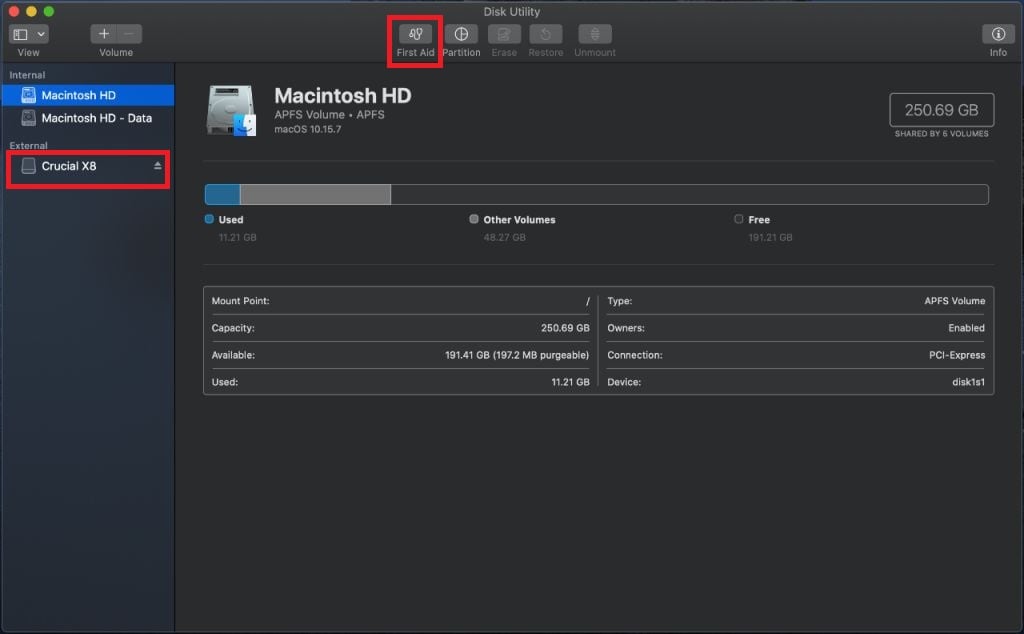
Step 3: On the pop-up window, click on the “Run” button to proceed.
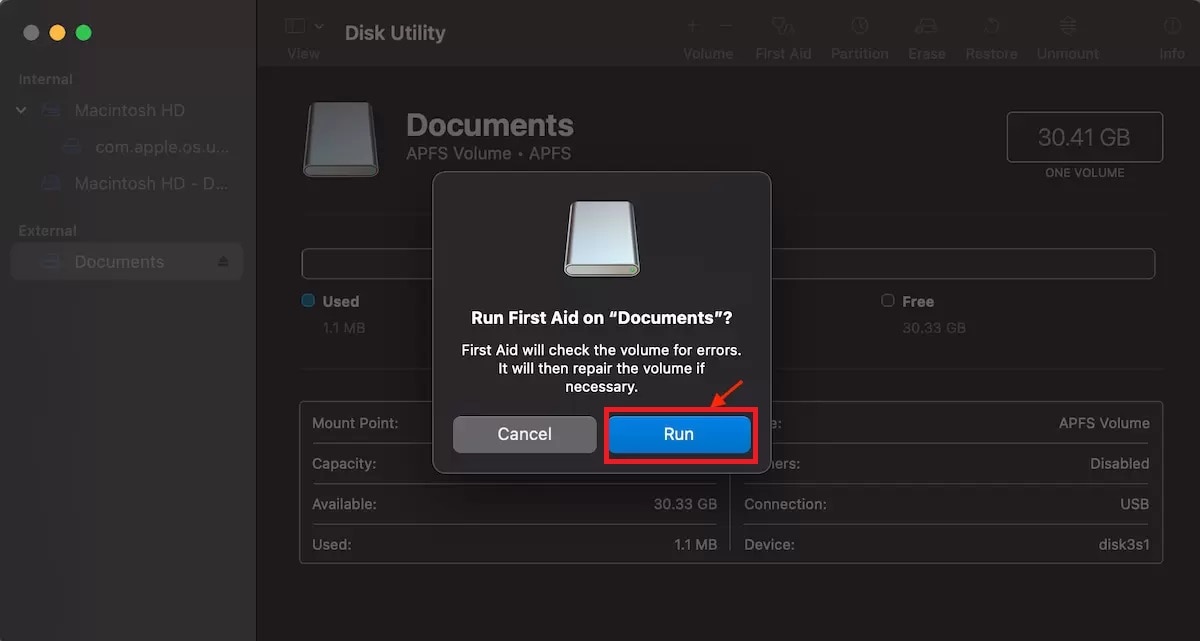
Step 4: Wait for your system to analyze and repair the USB disk for any faults. Click on the “Done” button when it is completed.
Once the First Aid process is over, you might be able to access your USB drive. However, if you are still facing a Mac USB drive not mounting error, then formatting can only be the solution.
Solution 6: Format USB
As a last resort, when none of the above methods can fix the USB flash drive not mounting on Mac, you can resort to formatting it. If the file system on your USB flash drive is severely corrupted, you may need to reformat it to fix the USB not mounted on Mac. However, formatting erases all data, so save a backup first.
Here are the steps to format your USB drive to fix the mac USB drive not mounting problem:
Step 1: Open the “Finder” and select “Applications” on the sidebar. Then, click on the “Utilities” from the list and select the “Disk Utility” option.
Step 2: Click on the USB not mounted on Mac from the left panel. Click on the “Erase” button at the top of the toolbar.
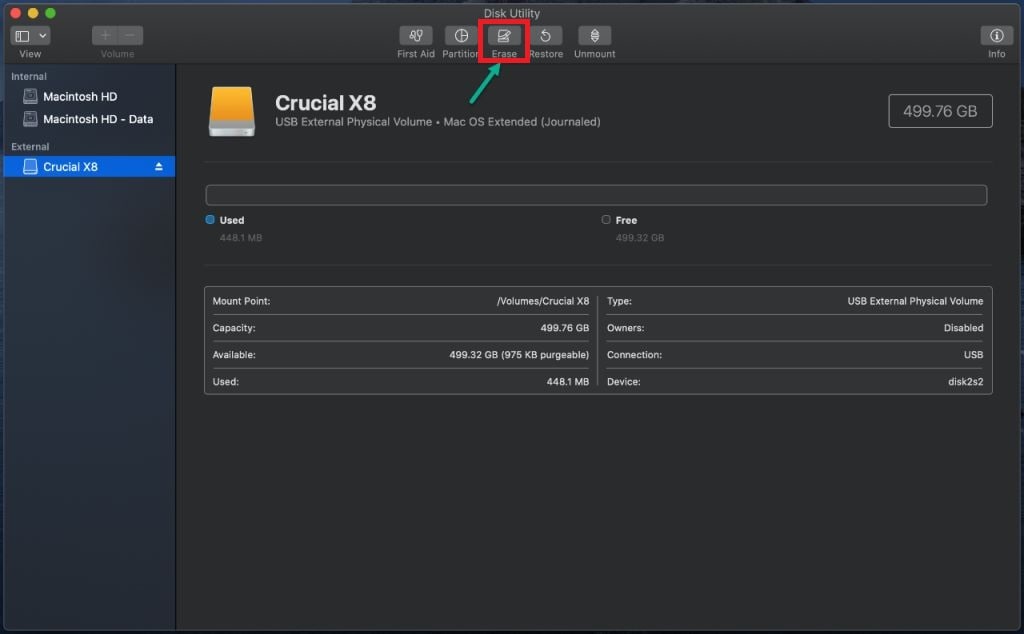
Step 3: On the pop-up window, enter the name for the drive, select “ExFaT” format, and select the “GUID Partition Map” scheme. Then, click on the “Erase” button to proceed.
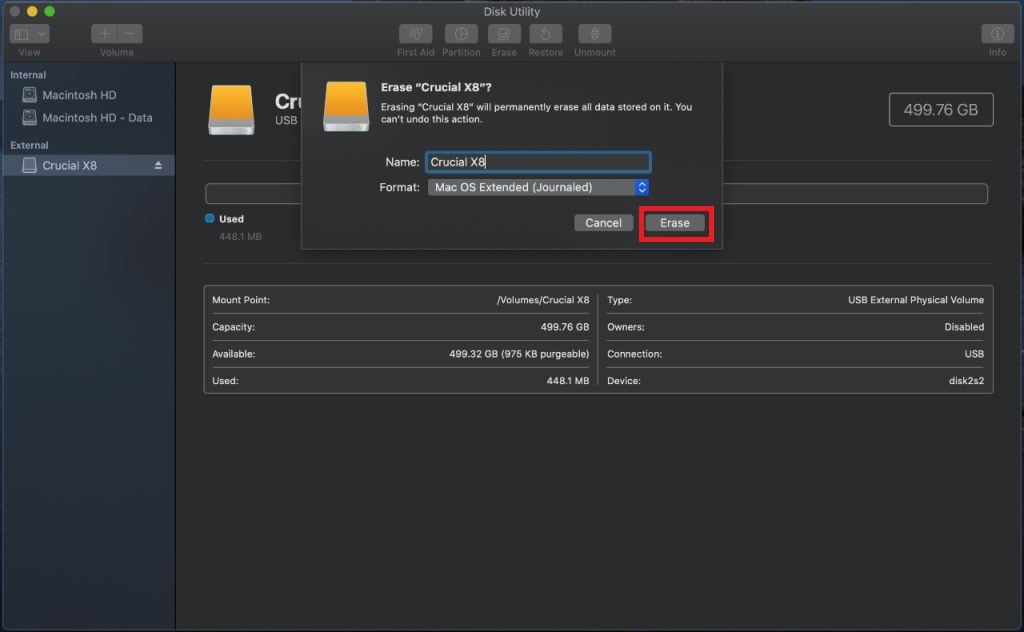
Step 4: Wait for the process to complete and click on the “Done” button when prompted.
Once the formatting is complete, your USB flash drive should mount properly on your Mac.
Part 3: How to Recover USB Drive When It is Not Mounting on Mac
Now that you fixed the Mac USB disk not mounting issue with the steps outlined above, it is a good idea to recover the data from it. As long as your Mac recognizes the USB hard drive, you can use professional data recovery software like Recoverit to recover data from it. The tool can easily recover all of your data from any hard drive, even USB disks. Whatever the reason, you can recover any type of data, such as images, videos, documents, and other important data. It can also recover data from a formatted hard drive, corrupted storage, trash deletion, accidental deletion, and so on.
Key features of Reocverit to recover USB data with “macOS USB drive not mounting” issue:
- The tool can recover data from external USB drive brands, including WD, Samsung, and SanDisk.
- It works with many kinds of storage devices, such as hard disks, SSDs, USB drives, memory cards, and external drives.
- It manages more than 500 data loss scenarios, including deletion, formatting, and disk corruption.
- It has both quick and deep scan options, allowing users to select between an initial scan for recent deletions and a thorough scan for difficult-to-recover files.
- You can preview recoverable files before retrieving them to ensure that the correct data is retrieved.
- You may retrieve a wide range of file formats, including videos, images, documents, messages, and more.
Follow the below steps to recover data from the USB disk using the Recoverit tool with the “Mac USB Drive Not mounting” problem:
Step 1: First, go to the official Recoverit Data Recovery website and download and install the program on your Mac. Also, connect your USB drive to your Mac through a port that is showing a USB flash drive not mounting on Mac error.
Step 2: Launch the tool and select "Hard Drives and Locations" from the left-hand side panel. Next, select the USB drive from which you want to recover data from the "External Drives" section.

Step 3: To start scanning, click the "Start" button in the lower right corner of the selected USB drive tab.
Step 4: Wait for the tool to scan and recover files from the selected partition. Once the scan is finished, you can preview the recovered files to ensure the data is correct.

Step 5: If you are satisfied with the recovered data, click the "Recover" option to restore the data from the USB drive on your Mac.

Step 6: Select the location where you want to save the retrieved data on your Mac. Also, choose a new location to store retrieved data from the original location.

Related Video Tutorial: How to Recover Deleted Pictures from USB?
Conclusion
It can be an annoying experience when the USB fails to mount on your Mac when you are trying to access data from it. Thankfully, now you can fix the problem with easy solutions outlined in the article. Choose the right fix depending on the reason behind the issue. Furthermore, consider using the Recoverit Data Recovery tool for Mac to retrieve your USB data before proceeding to format it to fix it.
Try Recoverit to Perform Data Recovery
Security Verified. Over 7,302,189 people have downloaded it.
FAQ
-
1. Why is USB drive not mounted on Mac?
There can be many possible reasons why your USB drive is not mounted on your Mac. Some of the typical reasons might include faulty ports or cables, system errors, corrupt USBs, and more. You can fix the issue by applying the solutions provided in the above article. Additionally, make sure to use the Recoverit Data Recovery tool to recover all the data from your USB before applying solutions to secure your data. -
2. How do I force my Mac to recognize a USB drive?
You can force mount USB drives on your Mac by navigating to Applications > Utilities and selecting Disc Utility. Find your USB on the sidebar. If it is listed but not mounted, choose it and then click Mount. If the disk is not detected, unplug it and plug it back in, or use another USB port instead. If the problem persists, check the physical connection and reformat the drive. -
3. How to mount USB on Mac?
First, connect your USB drive to your Mac and mount it. If your drive does not appear immediately, launch Disc Utility and look for it in the sidebar. Select and click Mount. If the disc does not mount, resolve the issue with the solutions from the article.
















