When you're using your system, you will always want your data to be accessible. However, sometimes, the data may not be accessible anymore. Now, that can be very annoying, right?
Partitions are an extremely important component of your system, as all the information is to be stored in the right place. Whenever a partition loss occurs in your computer, you will have to be mindful of the storage devices in the system.
If you have accidentally deleted or lost partitions, you must know that you can recover them. The only key is that you must use Command Prompts. Let's understand how to recover deleted partition using CMD and all the alternative methods.
Try Wondershare Recoverit to Perform Partition Recovery

In this article
Part 1: Causes of Deleted Partition
If you want to recover the deleted partition, you must understand the cause behind it. Therefore, depending on the cause, you can initiate the recovery process.
Some of the key causes of the deleted partition include the following:
1. Accidental deletion
When you are cleaning your hard disk and removing some partitions, there is a chance that you may accidentally end up cleaning another partition. Therefore, you may lose some data.
2. Bad sectors
Bad sectors on your disk can prevent it from being recognized by the system. Therefore, the partition will not also be identified by the operating system.
3. Misuse of disk management
The operating system records all essential information while creating the drive, such as name, file size, volume, and more. If one or more sectors are damaged, the operating system will not be able to read the file. Moreover, no information on the existing partitions will be displayed.
So, even if the folders exist on the hard drive, the users won't be able to see them. As a result, mismanaging the disk management utilities will make it seem like the data is completely deleted. Accidental removal can also cause a domino effect, leading to lost partitions, even if the data is lost.
4. Power outages
When you're working on some files, it is important to take instant or on-time backups. Sudden power outages can happen and affect drive operations. Therefore, the existing file will be completely lost.
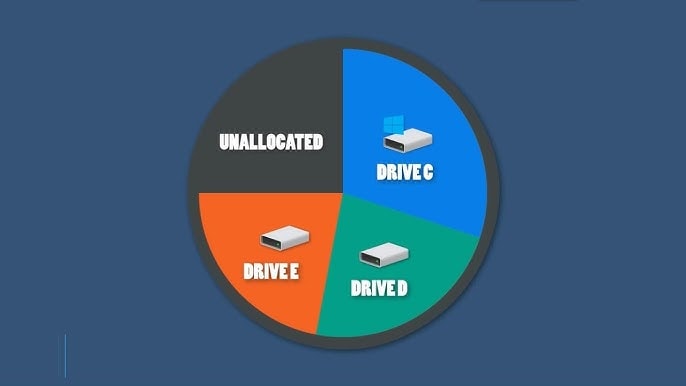
5. Data corruption
Malware or viruses can infect the system, leading to incomplete data corruption. Furthermore, data can also be corrupted due to compromised storage or an improperly functioning device operation. The virus from the affected document can also lead to file corruption.
6. Accidental file system changes
If you have accidentally made any changes to the file, it will be marked as unread. When you go for a full format of the hard drive, the data will be completely removed from it. If you have opted for a partition recovery, it will be easier for you to get the details. Moreover, when you format the data, recovery will be very difficult.
7. Partition table errors
The HDD is responsible for keeping a lot of information, which will be divided into several partitions. The partition table is responsible for letting the operating system recognize the distinctions and partition tables properly. However, if the table is damaged, the data will also appear to be lost or corrupted. If you don't fix the tables, you won't be able to bring any changes into the system.
8. File not supported
The operating system may not support some files. For example, a Windows file may not be able to identify the file that was saved in the format of a Linux system. If you don't initialize the files properly with the right configuration, it will lead to permanent loss.
Part 2: Things to Consider While Recovering Deleted Partitions Using CMD
Using CMD can play an important role in recovering deleted partitions. In case of deleted partitions, information such as partition type, file size, and file information will only be deleted. If you are planning to recover deleted partition using CMD in the future, you need to be very mindful of a few things, such as the following:
- You must cease using the device as soon as possible.
- Do not enter or write any new data in the partition. This increases the risk of existing data being overwritten.
- You must not try to rebuild the partition table, as it can make matters worse.
- Never reformat the drive, as it will lead to permanent loss of data.
Part 3: How to Recover Deleted Partitions Using CMD?
Your system recognizes the partition through boot sectors and tables. If any drive letter is missing for the partition, Windows will not know how to recognize it. Therefore, the partition will forever be lost in Windows Explorer. Now, once the partition is lost, all the data stored in it will also be lost.

If the partition is missing or seems to be deleted, it may be due to a missing volume label, partition name, or drive letter. You may try using the Command Like operation to recover the deleted partitions in this case.
Follow the steps given below to understand how to recover partition using CMD:
Step 1: Press the Windows + R key on your system, which will open the Run dialog box. In the box, type diskmgmt.msc and hit the Enter key. This will open the Disk Management feature in your system.
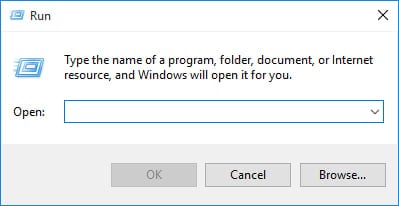
Step 2: Once the Disk Management window opens, you can browse through it to find a partition that has no name or drive letter assigned to it. Take note of that drive and its size. This is usually marked as an unallocated space.
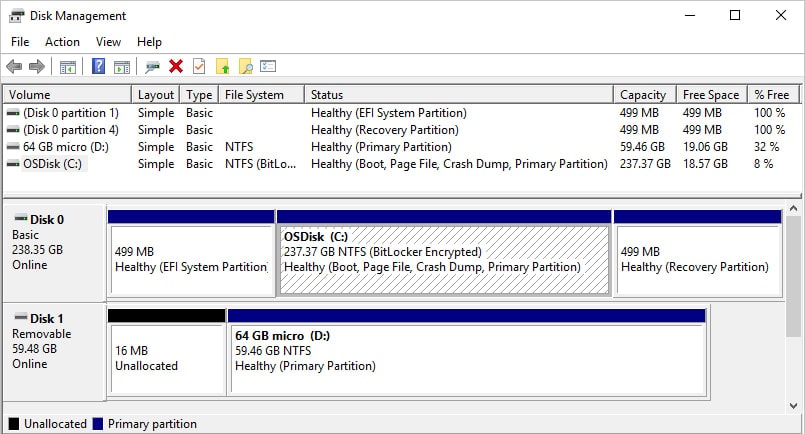
Step 3: In the Windows search bar, write cmd, and the Command Prompt option will pop up. Right-click on it and choose Run as Administrator to open the Command Prompt box.
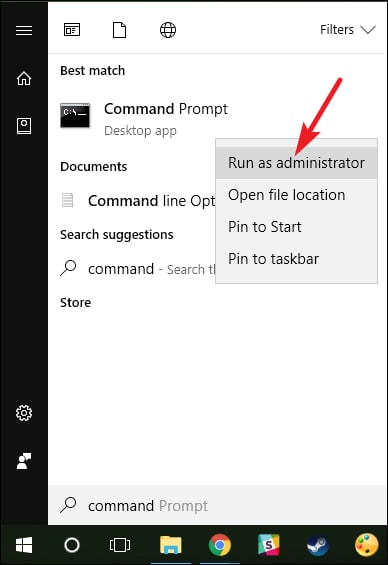
Step 4: In the windows, type diskpart and press Enter button.
Step 5: Write the list disk and hit the Enter button. All the disks and partitions will start appearing on the screen.
Step 6: On the Command Prompt window, type select disk x and press the Enter button on your keyboard. (x here represents the number of drives, which includes the lost or deleted partitions)
Step 7: Write the list volume and press the Enter key.
Step 8: Write select volume y and hit the Enter button. (y stands for the number of deleted or lost partitions).
Step 9: Type assign letter z on the Command Prompt box and press the Enter button the final time. (z represents the letter to be assigned for the partition; you're free to choose any other letter depending on the convenience of your system).
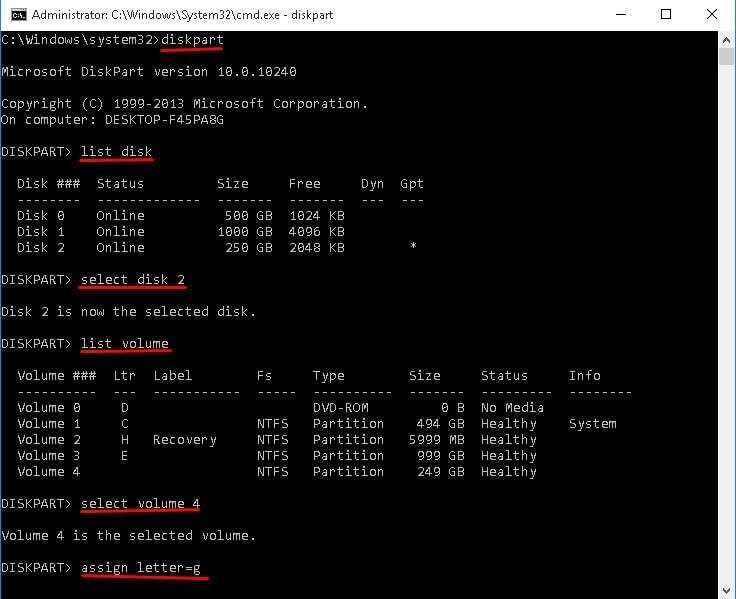
Part 4: Alternatives to CMD Data Partition Recovery
CMD can significantly help partition data recovery. However, some scenarios can get extremely complex, which may make it seem close to impossible to recover the data. Therefore, if Command Line prompts don't work in data recovery, you can use the alternatives.
Some of the prominent alternative methods on how to recover partition data are as follows:
Method 1: Wondershare Recoverit
One of the best alternatives for CMD data partition recovery is using data recovery software. Wondershare Recoverit is one of the most credible choices of partition recovery software. Recoverit is available for free for Mac and Windows devices.
Wondershare Recoverit has a very user-friendly interface, which ensures that even beginners can use the tool seamlessly. Apart from recovering partitions, Wondershare Recoverit can be efficient for a lot of other functions, which makes it a worthy download to get the tasks done. It can help with instant data recovery, which is extremely crucial for getting lost data back.
To use it, you will have to download and install Wondershare Recoverit on your system. You need to follow the steps given below to use Wondershare Recoverit to restore deleted partition:
Step 1: Launch Wondershare Recoverit on your system after installation. Under the Hard Drives and Locations options, you will come across different options; choose the partition from which you want to recover the data.

Step 2: The software will begin scanning the partition or drive for any lost data. You can monitor the progress of the scan on your system itself. Depending on your requirements, you can resume or pause the scan.

Step 3: After the scan is complete, you will have the option to preview the recovered data. Click on the Preview option and recover the data if the information seems fine.

Method 2: TestDisk (for Mac)
TestDisk is one of the best tools for Mac users to recover deleted or lost partition data. This free tool can easily help in restoring partitions in your Mac system. Irrespective of the reason behind the loss, TestDisk can act as an efficient tool for partition recovery as an open-source software.
Once you install TestDisk in your system, know that it will scan through all the data and then recover deleted partition free. Therefore, it often proves to be a very cost-effective measure to get the best results. You will need to have some basic technical knowledge to use TestDisk on your Mac.
You need to follow the steps given below to use TestDisk on your Mac system recover deleted partition:
Step 1: Download and Install TestDisk on your system from a reliable source.
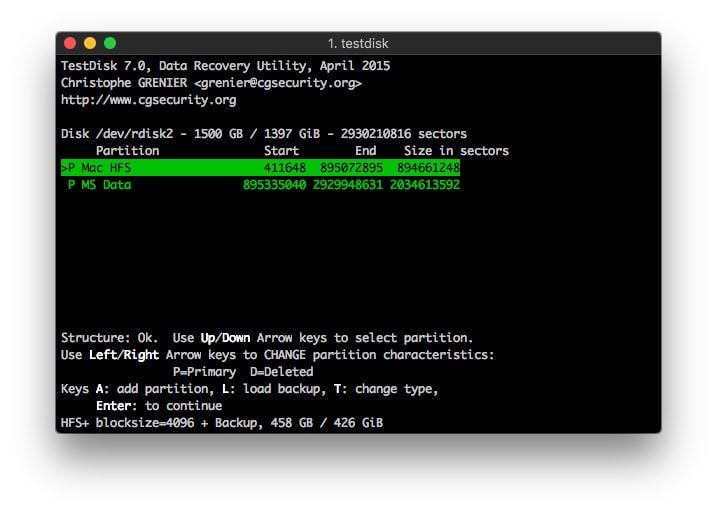
Step 2: Launch TestDisk and follow the on-screen instructions for restoring the partitions.
Method 3: Disk Management Tool
Disk Management is an in-built Windows tool that has proven to be effective for deleted partition recovery. As it helps manage disk partitions, the tool can help recover or restore the partitions without any software. You may use this tool for partition recovery, irrespective of the cause behind the loss.
With the help of Disk Management, you can easily identify and manage the partitions. If the particular partition is marked as an unallocated space, you may use Disk Management to fix that, therefore proving to be a quick and efficient method.
You may follow the steps given below for how to recover data lost by diskpart clean using CMD and Disk Management:
Step 1: Write the Windows + R key on your system to open the Run dialog box.
Step 2: In the Run dialog box, type diskmgmt.msc and press the Enter button to open the Disk Management window.
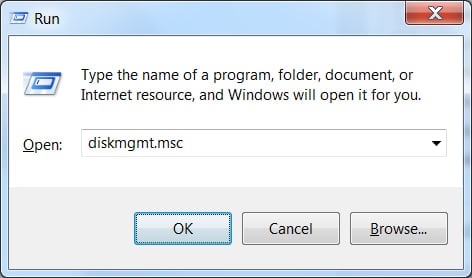
Step 3: Browse through the Disk Management window to find the lost or missing partition.
Step 4: Once the partition is located, right-click on it and choose Change Drive Letters and Paths. In the box, assign a drive letter to the partition.
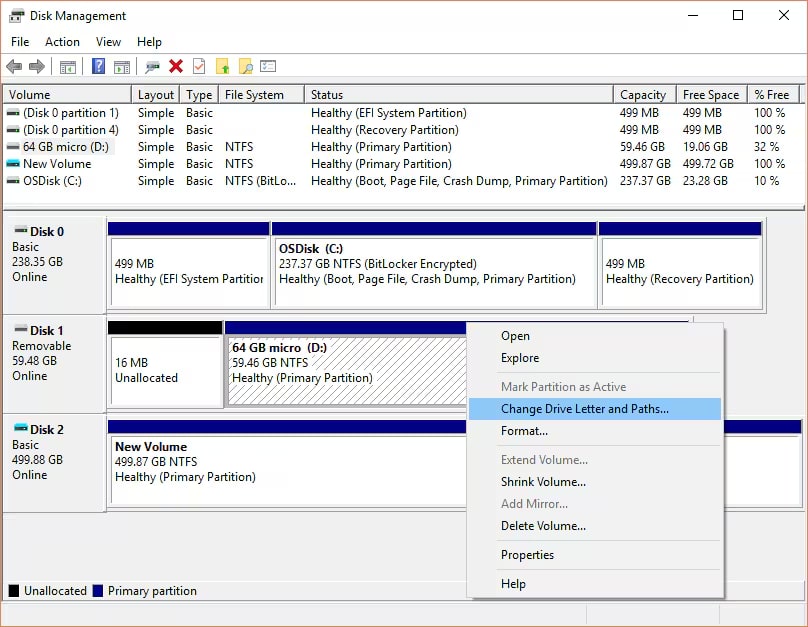
Method 4: Data Recovery Service
If none of the above methods worked for data recovery, the final option would be to choose a data recovery service center. A professional data recovery service can play an important role in recovering data from lost or deleted partitions.
The data recovery services can help to recover files from deleted partition across different scenarios, such as corrupt files, lost partitions, reformatted drives, and more. You will have to physically send your drive to the data recovery service so that you can get the advantages of easy and fast recovery.

You may look for a data recovery service center near you. However, if it is not available, you will have to ship your drive to them. The recovery service will then send back the data to you in a new drive within the specified timeline. Usually, the data recovery services take between 5-7 business days for data recovery. However, the timeline may increase as well, depending on the size of the data that is to be recovered.
Part 5: Tips to Avoid Partition Deletion
Disk partitions are of utmost importance for your system to run smoothly. However, if you are not mindful about the partitions, it can lead to permanent loss or damage. Some of the key tips you will have to follow to avoid the deletion or loss of partition in the future include the following:
- You must choose reliable data recovery software. If you're purchasing any tool to recover the partition, make sure that it is worth the price.
- If any partition has been lost or damaged, it is advisable not to use it immediately. Using the system immediately can increase the risk of data being lost or overwritten.
- Always have a bootable USB in place, as it can help you recover the data easily.
- Make sure that you monitor the health of the disk. In case of any disruptions, report them immediately and try to resolve the issue.
- Use updated tools and software for partition recovery. Regularly updating can bring about a lot of improvements and fixes.
Conclusion
There are different causes of a deleted partition. However, it is advisable to choose the right method of partition restoration if you have some crucial data. CMD has often proven to be one of the best sources to recover deleted partition free. However, sometimes, CMD may not resolve the issue effectively. Therefore, you may use the alternative methods. While using these alternative methods, you must follow the steps properly so as to recover the data efficiently without being overwritten or losing further information.
FAQs
1. Is it possible to recover a deleted partition using Command Prompt (cmd)?
Yes, it is possible to recover a deleted partition using Command Prompt (cmd) for Windows systems. The command-line prompts can help recover accidentally lost or deleted partitions, which is very similar to Diskpart.2. Can I recover a deleted partition without using third-party software?
Yes, you can recover deleted partitions without using any third-party software. For this, you will have to use the in-built command line tools in your Windows system. For Mac, you may use the Test disk functionality.3. Are there any risks involved in using Diskpart to recover a deleted partition?
If you're using Diskpart to recover a deleted partition, there is a chance that it may not work properly. It can lead to accidental loss or damage of data if it is not used properly. Therefore, it is advisable to take a backup of all data before using Diskpart for partition recovery.
















