Windows 11 Partition Recovery is one of the most important components of your system. Therefore, isn't it important to understand how much space you need in your system? After all, having a computer run into problems isn't a big deal and can happen to anyone. Therefore, understanding how to recover the same can be extremely useful.
Whether you have two or multiple partitions, you need to figure out the potential ways to prevent your system from running into problems. In this guide, you will learn all the information you need about Windows 11 Recovery Partition size and fix any potential damages to your system.
Try Wondershare Recoverit to Perform Partition Recovery

In this article
What is a Windows 11 Recovery Drive/Partition?
The Windows 11 Recovery partition is a drive that allows you to restore the computer to factory settings. It will help in reinstalling Windows in case your computer faces any problem. The recovery partition is a completely different section of the hard drive, which has all the necessary fields required for restoring the computer to factory settings. This is usually created by the manufacturers.
Why Do You Need a Recovery Partition on Windows 11?
A recovery partition Windows 11 is crucial for performing System recovery and troubleshooting. The partition contains all the details important for the recovery of the operating system without the need for any external media. If the operating system crashes or access fails, you may use the recovery partition in Windows 11 to restore Windows without much effort.
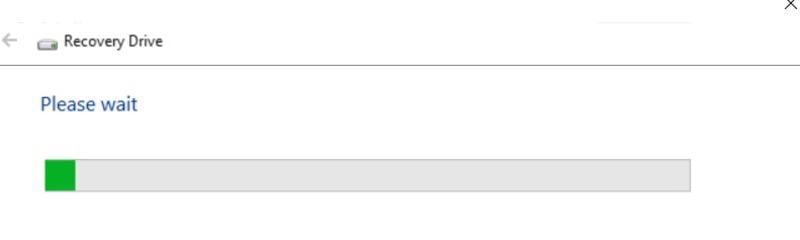
The windows 11 recovery partition size plays an important role in reinstalling Windows 11 while also saving the data. Furthermore, it also contains special tools that can be helpful in hardware diagnosis. It is advisable to have a dedicated partition recovery to fix the system problems while also integrating the best solutions for the system. As a result, it aims at providing a stable computing experience.
Why Do I Have 2 Recovery Partitions?
The recovery partition is one of the special partitions in the drive, which can help recover the data in case your system encounters any issues. This partition usually has no drive letter because it is used to protect the data and prevent the risk of change. A major characteristic of the Recovery partition is that only a Help Option is provided to access the Disk Management feature.
There are two types of recovery partitions. As soon as you install Windows on the GPT disk, the first partition will be created. It will also contain WinRE. However, the second partition, which contains WinRE tools, is usually provided by your system manufacturer, like Lenovo, Dell, HP, and more. This is usually provided before the delivery to enable systems recovery from the default factory settings. The suppliers’ partition is often marked as the OEM partition and takes up the maximum space in your system than the recovery partition Windows.
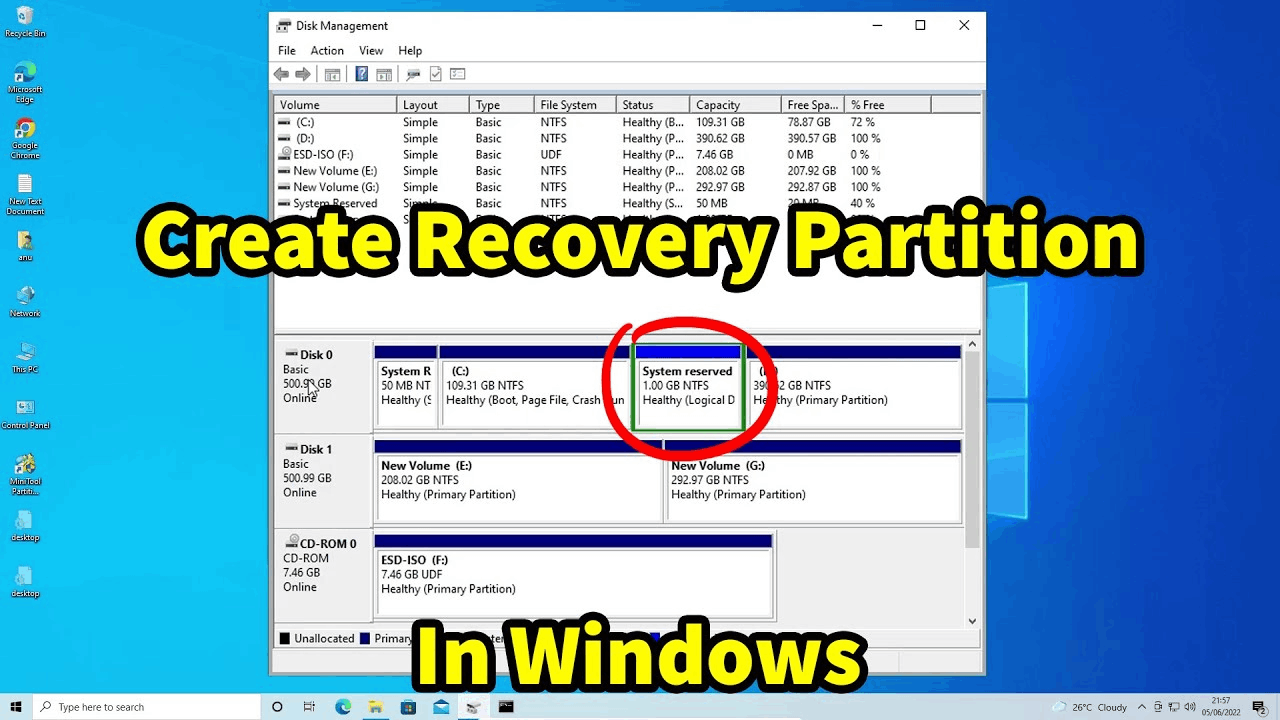
You may have multiple recovery partitions when your system encounters any issues, such as in-place repairs or Windows upgrades. If there is not much space in the previous partition for an upgrade, Windows will create an extra recovery partition size, which will take up a significant part of your disk space. Therefore, extending the system reserved partition before upgrading the system to prevent the multiple recovery partitions issue is advisable.
How To Create a Recovery Partition on Windows 11?
If you are encountering system issues, creating a Recovery partition on Windows is advisable. This plays a vital role in adding an extra space, which you may use in the long Run. Therefore, the recovery partition can help restore the system to its original state and enable file restoration, device drivers, system settings, and more. It can also play an important role in saving money against unnecessary expenses.
Windows suggests using a USB flash drive with 8 GB of storage space. However, if your computer is a 64-bit one, the Windows 11 recovery partition size should be around 16 GB.
You can follow the steps given below to create recovery partition windows 11:
Step 1: Insert the USB drive that you had prepared into your laptop/computer. Give the system some time to read and recognise the USB drive. On the start menu, write a recovery drive and click on Create a Recovery Drive option. Now, you will be asked for permission to launch Recovery Media Creator. Click on Yes and proceed.
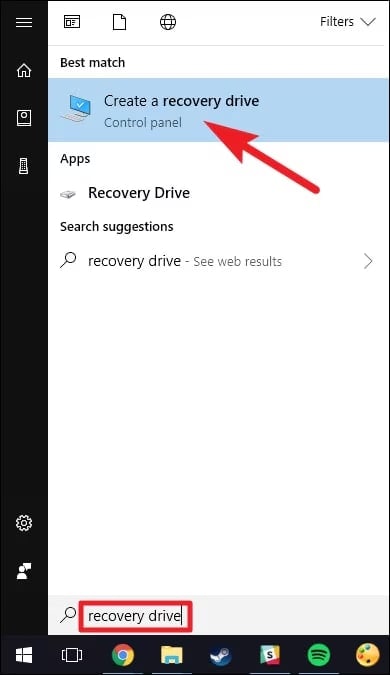
Step 2: You will come across Backup system files to the recovery drive option. Tick on it and then hit the Next button.
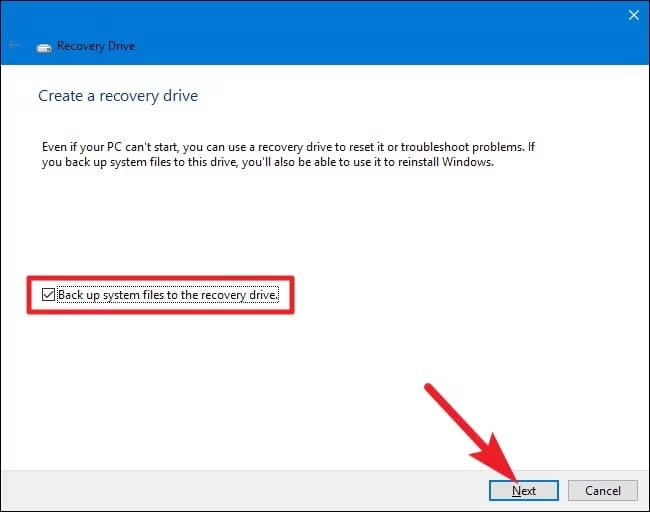
Step 3: You will receive all the USB drive options. Click on the one that you had prepared and again select the Next option.
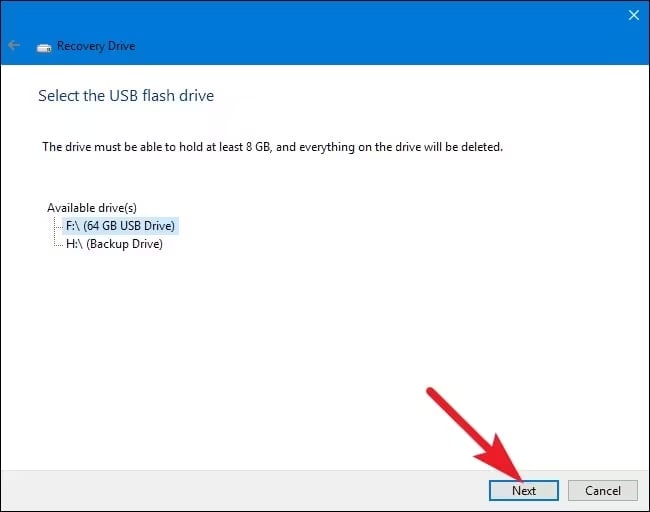
Step 4: Now, begin the recovery partition creation process on Windows 11 by clicking on Create.
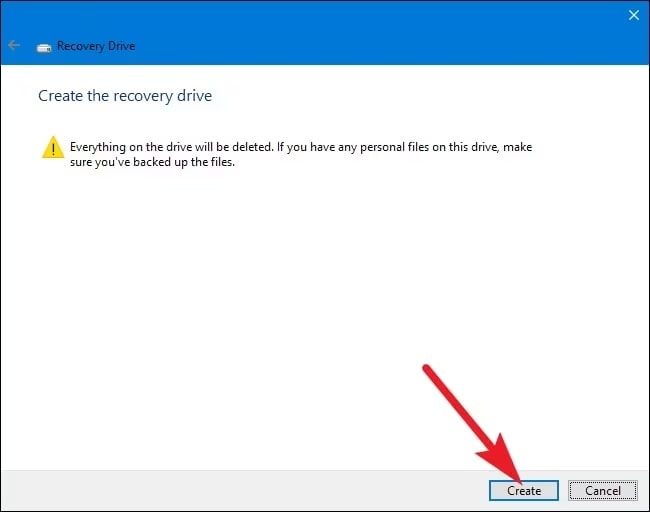
Should I Resize the Windows 11 Recovery Partition?
You may only resize the Windows 11 recovery partition if you face problems updating the Windows Recovery Environment (WinRE). However, there are some of the key things to consider when resizing the recovery partition Windows 11:
- Size: The size of the recovery partition will vary depending on the Windows version.
- WinRE updates: Microsoft has brought significant changes in WinRE update features. Therefore, some systems may not have enough space for the recovery partition to complete the update process.
- Disk layout: When you upgrade to Windows 11, there may be some changes in the layout of the disk, which may further lead to backup issues.
How to Extend the Windows 11 Recovery Partition?
When you are facing problems with the Windows 11 recovery partition, it is advisable to use the Disk Management tool. In the case of using Disk Management, you will observe that the Extend Volume option for partition recovery is disabled.
This is usually because of free space or unallocated space by the logical or primary partition. The target partition must be in NTFS and RAW file systems. So, you just need to delete the volume in the data and get ahead with it. However, make sure that you are taking a backup of the data before deleting it.
Here's how you can extend Recovery Partition Windows 11 using Disk Management:
Step 1: Launch Disk Management on your system. Press the Windows + R keys on your keyboard, and on the box, type compmgmt.msc.
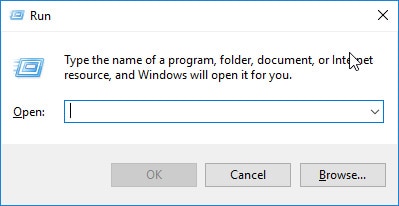
Step 2: Locate the target partition and right-click on it. Now you will get the option that the extend volume option is dimmed. But you need to click on Delete volume. Confirm the process and go ahead. Close Disk Management.
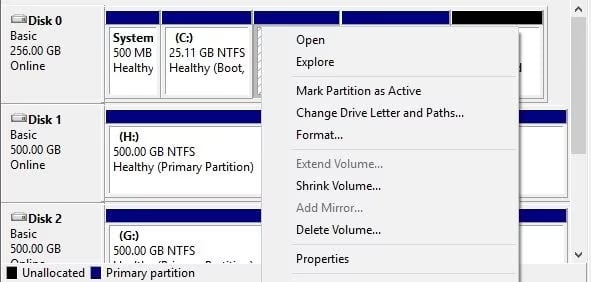
Step 3: Open the Windows Management option.
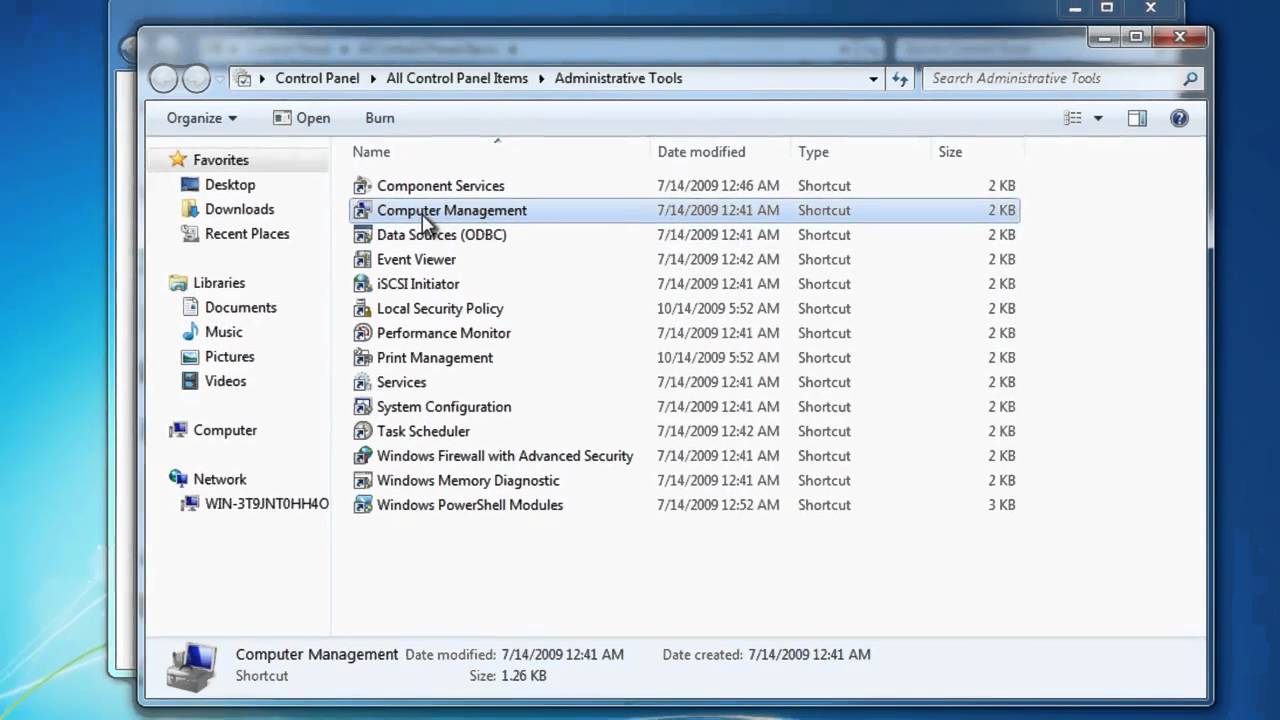
Step 4: Locate the partition whose volume was deleted. Right-click on it. The Extend Volume option will be enabled. So you can click on it. It will allow the partition size to be resized, thereby extending it.
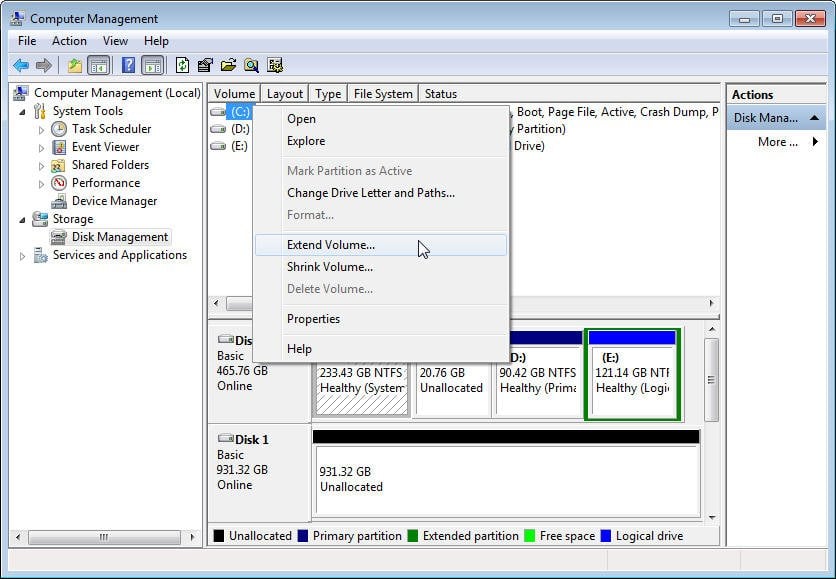
What To Do if You Accidentally Delete the Windows 11 Recovery Partition?
If you accidentally deleted the Windows 11 recovery partition, know that there are several ways to fix it. Therefore, you don't need to be panicking. You can just adopt the numerous methods through which you can fix these problems.
Here's how you can fix the problem through which you can fix the accidentally deleted Windows 11 Recovery Partition issue:
Method 1: Recreate a Recovery Partition
Recreating a Recovery Partition seems to be one of the most logical ways through which you can actually solve this problem. You will have to recreate a recovery partition size on Windows 11 to resolve the main issue.
You may follow the steps given below to recreate the Recovery Partition:
Step 1: Download the Windows ISO file from Microsoft using the Product key that was given to you. Then, install Windows on your system. Visit Microsoft's tool section to create Windows Installation Media.
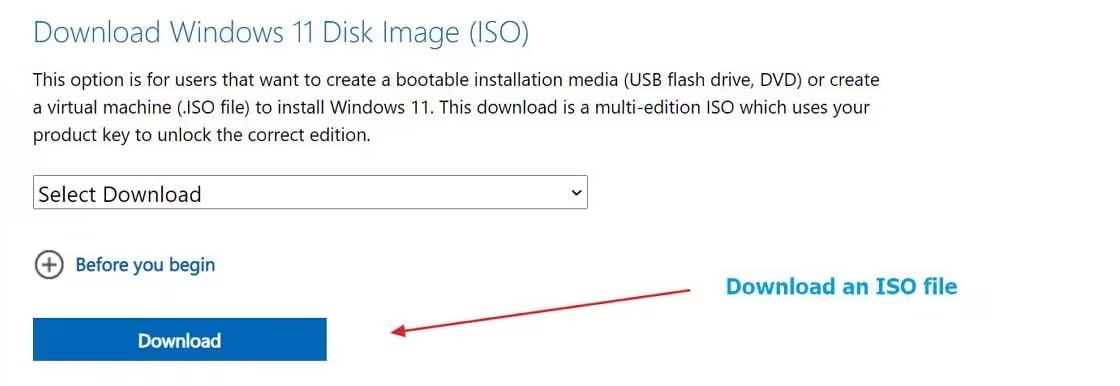
Step 2: Browse through the Sources folder to locate the installation.esd. Then, create a copy of the same from ISO and send it to the folder on the hard drive.
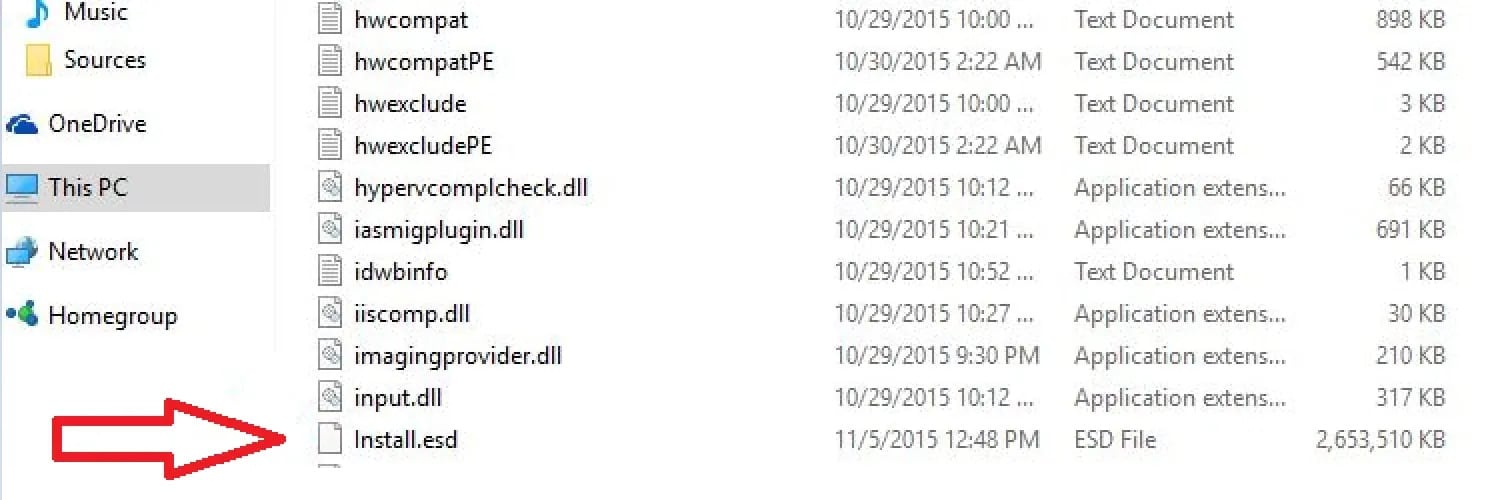
Step 3: Now, you must convert install.esd to install.wim option and copy the wim file. This wim file must be copied to the new folder on your C drive. Here, it will be labelled as C:Win81-Recovery.
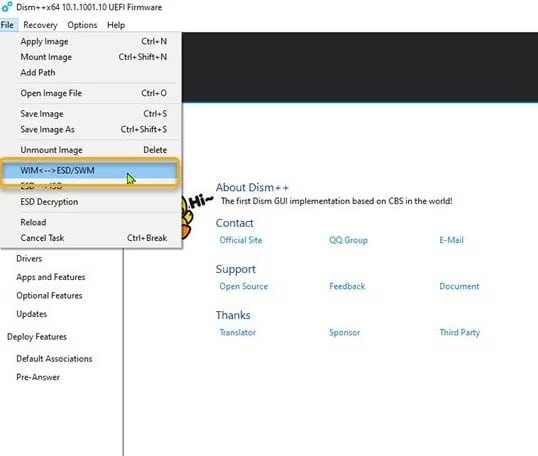
Step 4: In the start menu, enter cmd and right-click on the Command Prompt option. From the available options, click on Run as administrator.
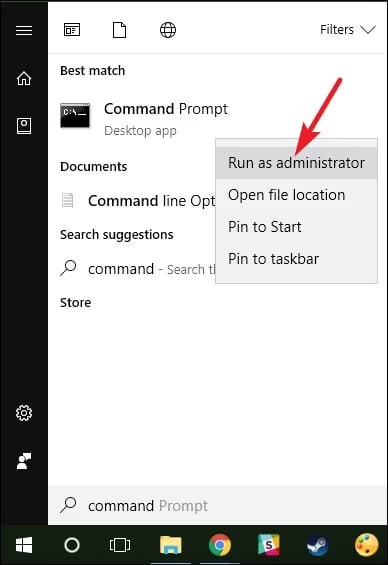
Step 5: Once the command prompt window opens, type REAGENTC /SetOSImage /Path C:Win81-RecoveryINSTALL.WIM /Index 1. After that, you must type REAGENTC /Info > Exit.
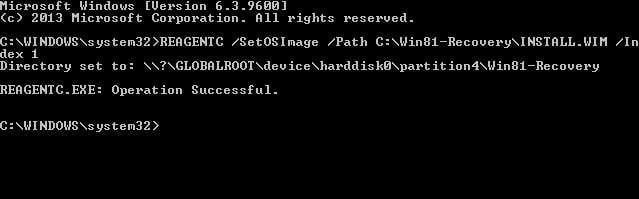
Method 2: Recover the Deleted Recovery Partition With Recoverit
Another efficient method through which you can recover the deleted recovery partition size is using Wondershare Recoverit. Wondershare Recoverit is a top-notch data recovery tool that can help in recovering almost all types of partitions: hidden, resized, formatted, lost or deleted.
Using Wondershare Recoverit, you can recover the deleted partitions safely and securely. Furthermore, it can easily support different types of data loss scenarios due to damaged or corrupted disks. You can recover data across different media and formats. The software is available for both Mac OS and Windows OS.
You need to download Wondershare Recoverit in your system to access the recovery method. Now, once the software is installed in your system, you can follow the steps given below to recover the Deleted Recovery Partition with Recoverit Data Recovery software in your Windows 11:
Step 1: Launch Wondershare Recoverit in your system and visit Hard Drives and Location option available under File Recover menu.

Step 2: Select the drive that you want to scan and the software will start the scanning for the lost partition. The tool will then go ahead to search for all the lost data files.

Step 3: Once the scanning is completed, you can view all the files. After getting a preview of the files, click on the Recover option to get the data back. However, make sure that the partition is saved in a different drive and not the same drive. Saving in the same drive increases the risk of data being overwritten.

Conclusion
You must understand how many partitions are needed for Windows 11. The windows 11 recovery partition size has a huge role to play in your overall system usage. It is advisable to keep an eye on the storage space and try to avoid any system run-outs. Using the expertise of professional recovery software will help to recover any accidentally deleted file. As a result, you wouldn't have to struggle much with the data, thereby avoiding any major data loss for your system.
FAQ
-
1. Does Windows 11 create a recovery partition?
Yes, Windows 11 creates a partition recovery on the main drive. However, you also have the option to create a partition recovery using an USB drive for additional recovery and data security. -
2. How big of a partition does Windows 11 need?
Windows 11 Partition requirements will often depend on the PC. If the PC is 32 bit versions, then the partition space should be around 16 GB space. On the other hand, if it is a 64-bit version, then the requirement will be 20 GB. -
3. How much space does Windows 11 take on an SSD?
Windows 11 usually takes 64 GB on the available space. Therefore, you will need to have a minimum of this much available disk space in your system for Windows 11 installation or upgrade. You may add extra storage in case you want to enable certain features. -
4. What is the best partition size for a hard drive?
The best partition size for a hard drive depends on a wide range of factors. However, the overall size for HDD or SSD should be around 500 GB for the C/D/E/F drives, which are distributed across sizes like 150 GB, 100 GB, 90-100 GB, and 120 GB.
















