Discord holds its importance as an important communication platform for gamers, professionals, and major communities. When users encounter the Discord not opening problem, it damages the conversation flow, which delays discussions. Addressing these issues ensures proper access to the platform while maintaining uninterrupted communication.
To fix this problem, users should first try basic troubleshooting steps and then look for advanced solutions if the problem persists. To minimize downtime and have a smooth user experience, the following guide comprises important reasons why Discord won’t open. By the end, you’ll be able to serve all issues with the top possible fixes discussed.
Try Recoverit to Perform System File Recovery

In this article
Part 1. Why is Discord Not Opening? Finding Important Reasons
There could be many potential reasons associated with why is Discord not opening. Hence, for your understanding, we’ve shortlisted some major causes below:
- Corrupted Cache Data: The platform, at times, accumulates cache data that might become corrupted and prevents the application from commencing properly. Addressing this problem is essential because it can lead to freezing and unresponsive behavior when trying to open.
- Background Processing Conflicts: Multiple processes run in the background, and when they get stuck, it can prevent the app from launching properly. Checking and shutting all Discord-related processes from the Task Manager can solve this issue.
- Outdated or Damaged Installation Files: An outdated or partially corrupted installation might cause compatibility issues, which results in Discord freezing on startup. Reinstalling Discord guarantees you have the latest version with all necessary components intact with improved stability.
- Compatibility Modes: When Discord runs in incompatibility mode, especially on Windows 10 or 11, it may experience performance issues. In addition, after a Windows update, certain system changes may cause Discord to stop functioning.
- Network Restriction Issues: Various network configurations and workplace or school restrictions may block the platform from accessing the internet. Adjusting settings or using a VPN can bypass this network restriction while helping you to restore access.
Part 2. [Try Now] Plausible Fixes to Discord Not Opening
After reviewing possible causes for Discord not opening on PC, finding the right approach to solve these issues is the next step. Therefore, the following are some fixes you can try and determine which one works best:
1. Try Reconnecting Wi-Fi/Internet to PC
A stable internet connection is crucial for Discord, as a weak connection may cause disruption. To encounter this problem, turn off your Wi-Fi connection and wait for a few seconds before reconnecting. This will help you refresh your network settings and might resolve temporary connection issues leading to opening issues. Follow the instructions provided and solve connectivity issues in real time:
Instructions: Access your computer’s settings and press the “Network & Internet” option. Next, beside the Wi-Fi option, switch off the toggle and turn it on after waiting for a few seconds.
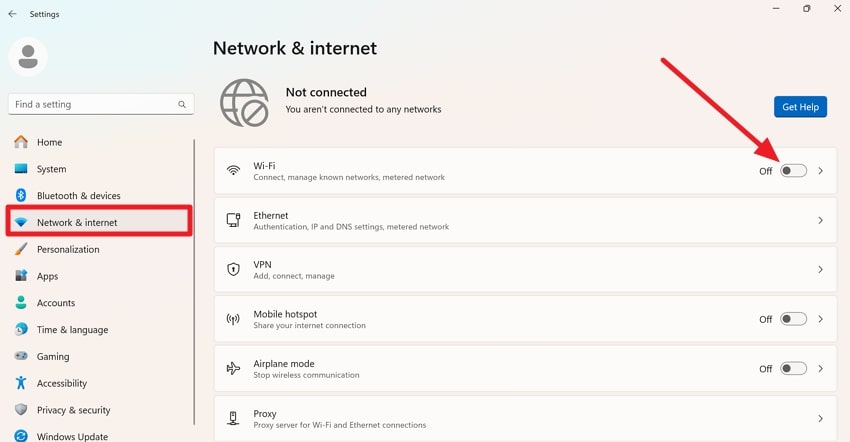
2. Restart PC
Before you try any solution, restarting your PC can help to clear temporary system glitches and refresh the background processes. When a computer runs for an extended period, several applications accumulate, which potentially interfere with Discord. Restarting the PC through the given steps shuts down all the running processes and starts the app again without interruptions.
Instructions. To get started, access the “Power” icon on your desktop and press the “Restart” button.
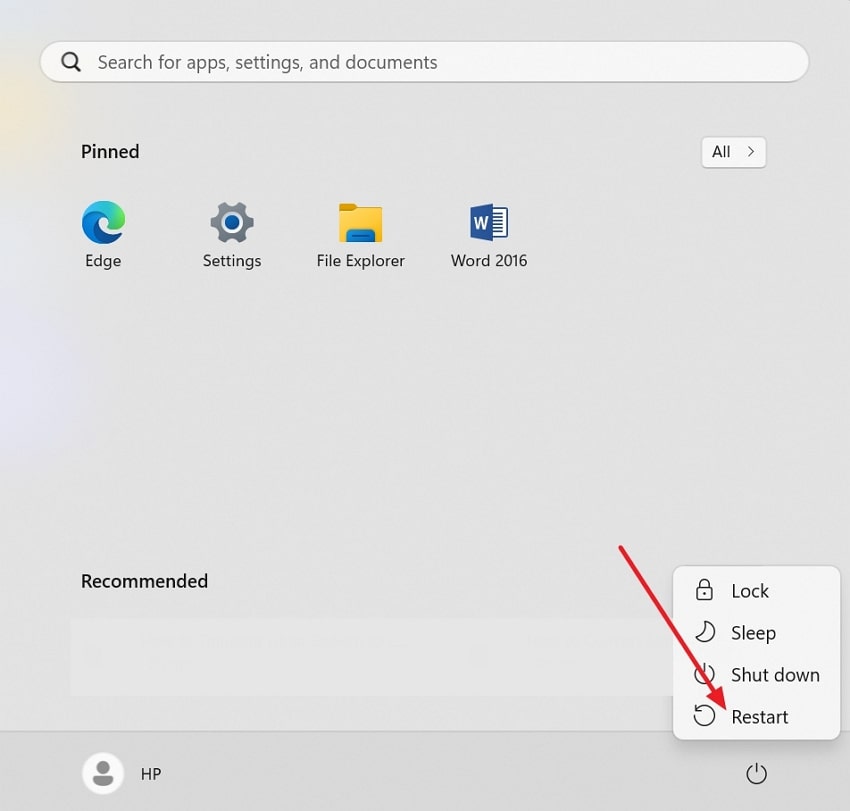
3. Close Discord from Task Manager or CMD
Discord won’t launch if it is running in the background, which leads to closing it through Task Manager. To manually close Discord and ensure all background processes are stopped, go through the following instructions:
Instructions. By pressing the “Ctrl,” “Alt,” and “Delete” keys simultaneously, it opens the Task Manager. Under the “Processes” tab, look for Discord and right-click to select the “End Task” option to restart it again.
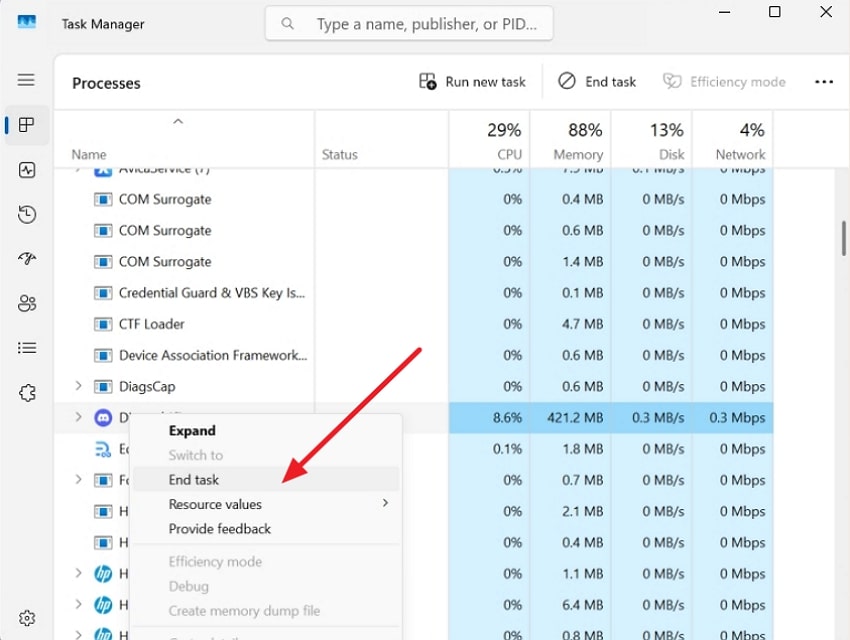
4. Uninstall & Reinstall Discord
Another effective way for solving this problem is by uninstalling and reinstalling Discord from your PC. The service might get corrupted due to incomplete updates or other issues. Installing it again will update it with all necessary components, so go through the steps define below:
Step 1. When uninstalling, close Discord by ending its tasks through the Task Manager, as explained above. Access the system settings and go into the “Apps” section from the left. Continue to the “Installed apps” option to open the download apps list on your computer.
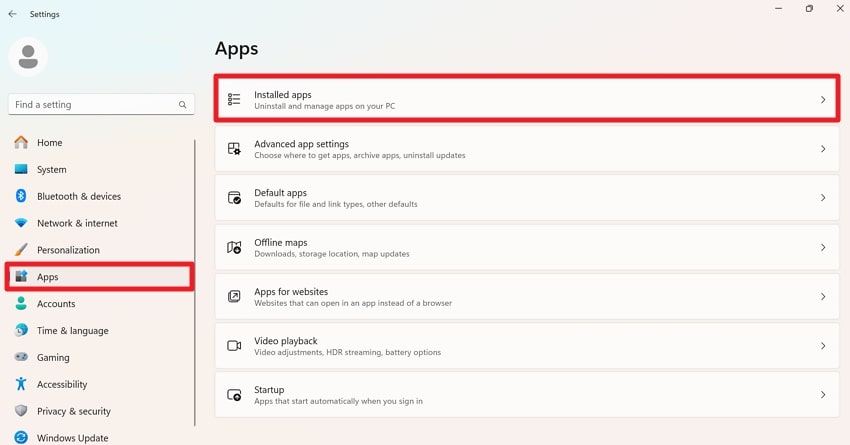
Step 2. Next, under the installed apps section, locate to “Discord” app and press the “Three Dots” option. From the drop-down menu, click on the “Uninstall” option and delete the app from the list.
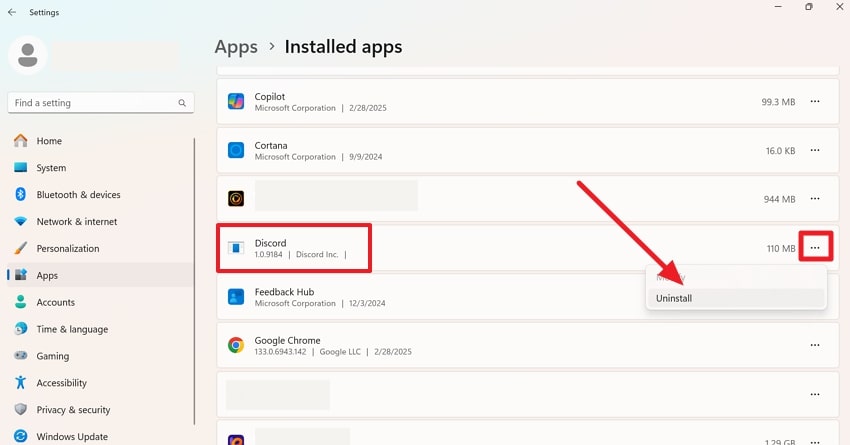
Step 3. For reinstalling, visit Discord’s official website and select the “Download for Windows” button to initiate the process.
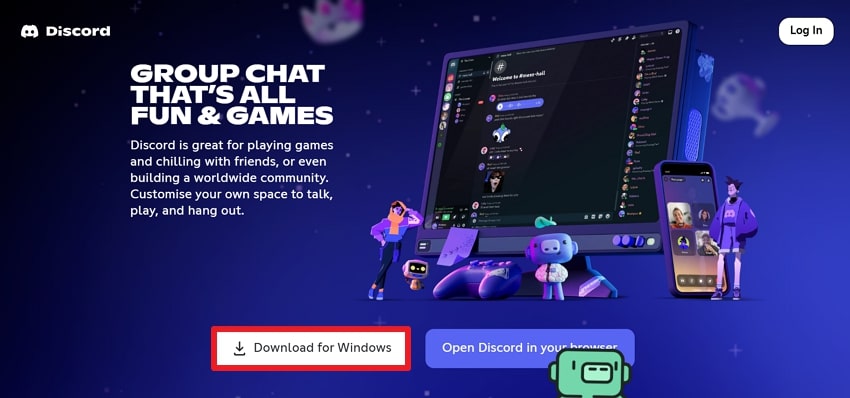
5. Delete App Data/Local App Data Folders From PC
If the “Discord not opening” issue remains even after re-installation, deleting the local application data folders might serve as the right remedy. These folders contain Discord’s cache, temporary files, and configuration data, which can get corrupted. Deleting these files will recreate new files with no relevant errors, which can be done by following these steps:
Step 1. First, press the “Windows + R” keys together from the keyboard to access a pop-up window. In the revealing window, type %appdata% in the section “Open” textbox and hit the "OK” button.
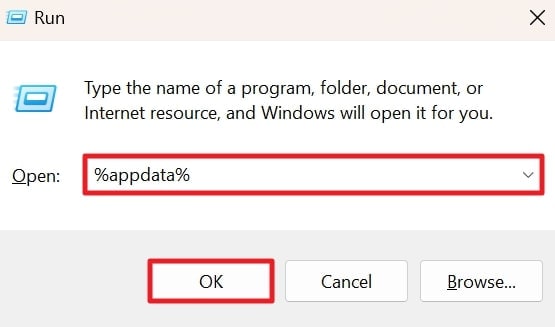
Step 2. A window for “Roaming” will open, where you must navigate to the "Discord" folder and right-click to access the menu. Later, hit the "Dust Bin" icon and remove all the app folders or cache files, causing an interruption in opening.
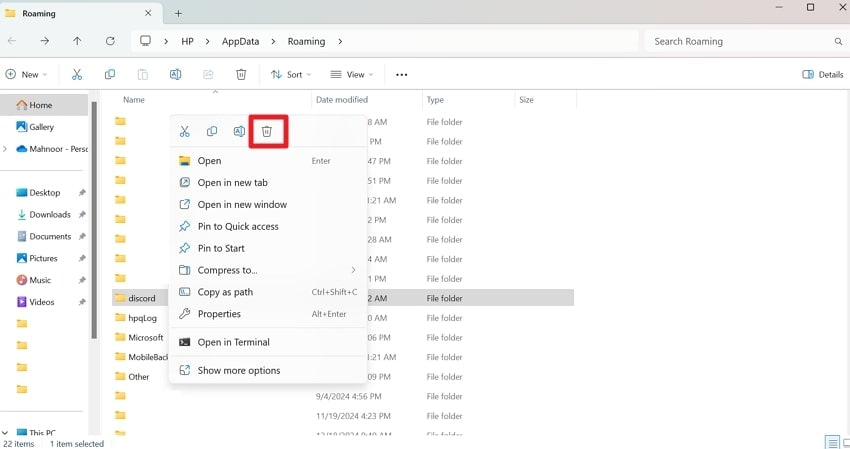
6. Reset DNS Settings on PC
Resetting your DNS (Domain Name Setting) is not another proper solution to fixing Discord issues on your computer. DNS holds responsibility for translating the website names into IP addresses, giving the ability to the computer to connect to the internet. Discord will not open because of incorrect or outdated DNS cache data, which can be restored as follows:
Step 1. For network-related issues, press the “Windows + R” keys to open the run dialogue box. Now, write “cmd” in the given box and press “Ctrl + Shift + Enter” to open a command prompt.

Step 2. In the command prompt window, write ipconfig /flushdns and hit the enter key to reset the DNS settings for Discord.
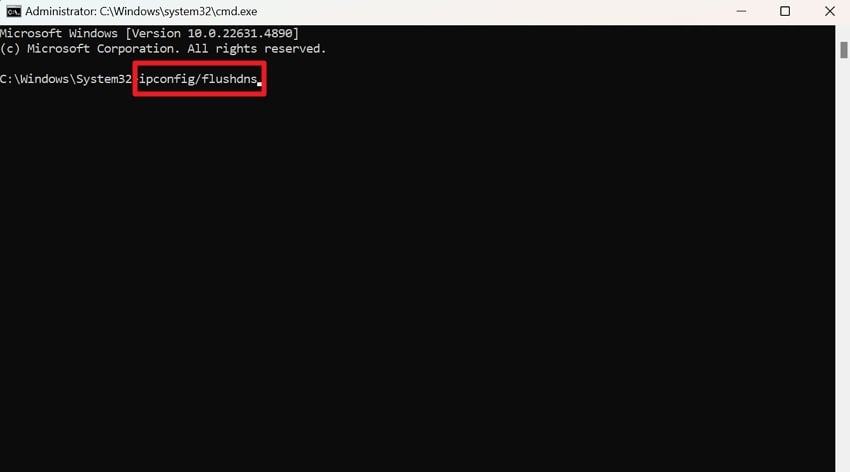
7. Scan PC For Corrupted System Files (SFC Scan)
Windows relies on system files to guarantee smooth operation, and if any of them are damaged, Discord won't launch. Running an SFC (system file checker) allows users to detect and repair those corrupted system files that interfere with setup. Moreover, this scan is a simple way to rule out deeper system problems without requiring a full Window reset. Uncover the tutorial below and scan your PC for corrupted files:
Step 1. Run the dialogue box by pressing the "Window + R" key to type “cmd” in the box and press the “OK” button. Doing this, you’ll enter a command window to scan and repair all corrupted files in the PC.
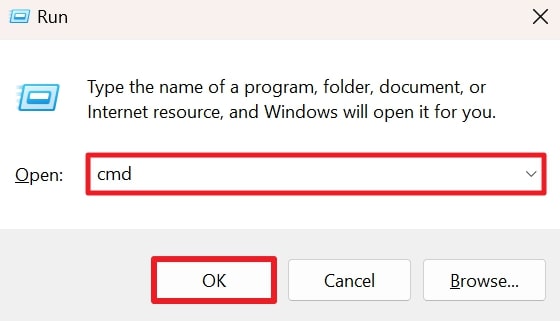
Step 2. In the command line, type “sfc /scannow” and hit enter to repair any corrupted system files in your Windows system.
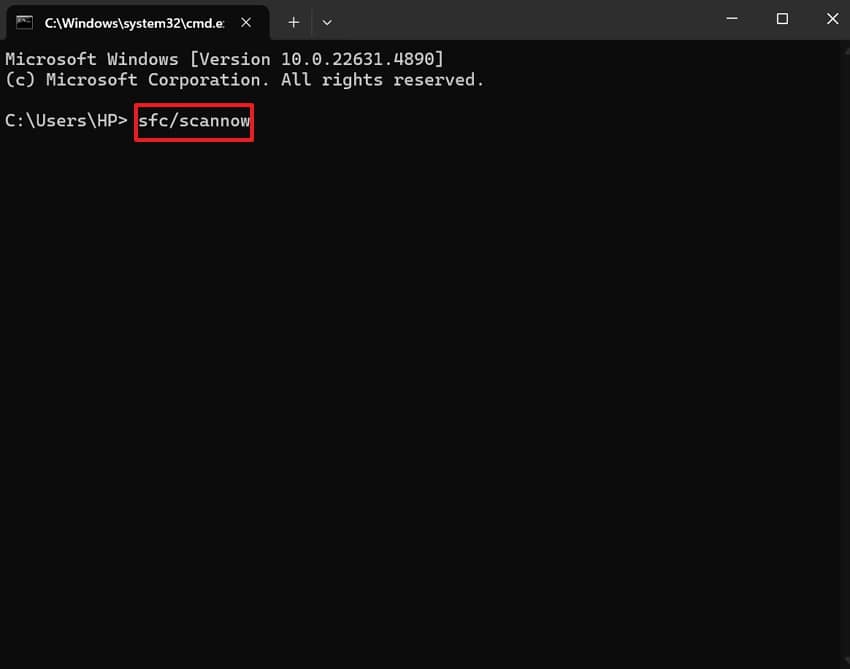
8. Verify Proxy Settings in Control Panel
The proxy server acts as an intermediate between your computer and the internet, and if it's misconfigured, Discord won’t open. Some networks, VPNs, or third-party software may enable a proxy that interferes with Discord. Thus, verifying and disabling unnecessary proxy settings ensure that your internet connection is direct and unrestricted. By adhering to the given step-by-step guide, you can use Discord without any hindrance:
Step 1. Enable the dialogue box by pressing the "Windows + R" key, type “Control Panel” in the given box, and press the “OK” button.
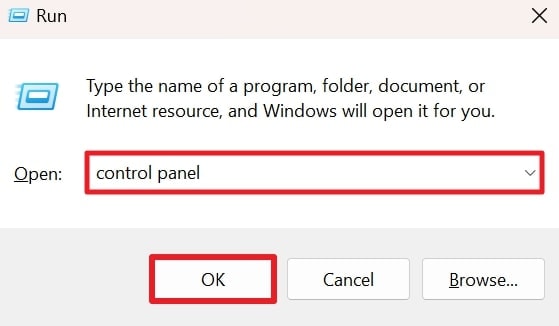
Step 2. From the Control Panel, access the “Network and Internet” section and hit the “Internet Options” among the options.
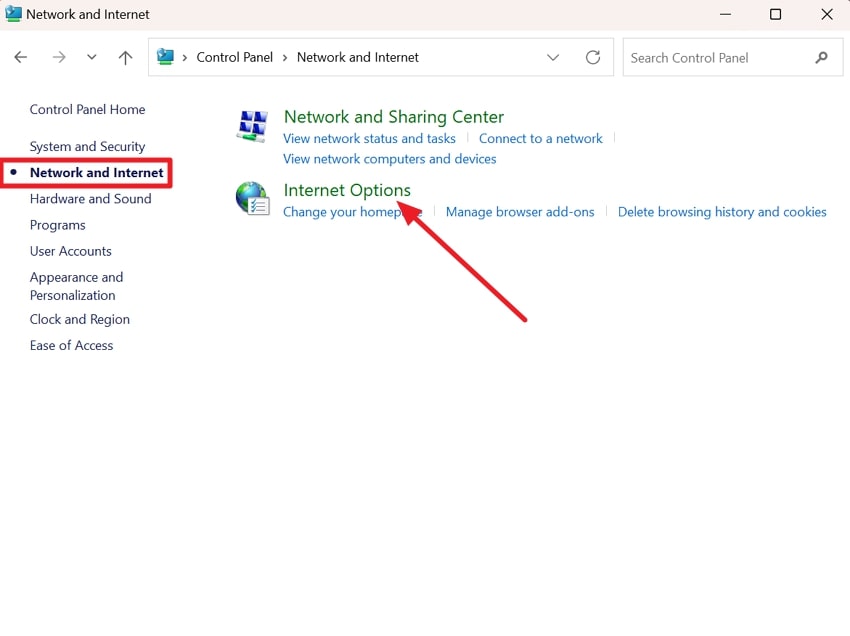
Step 3. Under the “Internet Properties” window, press the “LAN Settings” button after accessing the connections option.
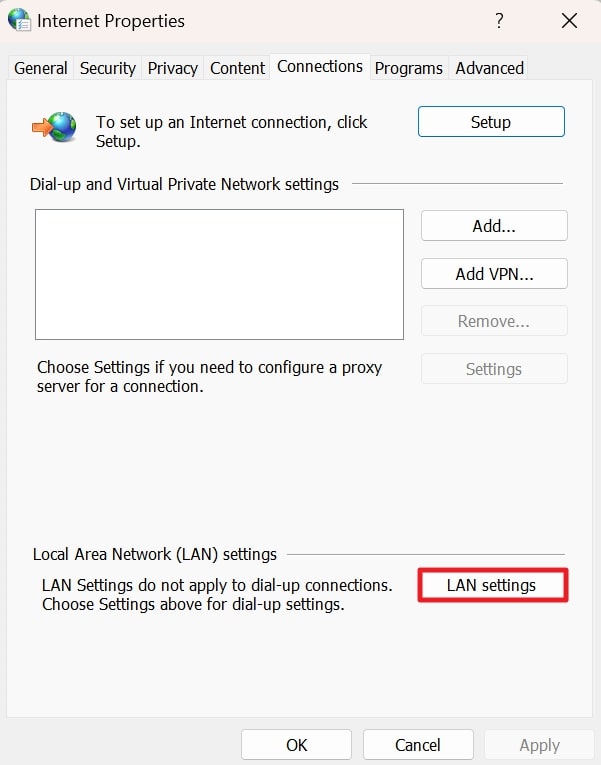
Step 4. Now, check the “Automatically Detect Settings” and uncheck the box for proxy server for your LAN while verifying the proxy settings.
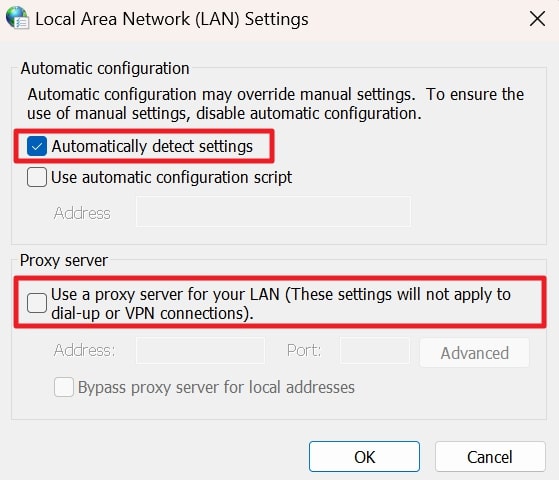
Part 3. System File Lost? Recover Important Files to Fix Discord Won't Open Issue
When catering to the Discord not opening problem, you might need to recover some important files to fix this issue. For such scenarios, Wondershare Recoverit is your file recovery companion that facilitates recovering 1000+ file types. It is capable of recovering lost documents from 2000+ storage devices, including memory cards or hard drives. The comprehensive recovery tool can retrieve lost files in Linux systems and NAS servers.
This platform safeguards your valuable data and time by retrieving all files from a crashed computer regardless of booting issues. During the recovery phase, it allows users to preview their recovered files and see if there is anything left to be done. Ultimately, you can save your retrieved documents on the device with this tool.
Other Key Features of Recoverit
- Recover Photos: The image recovery software specializes in recovering permanently deleted or lost photos from cameras, memory cards, and SD cards.
- Video Recovery: This platform supports effective video recovery in many possible situations, like SD card formatting, device damage, and accidental deletion.
- Batch Processing: With Recoverit, you can retrieve various files at a time using its batch processing capabilities.
Tutorial to Recover Files from Windows Computer With Recoverit
Those facing Discord not opening on PC can follow the tutorial below to restore important documents that might address this issue:
Step 1. Choose the Location and Start Scanning
Launch the tool on your device and head to the “Hard Drives and Location” tab to choose the location where the file was lost. Choose hard disk under the “Hard Disk Drives” section or select “Desktop” under the “Quick Access” tab and click the “Start” button to begin the scanning process.
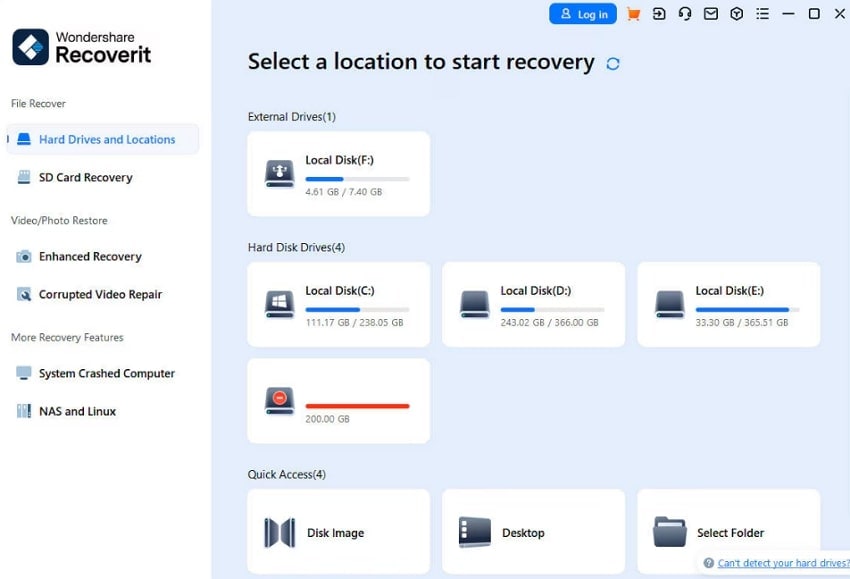
Step 2. Scan the Selected Location
The software will scan the selected location for file recovery, and meanwhile, you can see the real-time scanning results on the interface. Now, press the “Recover” button to complete the quick scanning process.
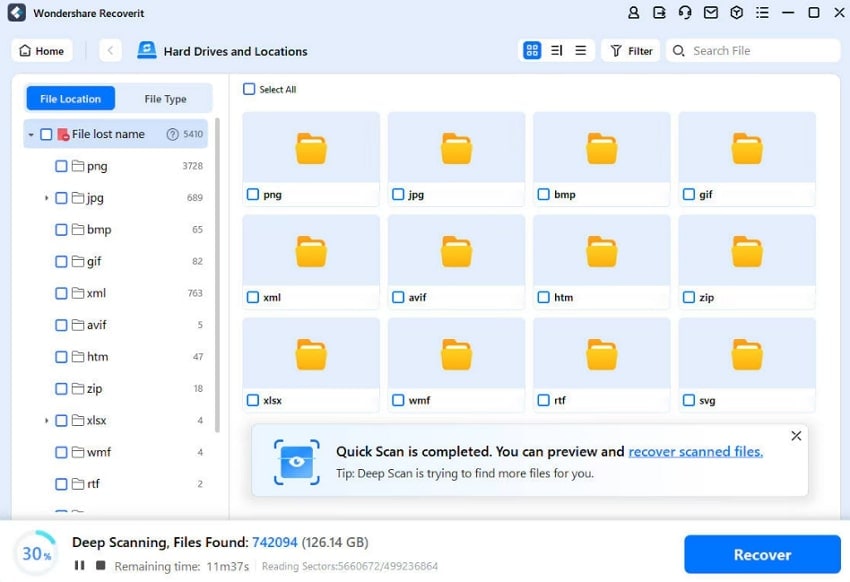
Step 3. Preview the Files and Recover Them
You can preview the files by pressing the “Preview” button or double-clicking the files to open them. Once done, simply hit the “Recover” button to retrieve your lost files and choose a path to save them.
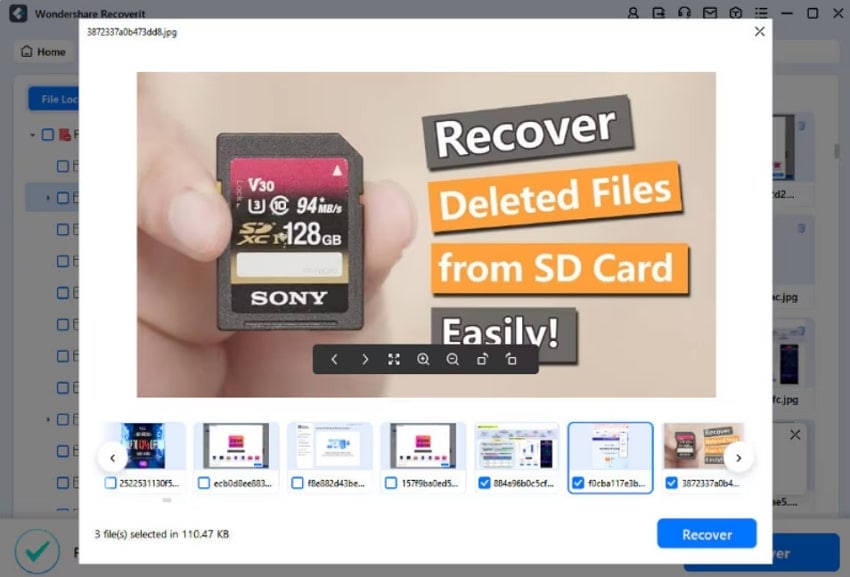
Conclusion
In summary, there could be many reasons associated with why Discord not opening. With detailed analysis and plausible fixes, you can encounter these issues as outlined in this guide. At the same time, lost files during this process can be recovered with an all-rounder, Recoverit. This software excels in retrieving all kinds of file types by previewing their details before saving them on the device.
FAQ
1. Can a firewall or antivirus block Discord from opening?
Yes, some third-party antivirus programs or firewalls may mistakenly block the app, which leads to Discord not opening. When using a third-party antivirus, disable it temporarily and try launching the app later.2. Why does Discord open but get stuck on a blank screen?
If Discord launches but still stays stuck on a black or white screen, the issue could be related to cache corruption or network errors. You can fix this problem by accessing the system settings and deleting the local app data or app data, as discussed above.3. What if I lost important Discord-related files while addressing this issue?
While solving this issue, if you lose any important file, then it is suggested to use Recoverit for the instant file recovery process. With this platform, users can recover 1000-plus file formats from 2000-plus software storage devices without affecting their originality.
















