——Steam Community"
Steam is a popular platform among hardcore gamers. It lets users download, install, and play their favorite games. However, some users may often experience the problem of application not found Steam on Windows.
While the Steam application not being found in Windows is annoying, it may happen for various reasons. As long as you follow troubleshooting methods, you should be able to fix the problem in no time. If you are an ardent gamer facing issues with Steam, this blog is the right place for you. This blog will help you explore all the potential ways to fix the Steam application not found.
Try Recoverit to Perform Steam Game Data Recovery

In this article
Part 1: What Causes Steam Application Not Found?
The application load error may be triggered when you want to start a Steam game on the PC. This can be caused because of a wide range of problems. Some of the common causes of Steam application not found are as follows:
- The Steam cache file may be broken. This means that Steam wasn't updated or loaded into the system properly.
- You may be unable to start playing a game because the files are broken or missing.
- You placed the Steam game in another location, where it may not have been loaded.
- The Steam app may not function correctly in your system because of a lack of management rights.
- You may have an older version of the driver in your systems.
- The driver files are corrupted due to virus attacks or unexpected power outages.
- The DLL file was unintentionally lost or deleted.
- The registry has compatibility issues that lead to the files being unrecognized or having difficulty appropriately accessing.
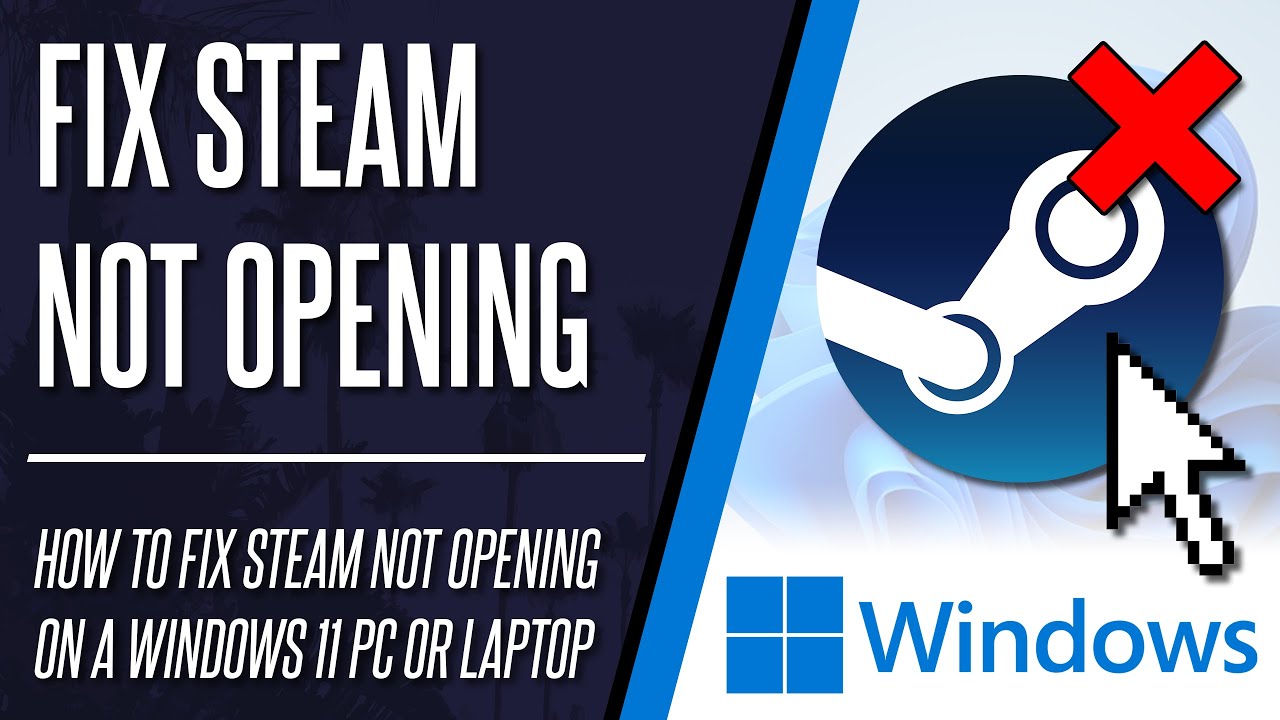
If any of these errors are triggered, Steam will have problems. It is essential to find the proper methods through which you can fix this issue. You will also have to look into different solutions to eliminate the errors and fix Steam application not found error.
Part 2: How to Fix Steam Application Not Found on Windows
If a Steam application is not found on Windows, it is advisable to find a reliable method to obtain it. The good news is that different methods can help you fix Steam application not found on Windows.
| Solution | Description |
|---|---|
| ☑Run Steam as an Administrator | If Steam is not functioning in your system due to permission errors, it is advisable to run Steam as an administrator in your system. |
| 🔔Add Steam App to the "Exception" in Avast Antivirus | Steam may not function in your system because of a background running app such as Avast Antivirus. Therefore, you may whitelist Steam in Avast Antivirus and fix the problem. |
| 💨Create Symlink to Steam.exe | Symlink on Steam.exe can play an important role in overcoming load errors. |
| 📋Check for a Faulty Shortcut File | The faulty shortcuts are usually incomplete downloads which may not allow Steam to run efficiently. Therefore, it is advisable to check and remove these faulty shortcuts. |
| 🧰Recover Deleted DLL File | If you have accidentally deleted any Steam.dll file from your system, you may consider recovering it from the Recycle Bin to fix the problem. |
Some of the most reliable methods to understand how to fix application not found Steam are as follows:
Fix 1. Run Steam as an Administrator
You must run Steam as an administrator, mainly if permission-related issues exist. If Steam doesn't have the necessary permissions, you cannot access or modify the files. As a result, you will have to run Steam as an administrator and grant it proper permissions.
Providing permissions ensures that the software can access the computer, which it can use to load or alter the files. Below are the steps you must follow to run Steam as an administrator:
Step 1: Visit the Start menu on your computer and type Steam. Then, from all the available apps, click on the Steam app.
Step 2: Right-click on the available options of the Steam app and then select Run as administrator option.
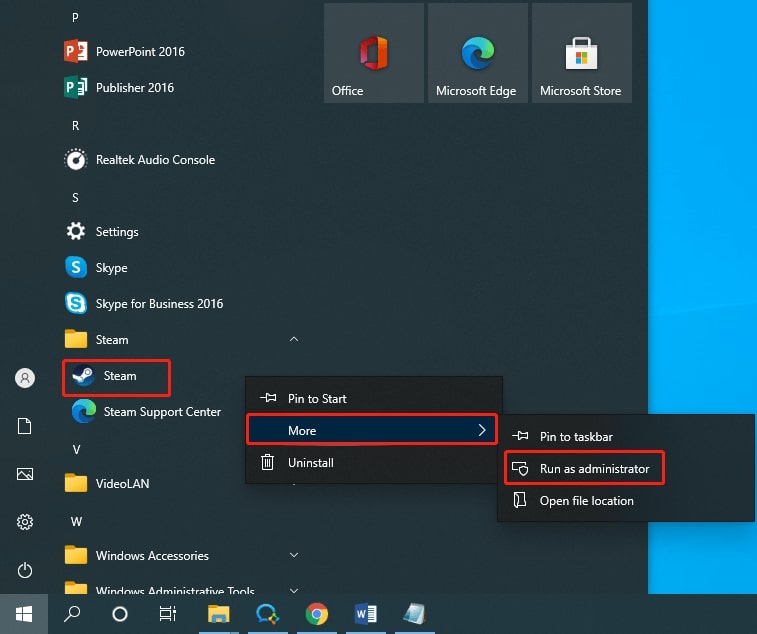
Step 3: Begin using Steam as the manager. You will be asked for confirmation through "the User Access Control prompt dialogue." Click on Yes to provide permissions.
Note: By now, Steam will have all the Administrator rights. You can then start your game on Steam and check if it works. The main problem should be easily fixed by now.
Fix 2. Add Steam App to the "Exception" in Avast Antivirus
You should also check if any third-party software in your system usually prevents Steam from working. If Steam is not found, the issue persists. You should add the Steam app as an exception for tools like Avast Antivirus.
Since Avast is incompatible with Steam, you must add it to the whitelist. Then, the app will be considered trustworthy and not constantly scanned. You need to follow the steps given below to add the Steam app to the exception list of Avast Antivirus and fix Steam app not launching error:
Step 1: Launch the Avast program on your system and visit the menu.
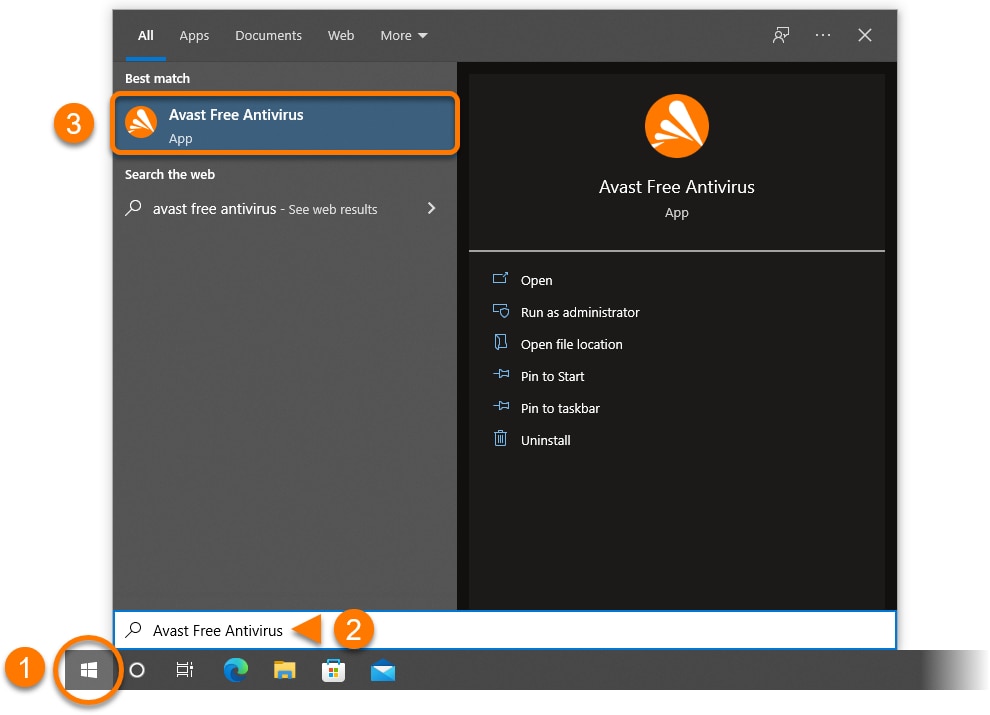
Step 2: From all the available options, select Settings. Then, visit the General tab and click on Exceptions.
Step 3: Click on the Add Exceptions option. Browse through the area where Steam will be stored.
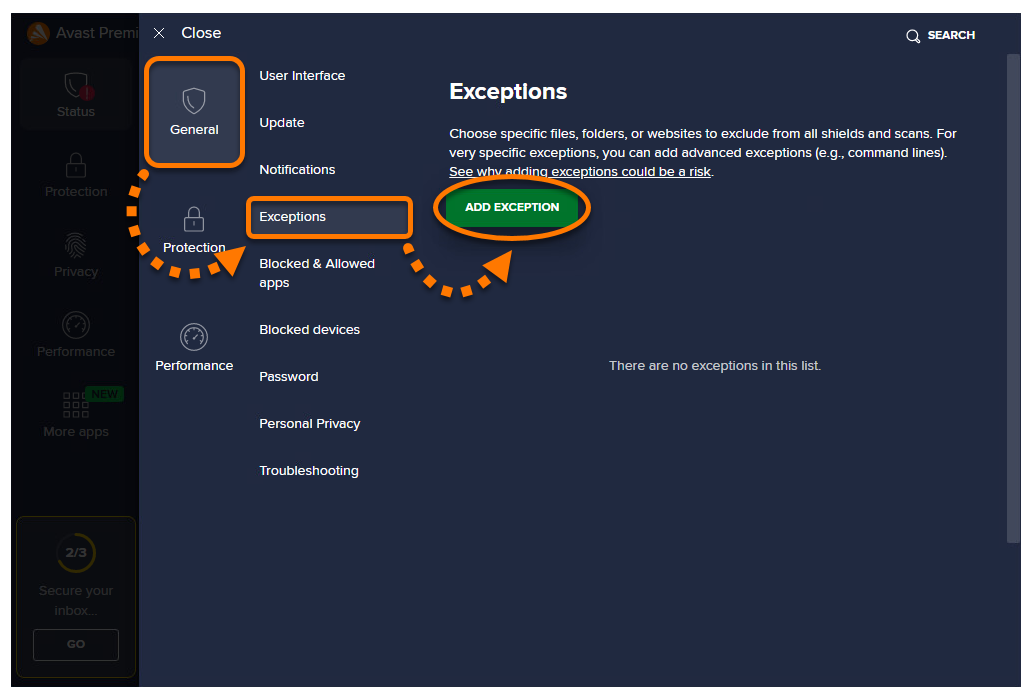
Step 4: Enter the details and click on Add One button. Then, you must switch on your computer again.
Fix 3. Create Symlink to Steam.exe
To quickly fix the Steam application not found error, you must add a path to your Steam program file in the game folder. You will have to create a symbolic link if you're going to fix this problem. Therefore, you will have the option that the game will connect to the Steam app efficiently and also start functioning normally.
You need to follow the steps given below to create the symlink to steam.exe and fix Steam app not launching:
Step 1: Open File Explorer and browse to the location where the game was installed. Copy the path at the top of the address bar on the screen.
Step 2: Right-click the Start button and select the Windows Terminal (Admin) section. In the given space, write cd, a space, and then paste the path you had copied into the Windows Terminal window. If the path you're copying has spaces, you must put it within quotation marks.
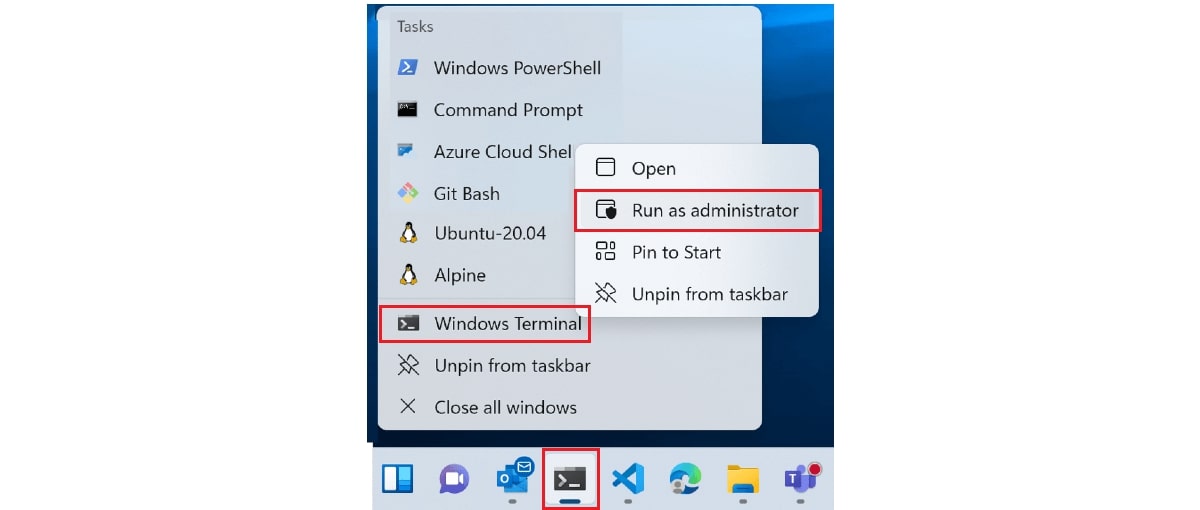
Step 3: Hit the Enter key. Wait in the Windows Terminal window and then revisit the Start menu. Now, right-click on the Steam section and click on More options. Next, you must choose an Open-source file.
Step 4: Open the File Explorer window and right-click the Steam link. You will now have to select the Open file location. A new menu will appear when you right-click on the steam.exe file. Select the "Copy as path" link given on that particular menu.
Step 5: Write mklink "steam.exe," followed by a space in the given space. Now, write the path you copied. Then, press the Enter key on your keyboard to run.
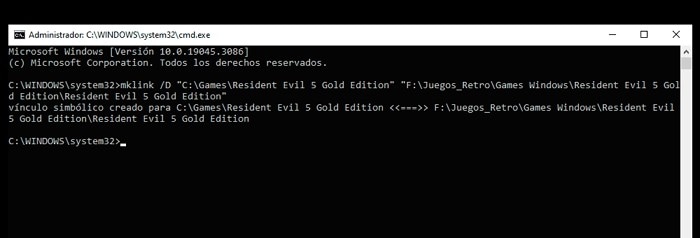
Note: You should check that the symbolic link is in the file. Then, you can restart your game on Steam. After that, you should check if any problem exists in the system.
Fix 4. Check for a Faulty Shortcut File
Steam will fail to launch in your system if you accidentally launch a faulty shortcut file. Steam app won't open because of a potential broken link. Therefore, you must constantly check for faulty shortcut files in the system.
Below are the steps you'll have to follow to check the faulty shortcut file in your system:
Step 1: Open Windows Explorer and click This PC icon.
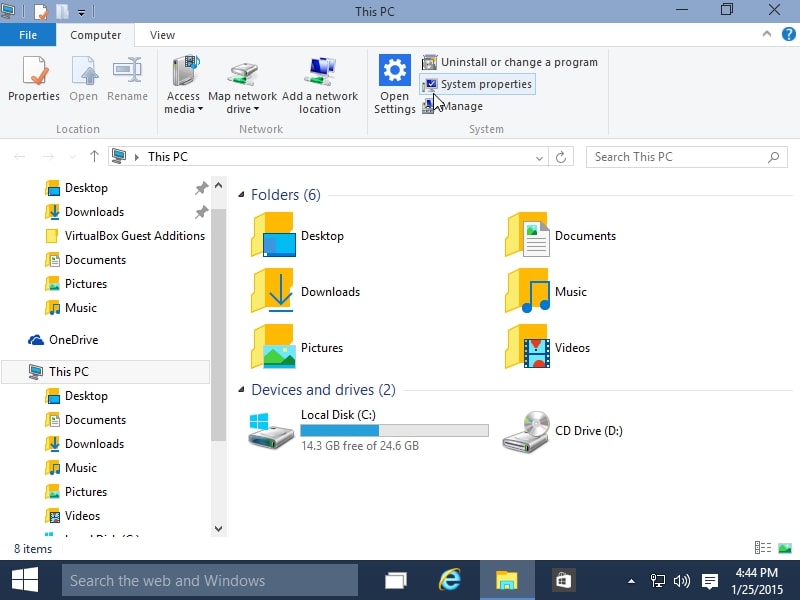
Step 2: Visit the disc location where Steam has been set up. Usually, Steam is located on the C drive. After visiting the area, you will have to open the Steam folder.
Step 3: Review all the details and check for broken shortcut files. Search for the file "steam.exe" and then run it.
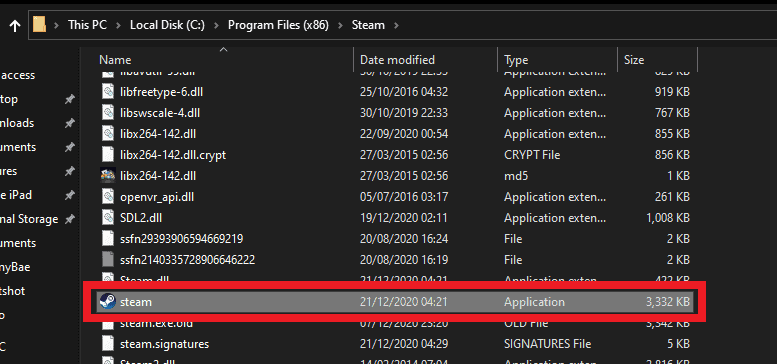
Fix 5. Recover Deleted DLL File
If the DLL file has been accidentally deleted from your system, you must check the Recycle Bin. This is one of the most common places to find deleted files, and they can also be easily retrieved. Sometimes, the game won’t open if app not released on Steam.
If you want to recover deleted DLL file from Recycle Bin, you will have to follow the steps given below:
Step 1: Launch the Recycle Bin on your computer. To open the recycle bin, double-click the icon on the desktop.
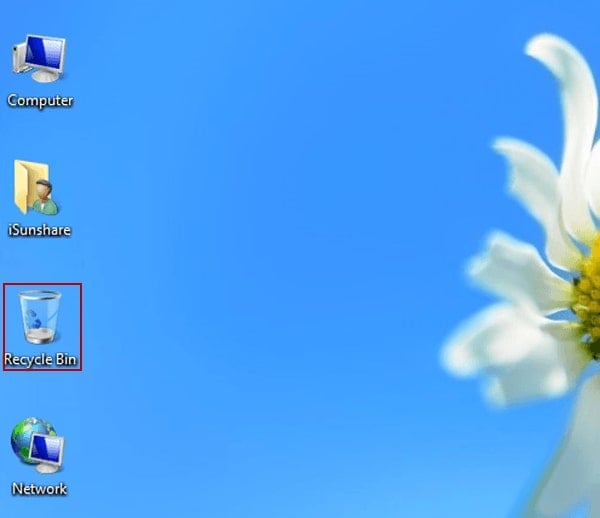
Step 2: As Recycle Bin opens, you must browse all the deleted files to look for the deleted DLL files. You can also use the search bar on Recycle Bin to find the respective Steam.DLL file.
Step 3: Once you have located the deleted Steam.DLL file, right-click on it and choose Restore from all the available context menus. By now, the Steam.dll file will be restored to its original location on the computer. Therefore, you can use the recovered file again further.
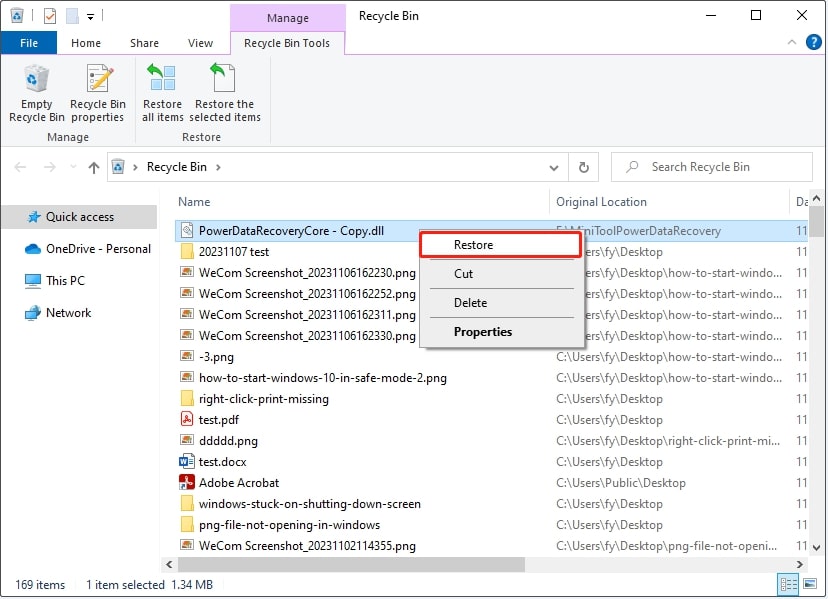
Part 3: Restore Deleted or Corrupted Steam Files with Wondershare Recoverit
Wondershare Recoverit is a professional data recovery tool that can help you restore deleted or corrupted Steam files. It follows a smooth interface, allowing you to recover different kinds of data and deleted files, such as images, screenshots, data, documents, and more. Using Wondershare Recoverit, you can recover files from external and internal sources.
Wondershare Recoverit uses advanced algorithms and solutions that allow you to easily recover files. It is compatible with Windows and Mac and is available for free download. Therefore, you'll be able to recover all the files in no time. Make sure to install the software on your system so that you can use it. However, you will have to keep an eye out for the Steam app not released to ensure that it is not deleted but hasn’t been released yet.
You must follow the steps given below to initiate the data recovery process using Wondershare Recoverit:
Step 1: Launch Wondershare Recoverit on your system. Select the hard drive from the Hard Drive and where you want to recover the deleted files. Upon selecting the hard drive, click the Start button to scan it and find the files.

Step 2: Wondershare Recoverit will conduct a Quick Scan to find all the files. The scanning process will take some time.

Step 3: If the files weren't recovered through the Quick Scan procedure, you must opt for Advanced or All-around Scan. This follows an advanced algorithm that can find all the files. All-around Scan will thoroughly scan the data to help you with the files.
Step 4: Preview all the data. You will have to click on the Recover button to recover the files. Select the file that you want to recover in a new location. Confirm the process by clicking on the Recover button.

Conclusion
If you constantly face a Steam Application not found error, this means that there is some problem with your system. Therefore, you should adopt the proper fixes. Whether repairing Steam, recovering the lost DLL files, or reinstalling Steam, each can be highly beneficial. As a result, you'll be able to enjoy your favorite games too.
FAQ
-
1. Why is Steam saying there is not enough disk space when there is?
Sometimes, you may come across Steam saying that there's not enough disk space because of the following reasons:- There are temporary files preventing downloads and updates from being completed.
- The Steam download cache is full or corrupted, causing errors.
- There isn't enough free space in the drive where Steam is installed.
-
2. How do I get the Steam app on Windows?
If you want a Steam app on Windows, you must download Steam from the official website. You can follow the on-screen instructions to install Steam. You must agree to the terms and conditions to install the Steam app entirely on Windows. -
3. How to fix the Steam application that was not found?
One of the easiest ways to fix Steam applications not found is to verify the integrity of the files. This helps to check that there are no corrupted files. Furthermore, it is also essential to check the game path to ensure accessibility. If it is not, you may consider reinstalling Steam.
















