Windows System Restore can be beneficial if your device starts acting up. You can restore your device to the previous working state and continue your experience. But what happens if Windows System Restore fails? Is there a way to fix the issue?
If you're currently experiencing this problem, read ahead. We'll present some reasons behind the failure and the most successful solutions for that scenario. Without further ado, let's jump into the guide.
In this article
Reasons Why System Restore Did Not Complete Successfully
Several reasons may lead to Windows System Restore failure, such as the following:
- Inappropriate restore point – You may have used a system restore point that contains issues, leading to a failed process.
- Permissions – The device may not have permission to restore a point on your device.
- Antivirus programs – Such programs can stand in the way of successful restoration if enabled.
- Disk errors – Your disk may experience issues like corruption or insufficient space, leading to restore failure.
- Windows issues – The operating system may be unable to handle the restoration process, leading to an error message.
These are some of the most common reasons behind system restore failures, and we'll teach you how to fix them below.
Different Ways System Restore Can Fail
System restore fails can manifest in several different ways, such as the following:
- 🚧 Restore incomplete – This may mean that the device wasn't able to complete the process due to some issues standing in the way, such as an antivirus/
- 🧩 Restore point disappears – The issue may appear if you experience disk concerns.
- 🚨 Stuck restore – The restore may become stuck due to insufficient space or other issues.
- ⛔ Denied access – The desktop doesn't have appropriate permissions to run system restore.
- ❗ Error messages – Error messages can appear stating what went wrong on the system restore journey.
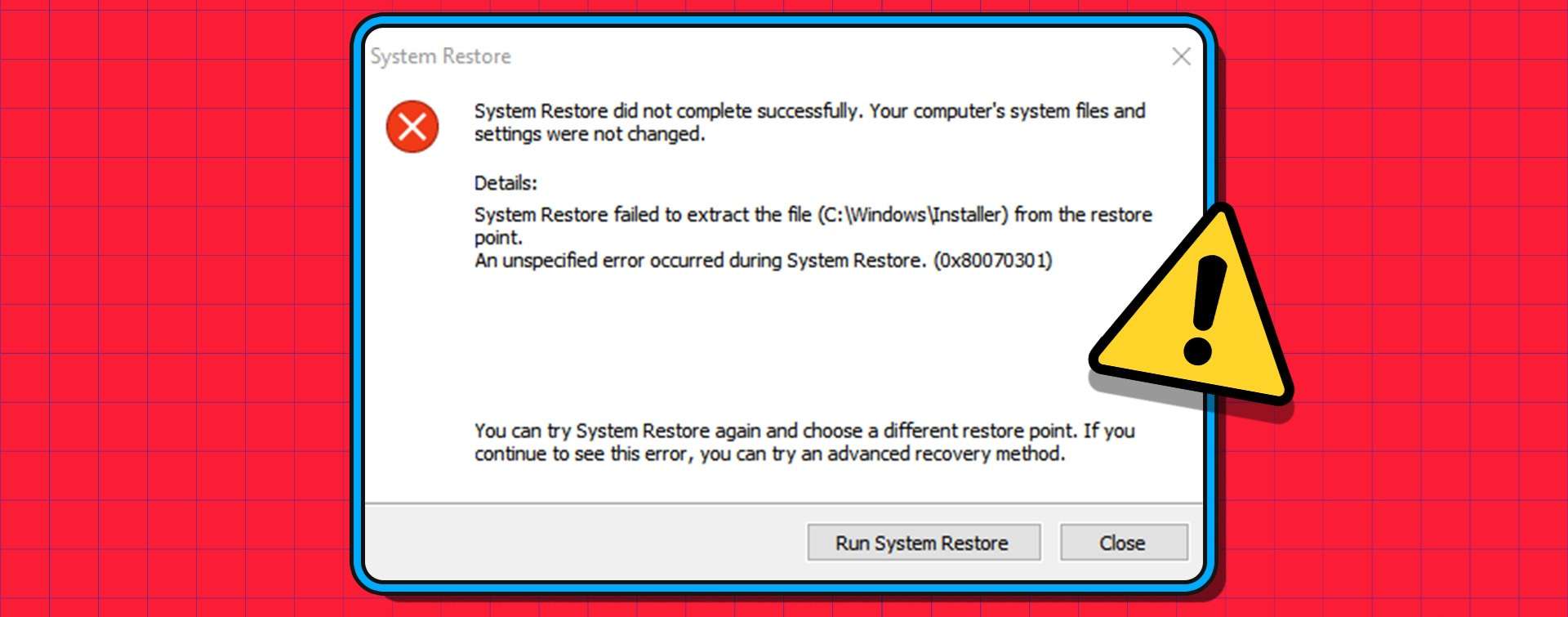
How to Backup & Restore Windows When System Restore is Not Working
If Windows System Restore isn't working, and you're looking for ways to recover your lost data, we advise you to use Wondershare Recoverit. This tool allows you to extract any file type from all loss scenarios, so you don't have to worry about retrieving your data.
The tool has over 35 patented technologies and 20 years of work history in the recovery field, meaning it's a trustworthy platform. The best part about it is that Wondershare Recoverit utilizes advanced security mechanisms to protect your valuable data from potential attacks. You can retrieve all of your sensitive files stress-free.
The tool is super easy to use – all you have to do is head to the official website, download the tool to your device, and follow these steps to retrieve your files:
- Open Wondershare Recoverit and head to Hard Drives and Locations.
- Next, select the location you want to scan.

- As soon as you select the location, the program will start scanning. You can enable a deep scan, pause the process, and view progress in the next window.

- While scanning, filter your files by their type, size, and name for easier access.

- After scanning, preview the extracted files and select the ones you wish to save. Click the Recover button.

- Choose where to save the files.

How to Fix a Failed System Restore on Windows
Here are all the ways to fix a failed system restore process.
Try Using a Different System Restore Point
Sometimes, the issue behind a failed restore is the point you use. The restore point you've created may have some issues, so we advise you to try using a different restore point to resolve the problem. Here's how to do it:
- Open Search and type Create Restore Point. Click on the first option.

- Under the System Protection tab, select System Restore.

- Choose a different restore point in the next window and click Next to continue.

After this, follow the wizard to see whether the issue has been resolved.
Enable System Restore Service
Although Windows System Restore is easy to operate, your device may not have appropriate permissions to handle the restoration process, leading to "system restore stopped working" error messages. You can follow these steps to learn how to bypass the issue:
- Right-click on the Start button and select System.

- Head to System Protection from the left menu.

- Click the Configure button under Protection Settings.

- Tick the Turn on System Protection and toggle the bar above 0%.

- Click OK to apply the changes.
After this, you can try to perform the restore again and see whether this caused previous issues. If this solution doesn't work, use the local group policy editor, as shown in the steps below.
- Press the Windows + R keys and type gpedit.msc.

- Head to Computer Configuration > Administrative Templates > System > System Restore.
- Click on Turn off System Restore to enable it.

Another method to enable restore settings is through the registry. Follow this guide to learn how to do it:
- Press the Windows + R keys and type regedit.

- In the next window, navigate to
HKEY_LOCAL_MACHINE\SOFTWARE\Microsoft\Windows NT\CurrentVersion\SystemRestore. - Click on DisableSR.

- Set the value to 0 to enable the process.
Run System Restore From Advanced Options
Advanced options can help you run System Restore if your device experiences lags, bugs, or operating system issues. Here's a step-by-step guide on how to activate the feature:
- Restart your device and hold the Shift key until you enter the Windows Recovery Environment.
- Then, click the Troubleshoot option.

- Head to Advanced Options.

- Select System Restore from the menu.

Once you complete these steps, choose your restore point to fix the issue.
Use System Restore From Safe Mode
The Safe Mode on your Windows device will transfer you into a safe, bug-free, and distraction-free environment where you can perform the restore. We advise you to try it if you experience bugs or issues, and here's how to do it:
- Open Settings on your device.

- Head to Update and Security > Recovery.

- Click on Restart Now under Advanced Startup.

- Once the device turns on, head to Troubleshoot > Advanced options > Startup Settings > Restart.

- While the device is restarting, press the F4 key.
Once you complete these steps and enter Safe Mode, try to restore your device as you usually would.
Disable Your Antivirus
Third-party antivirus solutions may interfere with the restore process, making system restore fail. We advise you to disable the antivirus and try rerunning the restore. The disabling process will depend on your antivirus provider, so we advise you to follow the program's official guide for the best results.
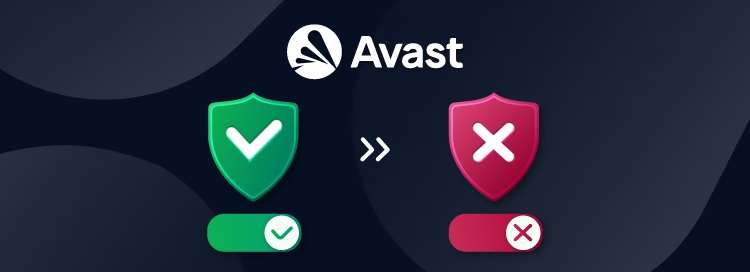
Perform the Clean Boot
Performing a clean boot will stop all applications from running in the background and interfering with the restoration process. Here's how to perform a clean boot:
- Press the Windows + R keys and type msconfig into the box.

- Next, head to the Services tab, tick the Hide All Microsoft Services box, and select Disable All.

- Open the Startup tab and click on the Open Task Manager button.

- Select all apps that are Enabled and click Disable from the top menu.

- Return to the System Configuration and press Apply.
After this, we advise you to restart your computer and try running Windows System Restore.
Run the SFC Command
System files may have become corrupted, leading to restoration issues. You can fix the problem by running a system file checker, and we'll present a detailed guide below to help you navigate the experience.
- Search for Command Prompt and select Run as Administrator.

- Type the
sfc / scannowcommand and press Enter.
After this, let the device scan for corrupted system files. It'll repair potential issues, so you can try to run the restore process after completing these steps.
Run Chkdsk
Chkdsk is a utility that can successfully detect and repair potential issues with your disk, which may lead to problems restoring it. You can try this method to check for potential trouble:
- Open the File Explorer and right-click on your disk.
- Select Properties from the drop-down menu.

- Head to Tools > Check to start the process.

- Click Scan Drive if a window pops up.

After completing these steps, you can view the issues the utility has resolved and start the restoration process. Another way to perform this action is to type the chkdsk command in Command Prompt.
Use the DISM Tool
DISM is another utility that uses Windows Update to check for corrupted system files. The utility is easy to use – all you have to do is follow these steps:
- Search for Command Prompt and select Run as Administrator.

- Type the
DISM.exe /Online /Cleanup-image /Restorehealthcommand and press Enter.
After this, wait for the tool to finish the scanning process. You can restart your device and try rerunning Windows System Restore.
Enable Shadow Copy
Shadow copy is essential for running Windows System Restore, so you can follow this guide to enable it if needed:
- Press the Windows + R keys and type services.msc.

- Click on the Microsoft Software Shadow Copy Provider option.

- Click the Start button at the top to enable the feature.

After this, the restoration process should be smooth and efficient.
Reinstall Windows
Reinstalling your Windows can give the device a fresh start and resolve potential issues. We'll present the easiest method to perform this action below.
- Open Settings on your device.

- Head to Update and Security.

- Click on Recovery from the left side.

- Select Get Started under Reset this PC.

- Choose whether to keep your files or not.

- Follow the on-screen instructions to finish the installation.
Once your device restarts, try running Windows System Restore.
Conclusion
Windows System Restore can sometimes cause issues, bugs, or lag, which is why we're here to help. Today, we've discussed all possible methods to get the program up and running again, including running sfc, chkdsk, enabling system restore, choosing another point, and more.
The most important thing to remember before you start the process is to use a professional recovery solution like Wondershare Recoverit to extract your data and prevent potential loss. This tool can retrieve valuable files, so do not skip this step on your journey.
FAQ
-
I did a system restore, and now nothing works; how do I fix a failed System Restore?
Seeing that something's wrong with your system restore can be stressful, but you can try several different methods to fix the issue, such as using a different restore point, enabling the system restore service, running system restore from advanced options, running system restore in safe mode, disabling your antivirus, performing a clean boot, running the sfc command, running chkdsk, using the DISM tool, enabling shadow copy, and reinstalling Windows. One of the solutions will surely fix the aforementioned issue. -
Why does System Restore always fail?
If your System Restore always fails, you may be dealing with several issues. For instance, the system files may be corrupted, preventing such processes from happening. Moreover, you may have problems with your disk, which may lead to error messages and other restoration issues. -
Does System Restore cause problems?
Although the tool was primarily designed to solve issues, you may experience some problems on your journey. For instance, the tool may perform an incomplete restoration or suddenly stop working. Moreover, the restoration points may become corrupted, so you should be careful on your journey.















