"Help! My computer just turned off by itself. All my work is gone. What do I do now?"
This is a common cry for help online. Many people face this problem. Your computer suddenly turns off, and you lose your work. It's scary and frustrating. But don't worry! This guide is here to help you. We'll talk about why computers sometimes turn off on their own. We'll show you how to get your lost files back. We'll also give you tips to stop this from happening again.
It doesn't matter if your PC turns off randomly not overheating, or if your computer suddenly turns off for other reasons. We have answers for you. Let's learn how to recover files after unexpected shutdown and save your work!
In this article
Causes of Unexpected Shutdown
Before we talk about ways to fix this, let's first understand why your computer might suddenly turn off. Here are some usual reasons for PC turns off randomly not overheating issue:
- Overheating: When your computer's internal temperature gets too high, it may shut down to protect its components.
- Power supply issues: A faulty or inadequate power supply can cause your PC to turn off randomly.
- Hardware failures: Malfunctioning components like the motherboard, CPU, or RAM can trigger unexpected shutdowns.
- Software conflicts: Incompatible or buggy software can sometimes cause system instability and shutdowns.
- Malware infections: Some malicious programs can interfere with your system's normal operation, leading to crashes and shutdowns.
- Driver issues: Outdated or corrupted device drivers can cause system instability and unexpected shutdowns.
- BIOS problems: Incorrect BIOS settings or a corrupted BIOS can lead to random shutdowns.
- Operating system corruption: Damaged system files can cause your computer to shut down unexpectedly.
- Power management settings: Incorrectly configured power settings may cause your computer shut down or black screen at unexpected times.
- Physical damage: Loose connections or physical damage to components can result in unexpected shutdowns.
Understanding these causes can help you prevent future occurrences of unexpected shutdowns and potential data loss.
How To Recover Files After Unexpected Shutdown
When your computer suddenly turns off, your first concern is likely the files you were working on. Let's explore four methods to recover files after an unexpected shutdown, focusing on why each method is effective and how it can help you retrieve your lost data.
Method 1: Recover Data Loss Unexpected Shutdown Via Recoverit
- Manages over 500 data loss situations, such as deletion, formatting, and disk corruption.
- The user-friendly interface allows you to recover data in just a few clicks.

Recoverit is a powerful data recovery software that can help you retrieve files lost due to an unexpected shutdown. This method is particularly useful when your files weren't saved or when other recovery methods fail.
Why use Recoverit:
- It can recover various file types, including documents, photos, videos, and more.
- It works even if your files weren't saved before the unexpected shutdown.
- It can scan your entire hard drive or specific locations for lost files.
- It offers a preview feature, allowing you to check files before recovery.
Steps to recover files using Recoverit:
Step 1: Install Recoverit on your computer. Launch the program and select the drive where your lost files were stored. Click "Start".
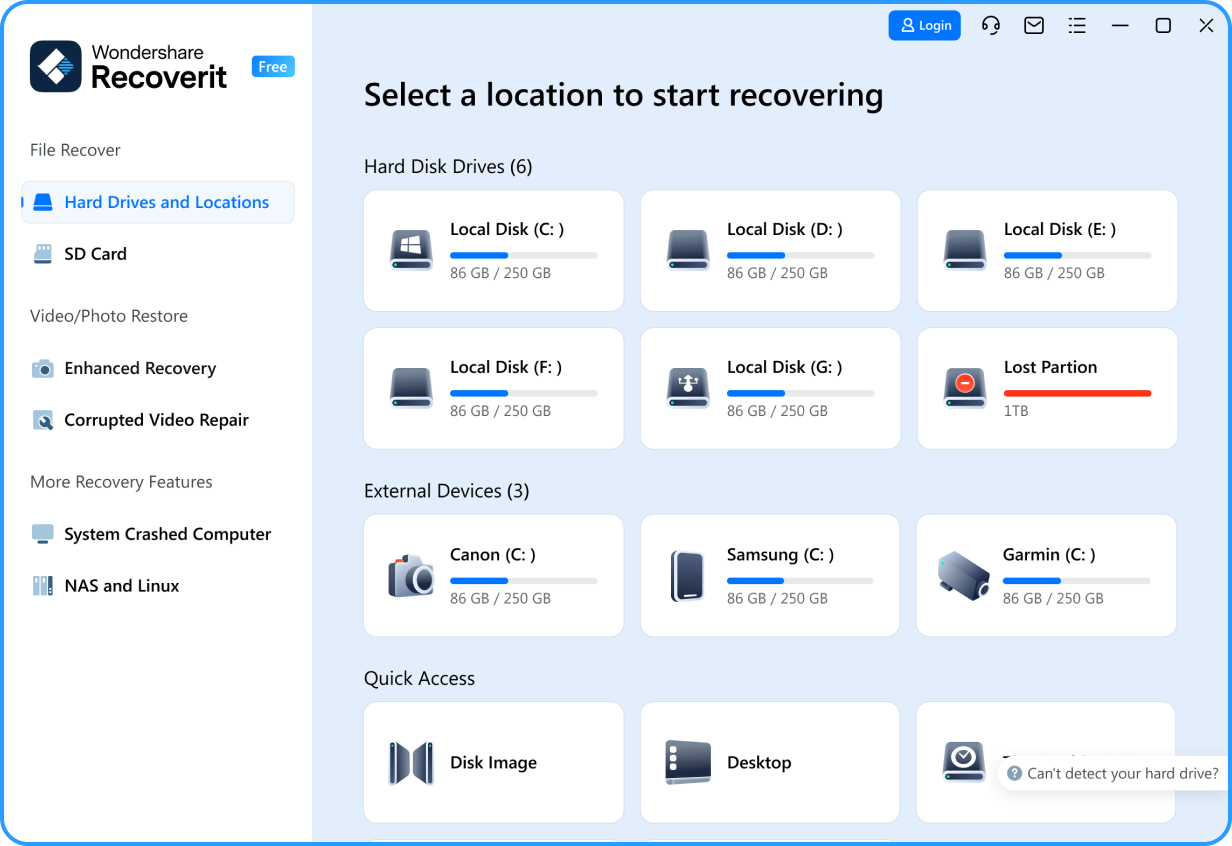
Step 2: Wait for the scanning process.

Step 3: Preview the recoverable files.

Step 4: Select the files you want to recover and click "Recover" to save them to a safe location.

Act fast! The sooner you attempt to recover your files, the higher the chances of successful recovery.
Method 2: Recover Files After Unexpected Shutdown Via Autosave
Many programs have an autosave feature that can be a lifesaver when your computer randomly turns off. This method is particularly effective for recovering recent changes to documents and files in programs that support autosave.
Why use Autosave:
- If the “Autosave” feature is enabled in settings, it will automatically save your work at regular intervals.
- It can help recover the most recent version of your file before the unexpected shutdown.
- It's built into many popular programs, making it easy to use.
Steps to recover files using Autosave:
Step 1: Restart your computer after the unexpected shutdown. Open the program you were using when the shutdown occurred (e.g., Microsoft Word, Excel, PowerPoint).
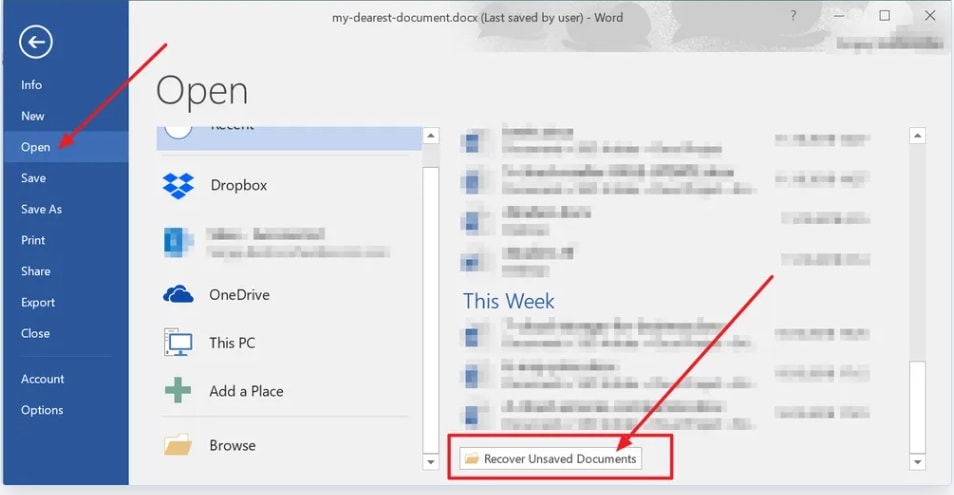
Step 2: Look for a prompt asking if you want to recover unsaved documents. If you see this, click "Recover."
Autosave can be a real lifesaver when dealing with data loss after an unexpected shutdown. However, it's important to note that not all programs have this feature, and the frequency of autosaves can vary.
Method 3: Recover Files After Unexpected Shutdown Via Recycle Bin
Sometimes, files that appear to be lost after an unexpected shutdown might actually be in your Recycle Bin. This method is worth trying, especially if you can't find your files in their original location.
Why check the Recycle Bin:
- Files deleted just before an unexpected shutdown might end up here.
- It's a quick and easy method that doesn't require additional software.
Steps to recover files from the Recycle Bin:
Step 1: Open the Recycle Bin. Look for the files you're trying to recover.
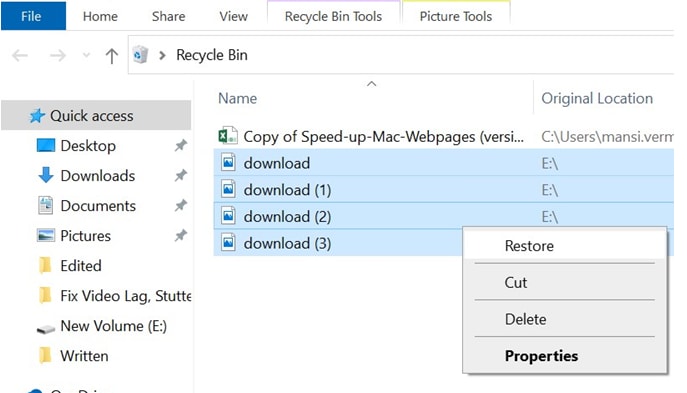
Step 2: If you find them, right-click on the files and select "Restore." The files will be restored to their original location.
While this method may not work for all cases of data loss after an unexpected shutdown, it's always worth checking the Recycle Bin as part of your recovery efforts.
Method 4: Recover Lost Files After Unexpected Shutdown Via Professional Services

When all else fails, or if you're dealing with critical data, seeking professional data recovery services might be your best option. This method is particularly useful for severe cases of data loss or when dealing with physically damaged storage devices.
Why consider professional services:
- They have specialized tools and expertise to recover data from various scenarios.
- They can handle complex cases of data loss that software solutions can't resolve.
- They can recover data from physically damaged storage devices.
- They offer a higher chance of recovery for critical or sensitive data.
Remember, professional services should be considered when dealing with highly valuable data or when other recovery methods have failed. They can be expensive, but they offer the best chance of recovery in difficult situations.
By understanding these four methods to recover files after an unexpected shutdown, you're better equipped to handle data loss situations. Whether your computer suddenly turns off or you experience an unexpected shutdown for any other reason, these techniques can help you recover your valuable files and minimize the impact of data loss.
Top Tips to Deal With Unexpected Shutdown and System Crashes
Dealing with unexpected shutdowns can be stressful, but there are steps you can take to minimize their impact and prevent future occurrences. Here are six essential tips to help you handle unexpected shutdowns and system crashes:
- Enable Auto-Save Features: Turn on auto-save features in all your frequently used applications. This simple step can save you hours of work if your computer randomly turns off. Most modern software, including Microsoft Office suite and Adobe Creative Cloud applications, have built-in auto-save functions. Enable these features and set them to save your work every few minutes.
- Monitor System Temperature: Keep an eye on your system's temperature, especially if you notice your computer suddenly turns off during intensive tasks. Overheating is a common cause of unexpected shutdowns. Use built-in temperature monitoring tools or install third-party software to track your system's heat levels. If you notice high temperatures, clean your computer's vents and fans, and consider improving its cooling system.
- Backup Regularly: Implement a regular backup strategy to protect your data. This way, even if you experience data loss after an unexpected shutdown, you'll have a recent copy of your important files. Use a combination of local backups (external hard drives) and cloud storage for the best protection.
- Learn Basic Troubleshooting: Familiarize yourself with basic troubleshooting techniques. Know how to check system logs, run diagnostics, and identify common hardware issues. This knowledge can help you pinpoint the cause of unexpected shutdowns and take appropriate action before they lead to significant data loss.
By following these tips, you can reduce the frequency of unexpected shutdowns and be better prepared when they do occur.
Conclusion
Unexpected shutdowns can be more than just an annoyance – they can lead to significant data loss and disrupt your work. Whether your computer randomly turns off or suddenly shuts down, the key is to stay calm and approach the situation methodically.
In this guide, we've explored the causes of unexpected shutdowns, various methods to recover lost files after unexpected shutdown of computer, and tips to prevent future occurrences. From using specialized software like Recoverit to leveraging built-in features like Autosave, you now have a toolkit to tackle data loss after an unexpected shutdown.
Unexpected shutdowns may still occur, but with the knowledge gained from this guide, you're now better equipped to handle them. Whether your PC turns off randomly not overheating or your computer suddenly turns off for other reasons, you have the tools to recover your files and get back to work with minimal disruption. Stay prepared, stay backed up, and remember – your data is valuable, so treat it that way!
Try Wondershare Recoverit to Recover Data

FAQ
-
What causes a computer to suddenly turn off?
A computer can suddenly turn off due to various reasons, including overheating, power supply issues, hardware failures, software conflicts, malware infections, driver issues, or physical damage. Identifying the specific cause often requires troubleshooting or professional diagnosis. -
Can I recover unsaved work after an unexpected shutdown?
Yes, you can often recover unsaved work after an unexpected shutdown. Many programs have autosave features that create temporary files. You can also use data recovery software like Recoverit to scan for lost files. The success rate depends on factors like how recently the file was modified and whether it was partially saved. -
How can I prevent data loss from unexpected shutdowns?
To prevent data loss from unexpected shutdowns, enable autosave features in your applications, use an Uninterruptible Power Supply (UPS), perform regular system maintenance, monitor your system's temperature, and most importantly, backup your data regularly. These steps can significantly reduce the risk of losing important files.
-
Is professional data recovery worth it for files lost due to unexpected shutdown?
Professional data recovery can be worth it if you've lost critical files that can't be recovered through other methods. While it can be expensive, professional services have specialized tools and expertise to recover data from various scenarios, including severe cases of data loss or physically damaged storage devices.















