Ever tried to open the Microsoft Store on your Windows 11/10 computer, only to find it missing? You're not alone. Many users have reported that the Microsoft Store disappeared from their system, leaving them unable to download or update apps.
This article will guide you through the common causes of this issue and provide step-by-step solutions to fix the Microsoft Store missing problem.
Windows Store missing errors can be frustrating. The Windows 11/10 Windows Store missing issue can occur due to various reasons. If the Microsoft Store is not working on your Windows 11/10, don't worry. We'll explore different methods to resolve this problem.
In this article, we'll discuss why the Microsoft Store disappeared on Windows 11/10 and how to fix it. Follow the steps carefully to get your Microsoft Store back in action. If you can't open Microsoft Store or if the Microsoft app store is not working, this guide is for you.
Try Wondershare Recoverit to Perform Data Recovery

In this article
-
- Method 1: Use Wondershare Recoverit

- Method 2: Reset the Windows Store Cache
- Method 3: Run the Windows Store Troubleshooter
- Method 4: Repair the Windows Store Manually
- Method 5: Re-register the Windows Store
- Method 6: Run DISM Command
- Method 7: Create a New User Account
- Method 8: Run the System Restore
- Method 9: Reset This PC
- Method 1: Use Wondershare Recoverit
Part 1: Common Causes of Microsoft Store Issues
The Microsoft Store missing issue in Windows 10 can be a major inconvenience. Understanding the causes is the first step to resolving it. Several factors can lead to the Microsoft Store disappearing or not working properly.
Identifying these causes can help you fix the issue and restore the store. Common causes include corrupted system files, outdated Windows versions, and malware.
It's essential to know these causes to troubleshoot effectively. Whether it's corrupted files, outdated versions, or malware, understanding the issues can help you fix the Microsoft Store missing error.
- Corrupted System Files: Corrupted system files can prevent the Microsoft Store from functioning properly. This can happen due to various reasons, such as improper shutdowns or software conflicts.
- Outdated Windows Version: Running an outdated version of Windows 10 can lead to compatibility issues with the Microsoft Store. It's important to keep your system updated to avoid such problems.
- Incorrect System Settings: Misconfigured system settings can interfere with the operation of the Microsoft Store. These settings might need to be adjusted to restore functionality.
- Malware or Viruses: Malware and viruses can cause various issues, including preventing the Microsoft Store from working correctly.
- Conflicting Third-Party Applications: Some third-party applications can conflict with the Microsoft Store, leading to errors or the store disappearing altogether.
- Corrupt User Profile: A corrupted user profile can cause issues with the Microsoft Store.
- Damaged Windows Store Cache: The Windows Store cache stores temporary files that can become corrupted over time, leading to issues with the store.
- Disabled Windows Store Service: The Windows Store relies on certain services to function. If these services are disabled, the store may not work properly. Ensuring these services are running is essential.
Part 2: 9 Ways to Fix Microsoft Store Not Working in Windows 11/10
When the Microsoft Store is missing or not working, try these methods. Each method addresses different causes. Follow the steps to troubleshoot and fix the problem.
In the next sections, you'll find ways to fix the Microsoft Store missing error. Each method includes a brief introduction and steps to guide you. Follow the instructions carefully to restore your Microsoft Store.
Method 1: Use Wondershare Recoverit
If the Microsoft Store disappeared on Windows 11/10, Wondershare Recoverit can help. It recovers missing files and fixes software issues. This tool is designed to repair various system errors and recover lost data, making it a versatile solution for fixing the Microsoft Store missing error.
Wondershare Recoverit is user-friendly and effective. It scans your system for issues and repairs them automatically. Follow the steps below to use Wondershare Recoverit to fix the Microsoft Store missing issue.
Here’s how to fix the Microsoft Store disappeared Windows 11/10 issue:
- Download and install Wondershare Recoverit. Launch the program on your computer. Select the location where the missing Microsoft Store files were originally stored. Click on the Start button.

- Wait for the scan to complete. This may take some time.

- Once the scan is finished, preview the recovered files to ensure they are the ones you need. Select the files. Click on the Recover button.

While Wondershare Recoverit can help recover lost data, it's important to note that it might not directly fix the Microsoft Store missing issue. For fixing the store itself, consider using the other methods provided.
Method 2: Reset the Windows Store Cache
Resetting the cache can resolve the Windows Store missing problem. The cache stores temporary files that can become corrupted, leading to issues with the Microsoft Store. Clearing the cache can help restore the store's functionality.
If the Microsoft Store is not working, resetting the cache is a simple yet effective solution. This method doesn't affect your installed apps or settings.
Steps:
- Press Win + R. This will open the Run dialog. Type wsreset.exe and press Enter.

- Wait for the command to execute.
Method 3: Run the Windows Store Troubleshooter
The built-in troubleshooter can fix the Microsoft Store not working issue. Windows 10 includes a troubleshooter specifically for Windows Store apps, which can detect and resolve common problems automatically.
Using the troubleshooter is an easy way to identify and fix issues with the Microsoft Store. It scans your system for potential problems and provides solutions. Follow these steps to run the Windows Store troubleshooter.
Steps:
- Go to Settings > Update & Security > Troubleshoot. Select Windows Store Apps and click Run the troubleshooter.
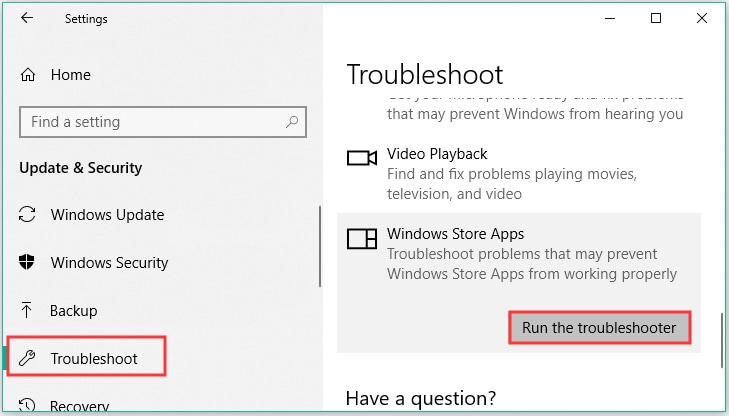
- Follow the instructions to complete the process.
Method 4: Repair the Windows Store Manually
Manually repairing the store can resolve the issue. This method involves using PowerShell commands to remove and reinstall the Microsoft Store. It’s a more hands-on approach but can be effective for fixing deeper issues.
If you can't open the Microsoft Store, repairing it manually might be necessary. Follow these steps to repair the Microsoft Store using PowerShell.
Steps:
- Open PowerShell as an administrator. Enter the command: Get-AppxPackage WindowsStore | Remove-AppxPackage.

- Restart your computer and reinstall the store from the Microsoft website.
Method 5: Re-register the Windows Store
Re-registering can fix the Microsoft Store is missing error. This method involves using PowerShell to re-register the store app for all users on your computer, which can resolve issues caused by corrupted app registrations.
Re-registering the Microsoft Store is a straightforward process. Follow these steps to re-register the store on your Windows 10 system.
Steps:
- Open PowerShell as an administrator. Enter the command: Get-AppxPackage -allusers Microsoft.WindowsStore | Foreach {Add-AppxPackage -DisableDevelopmentMode -Register "$($_.InstallLocation)\AppXManifest.xml"}.

- Restart your computer.
Method 6: Run DISM Command
The DISM command can fix system corruption causing the Microsoft Store disappeared problem. DISM (Deployment Imaging Service and Management Tool) repairs Windows images and can resolve issues with system components.
Running the DISM command is a powerful way to fix system errors. Follow these steps to run the DISM command and repair your system.
Here’s how to fix the Microsoft app store not working issue:
- Open Command Prompt as an administrator. Enter the command: DISM /Online /Cleanup-Image /RestoreHealth.

- Wait for the process to complete and restart your computer.
Method 7: Create a New User Account
A new user account can resolve the Microsoft Store is not working issue. Corrupted user profiles can cause problems with the Microsoft Store, and creating a new account can help bypass these issues.
Creating a new user account is a simple way to troubleshoot profile-related problems. Follow these steps to create a new user account on your Windows 10 system.
Follow these steps to fix the Microsoft app store not working issue:
- Go to Settings > Accounts > Family & other users. Select Add someone else to this PC.

- Follow the instructions to create a new user account and log in with it.
Method 8: Run the System Restore
System Restore can revert changes that caused the Microsoft Store not working issue. This feature allows you to roll back your system to a previous state, undoing recent changes that may have caused the problem.
Running System Restore is an effective way to fix errors caused by recent changes. Follow these steps to perform a system restore on your Windows 10 computer.
Steps:
- Go to Control Panel > Recovery.

- Select Open System Restore and follow the instructions.
Method 9: Reset This PC
Resetting can fix the Microsoft Store is missing error. This method restores your computer to its factory settings, which can resolve persistent issues with the Microsoft Store.
Resetting your PC is a last resort but can be highly effective. Follow these steps to reset your Windows 10 computer.
Steps:
- Go to Settings > Update & Security > Recovery.

- Select Reset this PC and follow the instructions.
Part 3: Tips to Protect Your Computer by Backing Up Your System
Keeping your data safe is important. Regular backups can help protect your files from loss. Here are some simple tips to back up your system effectively.
- Use Built-in Tools:
Windows 10 has tools for backup. Use File History to back up your personal files. Use System Image Backup to create a full system image. - Schedule Regular Backups:
Set a schedule for backups. This ensures your data is always up to date. You can do this daily or weekly. - Use External Drives:
Back up your data to external drives. This keeps your files safe from hardware failure. Update the backups regularly. - Utilize Cloud Storage:
Store your data in the cloud. Services like OneDrive, Google Drive, and Dropbox are good options. This keeps your files safe and accessible from anywhere. - Verify Backup Integrity:
Check your backups regularly. Make sure they are complete and not corrupted. Perform test restores to ensure you can recover your data. - Keep Backup Software Updated:
Update your backup software. This ensures you have the latest features and security patches. Check for updates regularly. - Maintain Multiple Backup Copies:
Keep multiple copies of your backups. Use different methods like external drives and cloud storage. This provides extra protection for your data.
By following these simple tips, you can protect your computer and data. Regular backups ensure that you can recover from any issues quickly. Keep your data safe and secure.
Conclusion
The Microsoft Store missing issue in Windows 10 can be resolved. Follow the methods mentioned above. Each method addresses a different cause. Be patient and thorough. This will help restore the Microsoft Store.
If you can't open Microsoft Store or if the Microsoft app store is not working, try these fixes. They can help get your Microsoft Store back. Keep your system updated to avoid future issues. Regular maintenance is key.
Windows Store missing errors can be fixed with the right approach. If the Microsoft Store disappeared, don't panic. Follow our guide to resolve the issue. The Microsoft Store is essential for accessing apps. Make sure it works smoothly on your Windows 10.
FAQs
-
1. How do I fix Windows Store Error?
To fix a Windows Store error, start by resetting the Windows Store cache. If that doesn't work, run the Windows Store troubleshooter to detect and fix problems automatically. For more persistent issues, try re-registering the Windows Store or running the DISM command to repair system files. Creating a new user account or performing a system restore can also help if the problem is related to user profiles or recent changes. -
2. How do I recover Windows 10 errors?
To recover from Windows 10 errors, you can use System Restore to revert your computer to a previous state. This can undo recent changes that might have caused errors. Another option is to reset your PC, which reinstalls Windows while keeping your personal files. Running the DISM command can also repair corrupted system files. For a more comprehensive solution, consider using a system repair tool like Wondershare Recoverit. -
3. Where are Windows errors stored?
Windows errors are stored in the Event Viewer, a built-in tool that logs system events and errors. You can access the Event Viewer by going to Control Panel, selecting Administrative Tools, and then Event Viewer. In the Event Viewer, you can find detailed information about errors under the Windows Logs section. This includes Application, Security, and System logs, which can help you diagnose and troubleshoot issues.















