Many Windows users have reported an error message stating that "the disk does not have enough space to replace bad clusters." This error can prevent CHKDSK from completing its scan and fix the bad sector errors that might be present on your hard drive. This can happen on all Windows versions, including 7, 8, 8.1, 10, or 11.
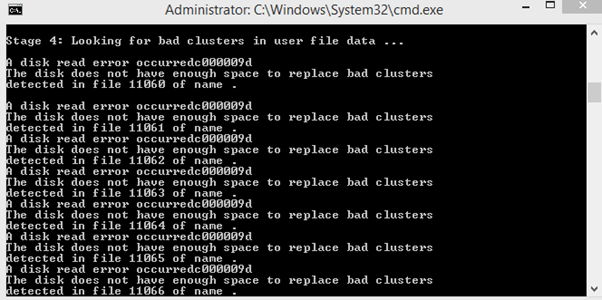
If you're encountering this error message, there is no need to panic at all. Don't feel like giving up and writing off your hard drive as a loss – even though it might be damaged.
In this article, we'll show you how to fix the “Disk does not have enough space to replace bad clusters” error so you can successfully run CHKDSK on your HDD.
Part 1. What Does "Disk Does Not Have Enough Space To Replace Bad Clusters" Mean?
The HDD on your PC has some extra space that is not assigned any unique identity. This space is different from the regular disk space and is reserved for replacing the bad sectors that can happen on your Windows.
So when you run CHDSK on your PC, the utility removes the number from the bad sectors and allocates them to the unutilized space sectors. However, if the number of the identified bad sectors is larger than the extra sectors, disk space error occurs.
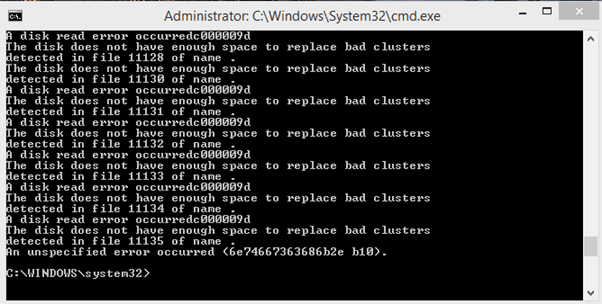
What Causes Bad Cluster On Your Computer?
There are two causes resulting in bad clusters on your PC:
- Littoral disk crashes: A sudden PC crash or shutdown can result in crashing the littoral disk.
- HHD is failing: If multiple sectors are failing, that's usually a sign your drive is dying.
While the "cluster error" and the "Disk read error occurring c000048" errors are very similar, they are entirely different. The former is related to the formation of bad clusters error on your Hard drive, while the latter indicates that your HDD has an issue when your OS attempts to read the disk.
Part 2. How To Fix "The Disk Does Not Have Enough Space to Replace Bad Clusters" Error?
Below we've provided five step-by-step methods to help your resolve the "the disk does not have enough space to replace bad clusters" error and get your PC up and running again.
Method 1. Wait For The CHKDSK Process To Complete
When you receive the error message, the first and foremost thing to do is not interrupt the process and let the CHKDSK continue trying to fix your hard drive.
The process might take 4 to 6 hours to complete the scan; however, there is still a probability that the error will be resolved. If not, try the next method and see if that works for you.
Video Tutorial-How to Run CHKDSK For Repairing Bad Sectors?
Method 2. Regenerate Bad Sectors With Victoria HDD Utility
Victoria HDD Utility is free software that can scan your internal or external hard drives to detect and repair bad sectors.
As there is a good chance that, apart from having bad sector clusters, your HDD is still reliable. Therefore, using the Victoria HDD utility will help to create a partition layout without creating any bad sectors.
Here's the complete breakdown of the steps to install and use the Victoria HDD Utility:
Step 1: Download the latest 5.37 version of Victoria HDD Utility and use the archive file unzipper to extract the folder's content.
Step 2: Right-click on the Victoria.exe file, scroll down and click "Run as administrator" to provide admin privileges to the software.
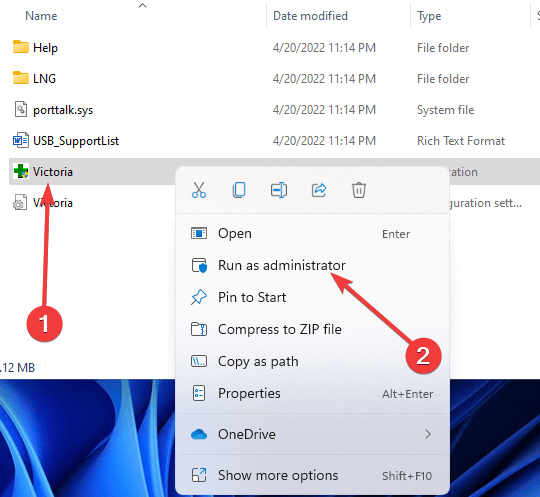
Step 3: On the Victoria HDD utility window, click head to the Standard tab, and select the HHD causing the "disk does not have enough space to replace bad clusters" error.
Step 4: Now, head to the Smart tab, and in the S.M.A.R.T Monitor section, click the "Get Smart" button to see what is causing the error.
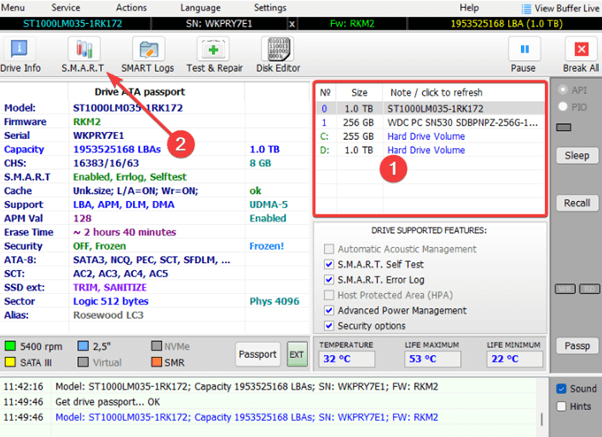
The utility will start scanning your drive; once it's complete, you have to check two things:
- The Reallocated sector count: In case the number is higher than 10, it means an excessively bad sector cluster is the culprit.
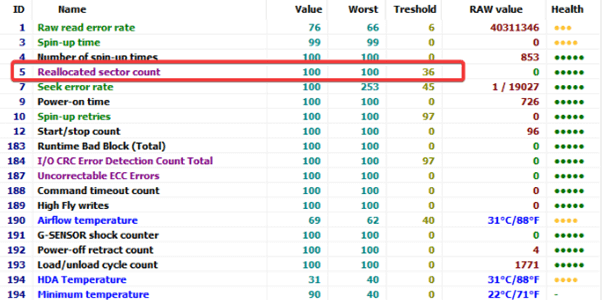
- The state of your drive: If the S.M.A.R.T monitor tab displays the "Good" option, the error is repairable.
Step 5: Next, go to the Test & Repair tab and click "Scan" to start scanning your HDD. If you know the location of the bad sectors on the hard drive, configure the Start LBA and END LBA attributes to direct the scan on that location instead of the entire HDD.
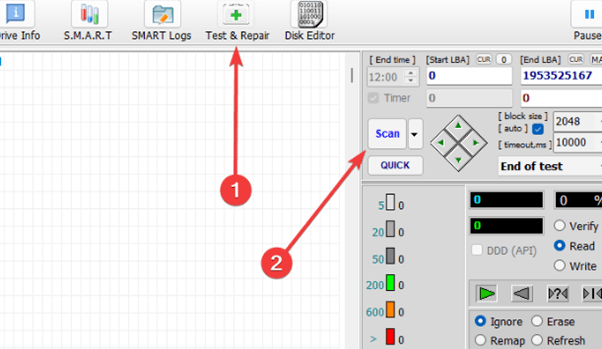
Step 6: During the scan, head to the Menu below "Write Speed" and choose Remape to ensure the utility replaces the bad sectors with good sectors from the extra disk space.
Step 7: Finally, when the scan is finished, close the Victoria Utility window and rerun the CHKDSK scan to verify the fix.
If the error persists, rerun Victoria's scan, but this time select "Refresh" instead of "Remap" to repair damages at the software level. Lastly, restart your PC/laptop and check if the error IS resolved. If not, continue with the next solution.
Method 3: Scan And Repair Bad Drive Sectors
By running a scan and doing a surface check, disk checking tools can help identify and repair the soft and hard bad drive sectors.
Although Victoria HDD Utility is free software, its operation is complicated and not user-friendly. Therefore, we recommend using HDD Regenerator.
HDD Regenerator is a top-notch paid program specifically designed to scan and detect bad sectors on your hard drive. The program then regenerates your physically damaged HDD to resolve the error.
To learn more about the software program, read our complete Review of the HDD Regenerator and learn how you can use it to repair bad sectors on your hard drive.
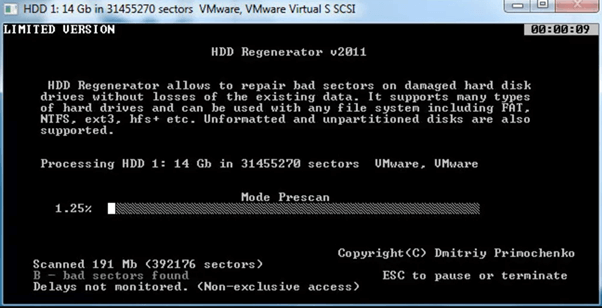
Method 4: Decongest The Disk
Sometimes creating some extra space on your hard disk can also help with resolving "the disk does not have enough space to replace bad clusters."
You can try to decongest your disk and repair the bad sector error in three ways:
Way 1. Uninstall Unnecessary Programs And Apps
Uninstalling unnecessary apps and programs can help free up disk space and provide enough unused sectors for CHKDSK to run smoothly and resolve bad sector errors.
Here are some easy steps to uninstall unnecessary programs and apps from your PC:
Step 1: Use the Search bar in the Taskbar, type "Control Panel," and click to open the app.
Step 2: Find the "Program > Uninstall a Program" options.
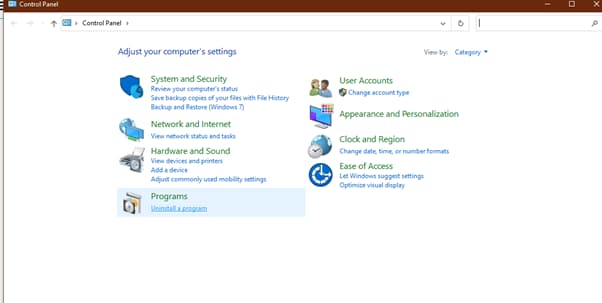
Step 3: Find the app and program you want to install and right-click it. Select the Uninstall option and confirm your action. Follow the on-screen prompt to complete the uninstallation process.
Way 2. Clean Up Your Desktop
If you save your files and folders on the Desktop, it's not a good practice. This is because these files require running memory to be displayed on the screen, resulting in decreasing the reserved space CHKDSK requires for allocation during the scan.
It is, therefore, recommended to save your file in places like Videos, Documents, or Pictures folder or disk spaces other than Local Disk C.
Way 3. Save To The Cloud
If you are unable to save all your data on storage disks other than Local Disk C, try uploading them to cloud storage, an external hard drive, or a USB. This will ensure your data is protected if the hard drive fails, and you can free up some space on your PC in the process.
For cloud storage, we recommend using UBackit - a simple, secure, and reliable software that can help backup your disk image, file data, partition backup, and file migration. The software program is compatible with Windows 7, 8, 8.1, 10, and 11.
Method 5: Extend The Data Volume Of Your Hard Drive
If you are using Windows 8.1, 10, or 11, you can increase the space on your hard disk by extending the volume size on the disk into the unallocated space next to it.
However, to do this, the unallocated space must come instantly after the volume you desire to extend, with no other volumes in between. However, this process works on Windows 11/10, 8.1.
Follow the below steps to extend the data volume of your HDD:
Step 1: Open "Computer Management" using the Search option in the Taskbar.
Step 2: Choose the Disk Management option from the left pane.
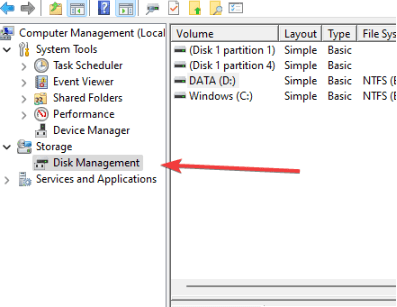
Step 3: Right-click on the disk you want to extend and choose the "Extend Volume" option. Click "Next" and follow the on-screen instructions to finish the process.
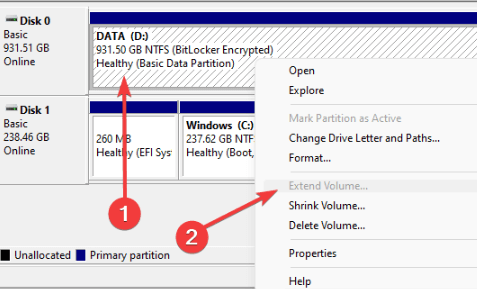
Part 3. Backup Your Data If The Issue Persists
If non of the above solution work, it means that your HDD is not reliable anymore, and it's failing due to the high number of bad sectors.
In such a case, you cannot save your hard drive and might lose your data. To avoid this, back up your data as soon as possible, especially if you are using newer hardware.
The newer hard drives have extra sectors that are used as a spare pool. However, the more extra sectors on an HDD, the more the chances are that it will corrupt quickly.
You can use Wondershare UBackit software to back up your data and files. This software offers a one-month free trial and can help you clone your failing HDD. The program has an easy-to-use interface and is secure to use for backing up your data.

Conclusion
In this article, we've explained what the "disk does not have enough space to replace bad clusters" error is and what causes the bad clusters on your PC. We also provided five step-by-step methods to help you resolve the issue and get your HDD working again.
Hopefully, you find this extensive guide helpful and can now fix the bad cluster disk space error without much hassle.
For Windows XP/Vista/7/8/10/11
For macOS X 10.10 or later













