HP models are one of the best-known when it comes to laptop usage. However, automatic repairs can be an issue while handling these. The HP preparing automatic repair getting stuck is one of the most common issues that most HP users face. They say that their system stops, and they are no longer able to perform any tasks.
If you come across HP automatic repair not working, you may think that your entire system is now damaged. However, that is not the case. You can actually adopt different measures to fix HP automatic repair loop issues. However, now you may search for 'preparing automatic repair HP how long does it take?' It takes something between 30 minutes to an hour. This blog will guide you on how to fix the HP preparing automatic repair issues and start using your system as if it's new.
Try Recoverit to Perform HP Laptop Data Recovery

In this article
- Solution 1. Reset HP Laptop with Tweaking
- Solution 2. Boot HP Laptop in Safe Mode
- Solution 3. Rebuild BCD with the Prompt
- Solution 4. Run the Fixboot and CHKDSK
- Solution 5. Perform a Hard Reboot
- Solution 6. Disable Automatic Repair
- Solution 7. Reset Registry
- Solution 8. Extend System Reserved Partition
Part 1: What Does Automatic Repair Mean? And How to Start?
Automatic repair stands for the built-in feature of your system. The main purpose of this feature is to diagnose potential issues that prevent the computer from functioning normally and then fix them. If your system boot process has a problem like a corrupted system file or configuration issue, automatic repair helps. This is mostly used when the system does not boot properly because of software issues.
The automatic repair feature will identify the main cause of the startup issue and then apply relevant solutions to it. Some of the probable solutions for this include fixing the corrupted system files, checking for any potential hardware issues that affect the booting process, and determining what system settings to restore to return the device to the previous working state. Usually the automatic repair HP laptop process takes around 20 minutes. However, sometimes it can get stuck and may take longer.
Below are the steps to follow to initiate the automatic repair HP laptop:
Step 1: Switch on the laptop before it moves to the boot method. Constantly press the F8 key. Once done, numerous options will pop up on the screen.
Step 2: Select Advanced Options and then choose Troubleshoot.
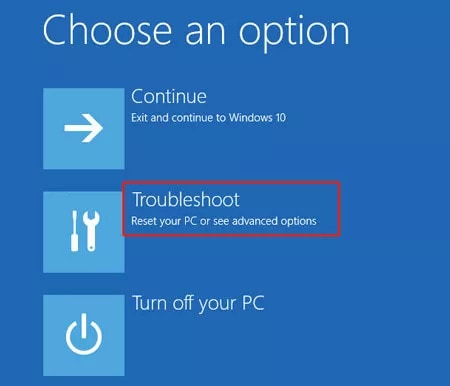
Step 3: In the next screen, select Automatic Repair/Startup Repair. Windows will initiate the Startup repair of the device to fix any problems within your HP device.
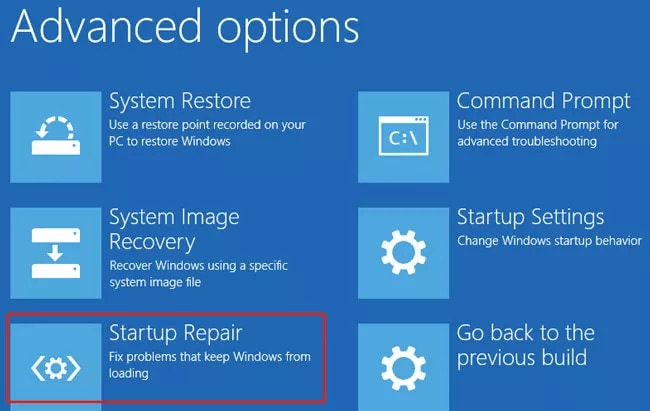
Guide you on all the tip methods using which you can fix Windows 10/11 preparing automatic repair black screen problems.
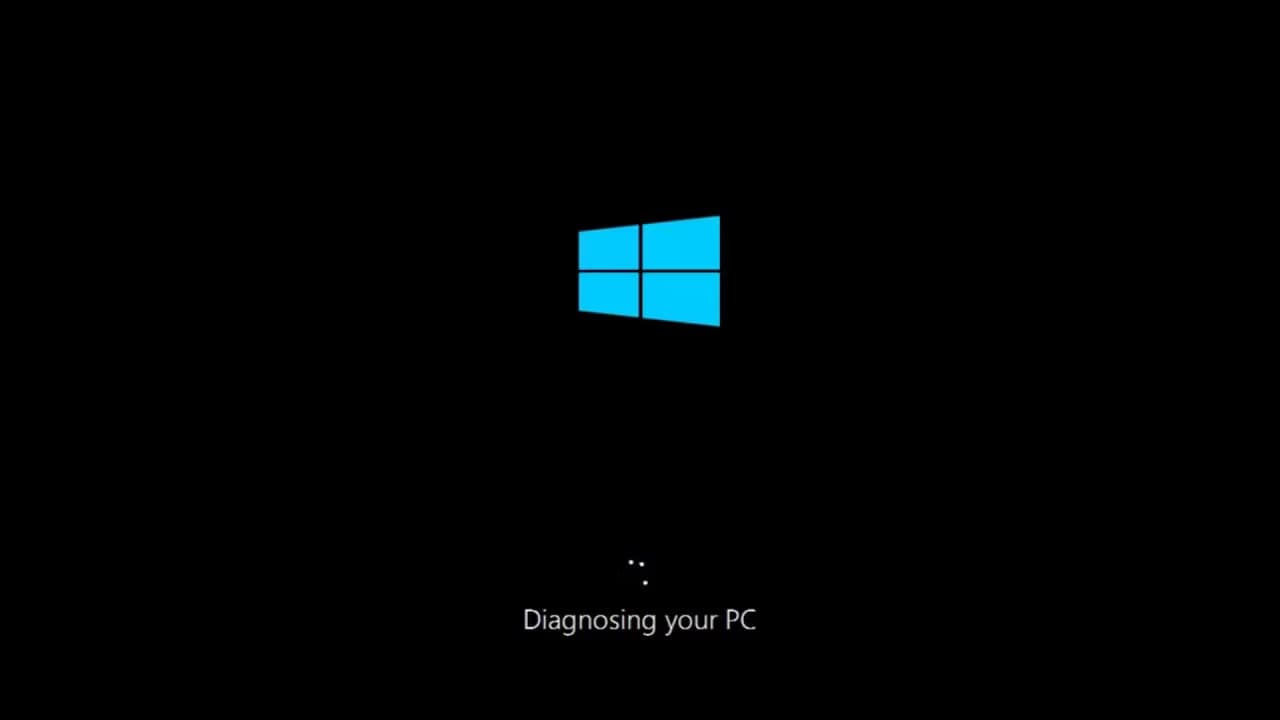
Part 2: Possible Causes for HP Laptop Stuck on Preparing Automatic Repair
If your system files are corrupted, it will lead to your device being stuck at HP, preparing automatic repair. However, if the system is booting, errors are likely to happen when the file is malfunctioning with the registry or boot sector. Some of the common reasons why you will have to opt for an HP laptop preparing automatic repair include the following:
- Malicious software is present in your system.
- Unstable system due to any recent update.
- Incorrect data entry in Windows Registry.
- Boot Configuration Data is compromised.
- Early launch anti-malware functionality failed.
- Antivirus software constantly fails or crashes in the system.
- Driver-related problems leading to hardware breakdown.
- Sometimes, physical component damage can also lead to HP automatic repair not working.
Part 3: Workable Solution: Solve HP Laptop preparing automatic repair Issue
Encountering HP laptops preparing automatic repair issues can often be a problem for many, especially data loss. However, these issues can be fixed as long as you're following the right methods.
Below are the top methods on how to fix HP preparing automatic repair stuck issue in your system:
Solution 1. Reset HP Laptop with Tweaking
Tweaking is an online tool that can help to fix HP automatic repair not working. Furthermore, it is a free version so that you can avail the benefits.
Here's how you can reset the HP laptop using Tweaking Windows Repair Tool:
Step 1: Download the executable file of Tweaking. Double-click on the executable file, follow the on-screen instructions, and then launch the software.
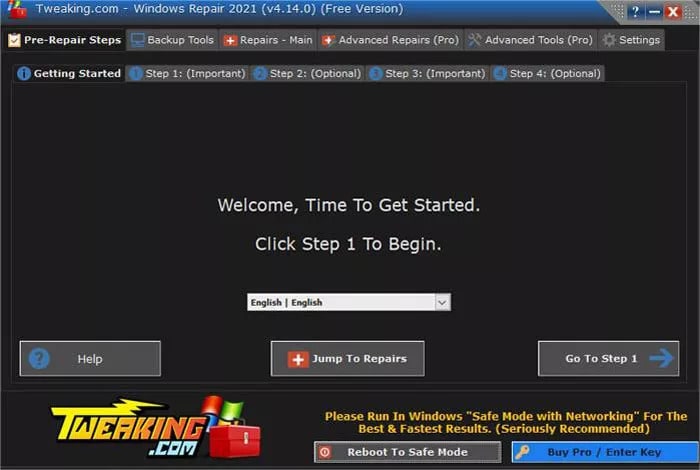
Step 2: Navigate through the software interface and go to the Reboot to Safe Mode option.
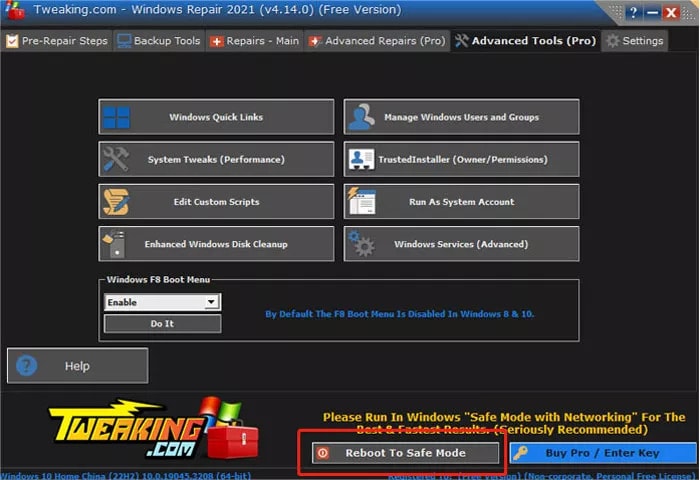
Step 3: The software will provide recommendations for Safe Mode with Networking across all the provided options.
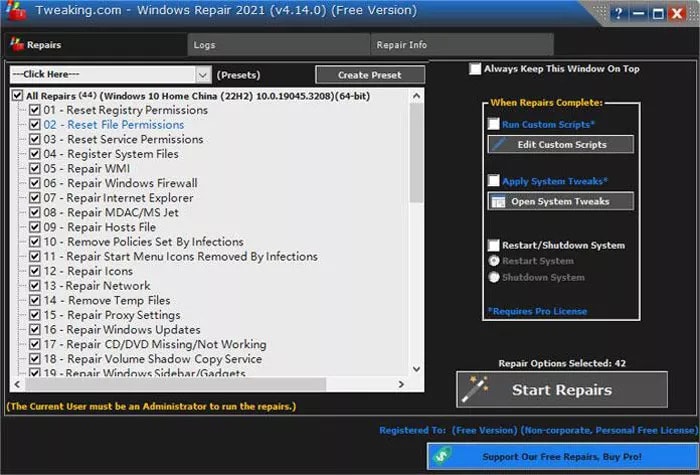
Step 4: Follow the detailed instructions available on the screen to fix the issue.
Once you have completed all the tasks, you will have to restart the PC. Do not use any function keys during the boot process, as it may affect the process. Make sure that the system returns to the original Windows version.
Solution 2. Boot HP Laptop in Safe Mode
You must boot the HP laptop in Safe mode if you have an HP laptop stuck on preparing automatic repair mode. This allows you to restart your system in Safe mode without the risk of data loss.
Below are the steps you'll have to follow to boot your HP laptop in Safe Mode:
Step 1: Restart the HP laptop.
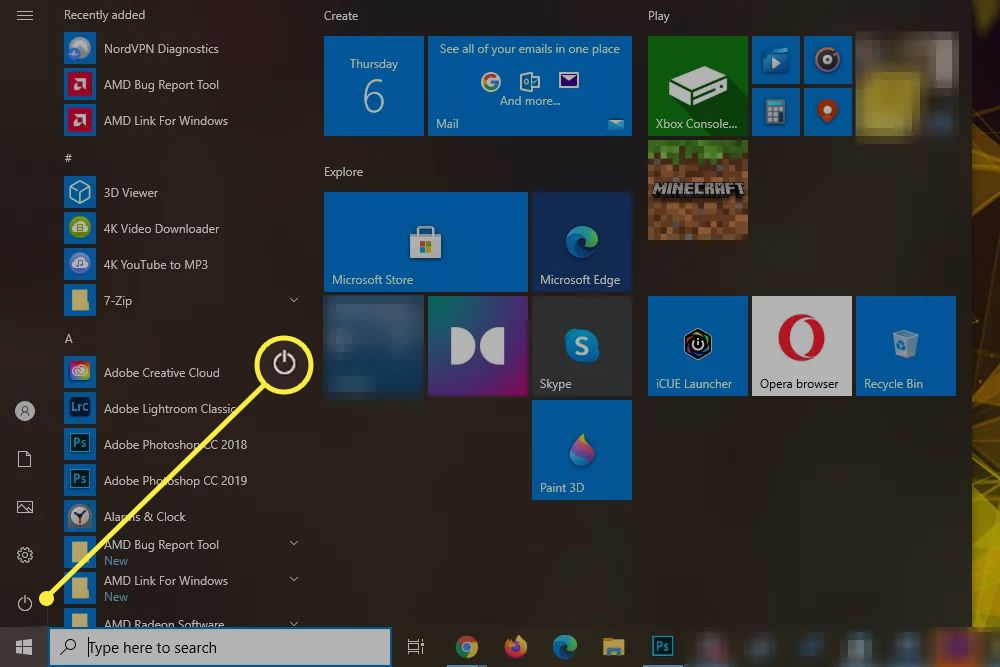
Step 2: When the laptop is booting, press the F8 key numerous times repeatedly. Stop only when the Advanced Boot Options menu appears on your HP laptop screen.
Step 3: Using the arrow keys on your keyboard, navigate through all the options and choose 'Startup Settings.' Then, choose Safe Mode. Press the Enter key.
Step 4: The HP laptop has now entered the Safe Mode. You must wait for some time until the laptop restarts again.
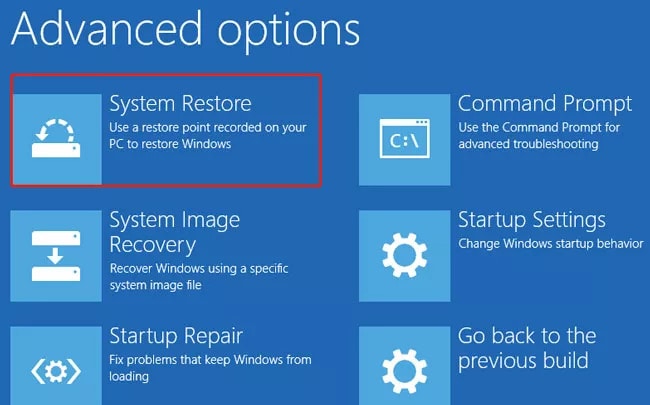
Solution 3. Rebuild BCD with the Prompt
Boot Configuration Data (BCD) is crucial to store files that are used for describing boot applications and their settings. If you frequently come across HP preparing automatic repair process getting stuck, you'll have to rebuild BCD. However, for this, you will have to use the Command Prompt section but in Windows Recovery Environment (WinRE).
Here's how you can rebuild BCD with Command Prompt to fix HP preparing automatic repair stuck issue:
Step 1: Navigate to Troubleshoot while restarting the PC. Enter Advanced Options.
Step 2: Click on Command Prompt to launch it in WinRE.
Step 3: Type each of the commands individually and press enter after each command:
- bootrec /fixboot
- bootrec /scanos
- bootrec /rebuildbc
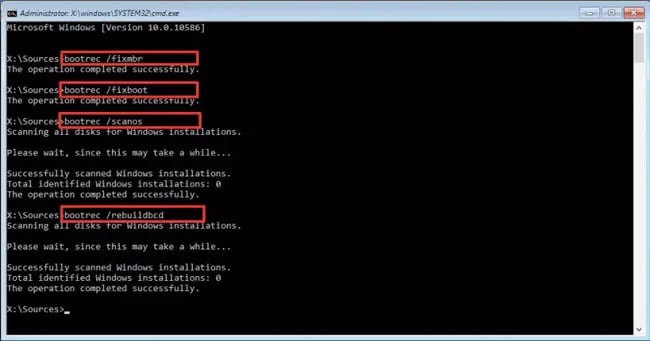
Make sure that you're following the right sequence of entering the commands. If you're not careful, you may end up losing all the data.
Step 4: Type Exit in the next section and press Enter. Now, you must be able to restart the PC and check if the problem is fixed.
Solution 4. Run the Fixboot and CHKDSK
Running the CHKDSK command will help you check if there are any issues in the drive. Since the laptop is showing HP preparing automatic repair stuck, you'll have to enter the Command Prompt in WinRE mode itself. This should help you identify the problem so that you can fix it.
Below are the steps to run CHKDSK to fix HP attempting repairs issue:
Step 1: Navigate to Troubleshoot and choose Advanced Options. Click on the Command Prompt option to launch it in the Windows Recovery Environment.
Step 2: Type the command: CHKDSK C: /f /r /x and then press the Enter key.
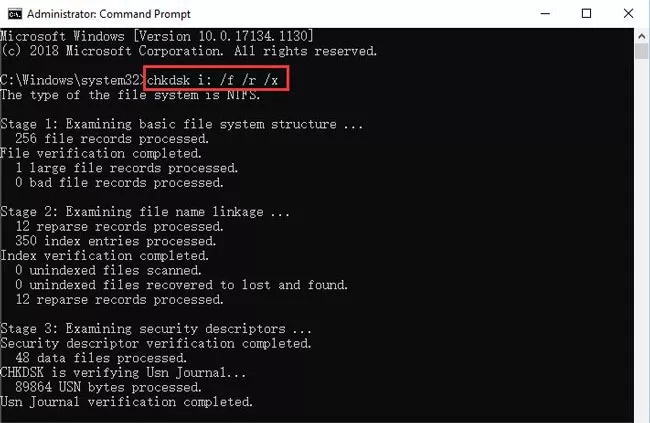
Step 3: In the next line, type the command: SFC /scan now. Press the Enter key.
Step 4: A new line will appear, type exit. Press the Enter button.
Now, you must restart the PC. This should help to fix the problem. If the problem is still not resolved, you might use the next steps.
Solution 5. Perform a Hard Reboot
A hard reboot of the HP laptop may seem like an extreme method, but it is actually very helpful. With very simple steps, this process plays an important role in fixing HP and preparing automatic repair messages that are constantly being displayed on your screen.
You should follow the steps given below to perform a hard reboot of the system:
Step 1: Switch off the laptop.
Step 2: If any external devices are connected to your system, remove them.
Step 3: Press the power button and hold it for approximately 15 seconds.
Step 4: Release the button and wait for a couple of minutes. Try switching on your laptop. This should allow the laptop to turn on your device normally.
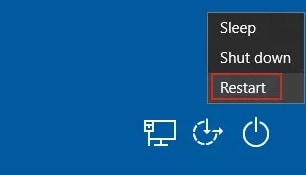
Solution 6. Disable Automatic Repair
You can directly disable the HP laptop by preparing automatic repair from your laptop. Following this method ensures that automatic repair wouldn't be scheduled. You'll receive a notification before the repair is conducted. Thus, you can stay prepared and save any crucial data without the risk of it being lost.
Follow the steps given below to disable HP preparing automatic repair for your laptop:
Step 1: Press the Windows + X key on your keyboard to launch the Power User menu.
Step 2: Choose the Command Prompt option.
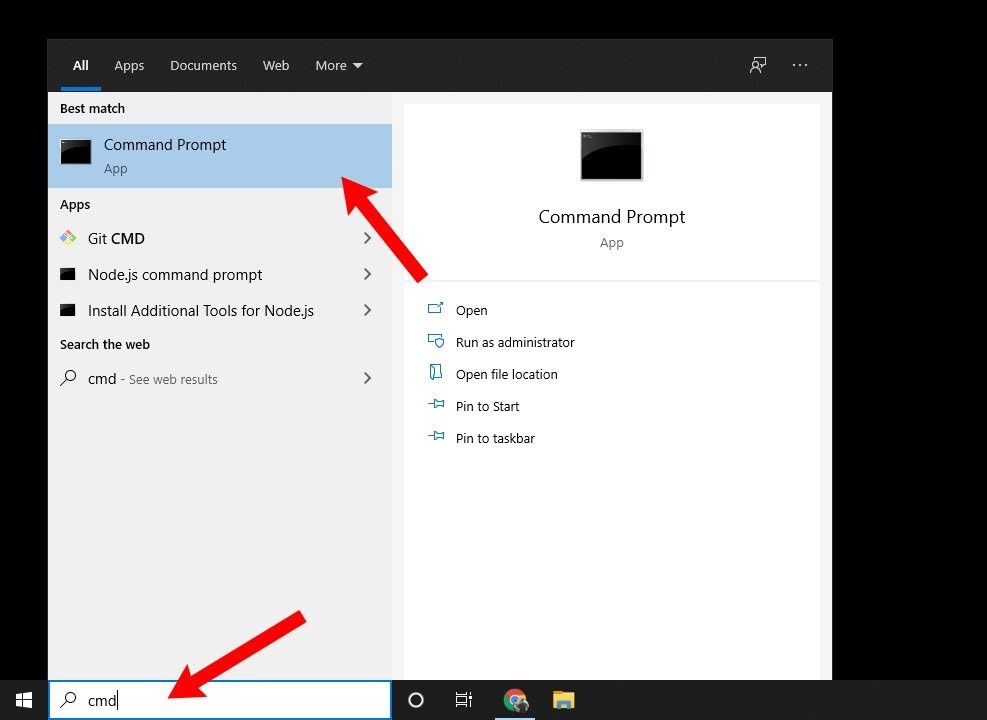
Step 3: Once the Command Prompt window opens, type the command: bcdedit / set (current) recovery enabled No. Press the enter key on your keyboard.
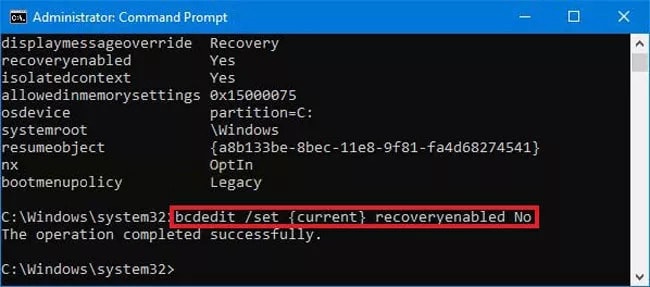
Step 4: This should disable the HP preparing automatic repair for your laptop. The confirmation will be provided to you on your screen, so make sure to follow that. Close the Command Prompt window from your screen.
The Automatic repair will be disabled from your system. Therefore, you won't have to worry about the data being lost.
Solution 7. Reset Registry
Resetting the Registry can be extremely helpful to fix HP preparing automatic repair stuck problems. You'll get access to the original system, preventing any major damage.
Below are the steps you'll have to follow to reset the Registry from your system:
Step 1: Open Settings on your laptop.
Step 2: Go to the Update and Security section. Select the Recovery option.
Step 3: Under the Reset this PC option, click on the Get Started button.
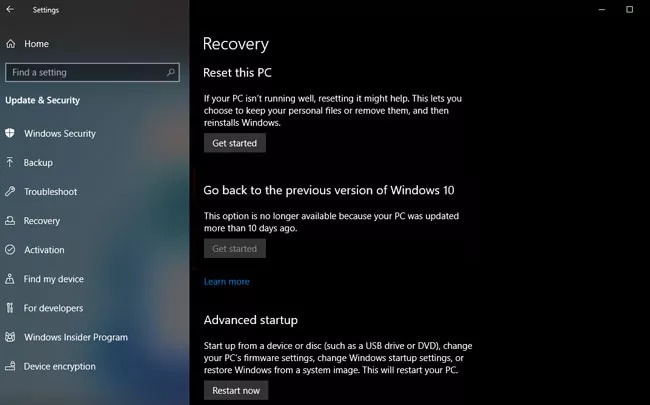
This will initiate the complete system reset procedure. Furthermore, you'll also get the option to reinstall Windows and ensure that all the files are intact in it.
Solution 8. Extend System Reserved Partition
Sometimes, you may encounter the HP automatic repair not working because of storage space issues. Therefore, in such situations, you must extend the system-reserved partition using the Windows Disk Management feature.
You have to follow the steps given below to extend system system-reserved partition:
Step 1: Open the Run dialog box, type dskmgmt.msc, and press the Enter key. This will open Windows Disk Management features.
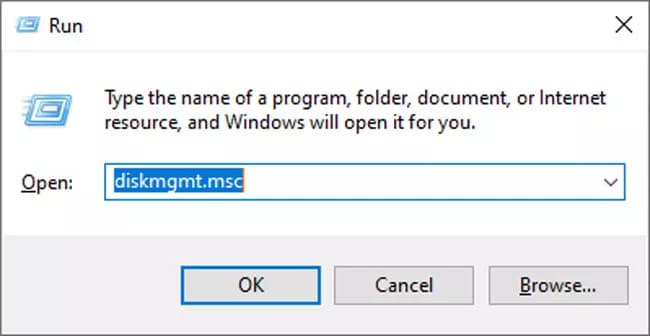
Step 2: Navigate to the drive that has limited storage available. Right click on it and select the Extend Volume option. Choose the OK option so that you can initiate the partition extension process.
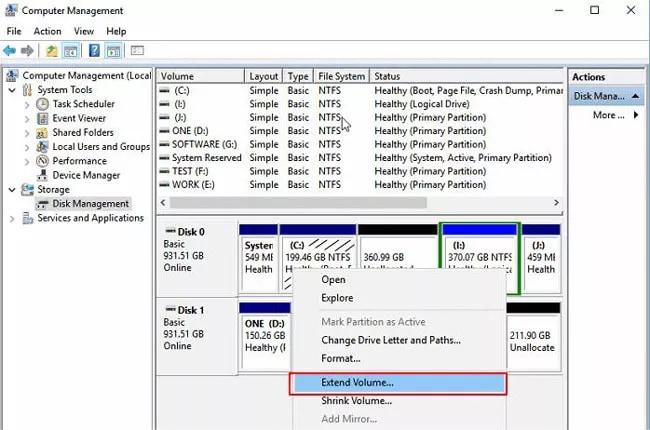
Bonus Tip: Recover Lost Data from an HP Laptop Stuck in Automatic Repair using Wondershare Recoverit
If your HP laptop stuck on preparing automatic repair you will not be able to access the data. To resolve this problem, you must use the Wondershare Recoverit software. Wondershare Recoverit data recovery software is a highly reliable and professional tool using advanced algorithms to help you recover data on your device.
Wondershare Recoverit is compatible with a lot of devices across different file formats. Therefore, you may use this software to initiate data recovery in case you are stuck in the HP automatic repair loop. You can download the software in your system (it works in macOS and Windows) and initiate the data recovery process. You can create a bootable USB using this system so that you can start the recovery process of data from the stuck HP system.If the data becomes inaccessible due to the laptop being stuck, you can install Wondershare Recoverit in your system and get started. Below are the steps you'll have to follow to recover the data lost due to HP preparing automatic repair using the software:
Step 1: Install Wondershare Recoverit in a fully functional software. Open it and click on System Crash Data Recovery from the main dashboard.

Step 2: Connect a USB drive to your system and choose 'Create USB bootable drive' on the main screen. At the bottom-right corner of the screen, click on the Create option.

Step 3: In the next window, you will have to confirm the format of the USB drive. Click on 'Format Now'. If you have any data in the USB, make sure to back it up before you format it.

Step 4: Wondershare Recoverit will begin the formatting process. The USB drive will be converted to a bootable drive.

Step 5: After the bootable drive is created, safely eject it from the system. Insert this newly-created bootable drive into your HP laptop stuck on preparing automatic repair. The boot must happen from the USB only.

Step 6: You will have to follow the instructions given on the screen so as to recover due to HP preparing automatic repair failure of your system.

Final Words
If your device is stuck as HP preparing automatic repair, you won't be able to access any data from your system. At that point, your laptop will not be functional. You must adopt a proper way through which you can actually fix the issue. There are numerous fixes for the HP laptop stuck on preparing automatic repair issues. However, you must choose a method that best suits your needs. Nonetheless, if any data is lost in the process of fixing this issue, don't be disheartened, you can easily fix it using Wondershare Recoverit Data Recovery software.
FAQ
1. How long does preparing automatic repair take on a laptop?
HP preparing automatic process on a laptop should take around 20 minutes. However, the time may vary depending on what system you are using.2. How long should a laptop repair take?
Windows 11 devices can take anywhere between 30 minutes to 1 hour to complete the repair process. However, the time taken to fix HP preparing automatic repair may be higher in certain cases due to excessive file corruption.3. Why does my laptop say preparing automatic repair and then shut off?
If you encounter an HP automatic repair loop in your system, it is an indication of a problem with the hard drive or system files. This usually means that the system files are highly corrupted. System file and hard drive corruption prevents the system from booting properly, further triggering the HP preparing automatic repair error.
















