When you see Windows detected a hard disk problem, it means there may be issues with your hard drive. This error message can be worrisome. It's a signal that your computer has found something wrong with the hard drive.
When Windows shows "a problem with hard drive has been detected", it is alerting you to a possible malfunction. Ignoring this message can lead to data loss. It can also cause system failure. It's best to address this issue quickly to avoid bigger problems.
This article will clarify the meaning of the Windows detected a hard disk problem message. We'll cover the causes and solutions for this issue. Additionally, we'll provide tips to prevent hard drive problems. We also suggest using Recoverit for effective data recovery.
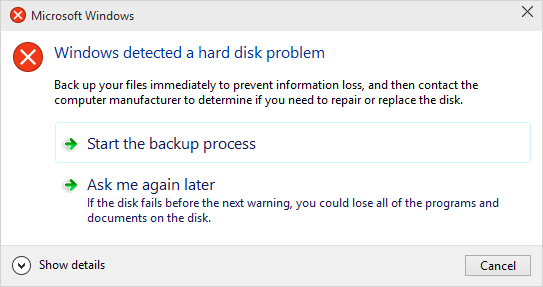
In this article
Part 1: Overview of "A problem with hard drive has been detected"?
When you see "a problem with hard drive has been detected", it means that Windows has found errors on your hard drive. These errors can affect your computer's performance. They can also lead to data loss.
This message warns that your hard drive could soon fail. It's crucial to take it seriously and follow steps to diagnose and fix the issue.
Part 2: Windows Detected A Hard Disk Problem? Here's Why!
Understanding why you see the "a problem with hard drive is detected" message is key to fixing it. This error can be caused by various factors, ranging from physical damage to the hard drive to software issues.
Recognizing these causes can help you take the necessary steps to protect your data and resolve the problem.
- Bad Sectors: These are damaged areas on the hard drive that cannot store data correctly. Bad sectors can cause read/write errors and lead to the "Windows detected a hard disk problem" message.
- Hardware Failure: Physical issues with the hard drive, such as a failing motor or damaged read/write heads, can trigger this error.
- Corrupted Files: System files can become corrupted due to improper shutdowns, software crashes, or malware infections. Corrupted files can disrupt the normal functioning of your hard drive and lead to errors.
- Virus Infections: Malware can infect your hard drive and corrupt data. Virus infections can also cause your system to malfunction, leading to the "Windows detected a hard disk problem" error.
- Overheating: High temperatures can damage the internal components of your hard drive. Overheating is often caused by poor ventilation, excessive dust, or environmental factors.
- Power Surges: Electrical spikes or surges can damage your hard drive. These sudden changes in power can cause physical harm to the drive's circuits and lead to data corruption.
- Loose Connections: Poorly connected cables or loose connections can cause communication errors between the hard drive and the computer.
- Old Age: Hard drives have a limited lifespan. Over time, the mechanical parts can wear out, leading to failures and errors. An old hard drive is more likely to encounter issues, including the "Windows detected a hard disk problem" error.
By identifying and understanding these causes, you can take appropriate actions to prevent and fix the "Windows detected a hard disk problem" error, ensuring the longevity and reliability of your hard drive.
Part 3: Easy Fixes for the "Windows detected a hard disk problem"?
When you encounter the "Windows detected a hard disk problem" message, it's crucial to act promptly. Ignoring this warning can result in data loss or a total hard drive failure. Thankfully, there are various methods available to diagnose and resolve the issue.
Following these steps can help you resolve the problem and keep your computer running smoothly.
Fix 1: Run the SFC Scan
The System File Checker (SFC) scan is a tool in Windows that finds and fixes corrupted system files. Running it can solve issues tied to the "Windows detected a hard disk problem" message by restoring essential files.
- Open Command Prompt as an administrator. Type sfc /scannow and press Enter.

- Wait for the scan to complete.
Fix 2: Use the CHKDSK Utility
CHKDSK, or "Check Disk", is a Windows tool that scans for and fixes disk errors. It finds bad sectors and recovers readable data. Using CHKDSK helps fix the "Windows detected a hard disk problem" error by keeping your hard drive healthy and repairing issues.
- Open Command Prompt as an administrator. Type chkdsk /f /r and press Enter.

- Follow the prompts to schedule the scan.
Fix 3: Run the Error Checking Tool
Windows' Error Checking tool is designed to scan your hard drive for file system errors and fix them. This tool offers an easy way to address the "Windows detected a hard disk problem" message without needing advanced technical knowledge. It's a straightforward method to ensure your drive is functioning properly.
- Open File Explorer. Right-click on the drive with the problem.

- Select "Properties", then "Tools", and click "Check".
Fix 4: Use System Restore
System Restore allows you to revert your computer to an earlier state. This is especially helpful if the "Windows detected a hard disk problem" error occurred after a recent change or update. By using System Restore, you can reverse these changes and potentially fix the issue.
- Search for System Restore in the Start menu.

- Follow the prompts. Restore your system to an earlier point.
Fix 5: Update Windows
Updating Windows ensures that you have the latest features, security patches, and bug fixes. Sometimes, the "Windows detected a hard disk problem" error can be due to outdated software. Keeping your system updated can help prevent and fix such errors by providing the most recent improvements from Microsoft.
- Go to Settings.

- Select Windows Update. Click Check for updates.
Related Video >>: 6 Common Hard Drive Issues?
Part 4: Lost Precious Files/Data Due To "Hard Disk Problem Detected"?
If you lost data due to "a problem with hard drive has been detected", don't worry. Recoverit can help you get your data back. This software is designed to recover lost or deleted files from damaged drives.
Experiencing data loss due to a "Windows detected a hard disk problem" error can be frustrating. However, there's no need to panic. Recoverit is a powerful tool designed to recover your lost or deleted files from damaged hard drives. It scans the drive thoroughly to locate and restore your important data. This user-friendly software makes data recovery simple and efficient, ensuring you can retrieve your files even after encountering hard drive issues.
With Recoverit, you have a reliable solution to address data loss problems and recover your valuable information.
Steps to use Recoverit:
- Download and install Recoverit. Launch the program. Select the drive to scan.

- Wait for the scanning process.

- Preview and recover your lost files.

Part 5: Tips to Avoid Hard Drive Issues on PC
Preventing hard drive issues is easier than dealing with them later. By taking some simple steps, you can keep your hard drive in good shape and avoid potential problems. These tips will help you maintain a healthy hard drive, protect your data, and ensure your computer runs smoothly.
- Regular Backups: Frequently back up your important files. This ensures that you have copies of your data in case your hard drive fails. You can use external hard drives or cloud storage services for backups.
- Use Antivirus Software: Install and regularly update antivirus software. This helps protect your computer from malware that can damage your hard drive. Regular scans can detect and remove threats before they cause harm.
- Keep Your Computer Cool: Overheating can damage your hard drive. Ensure your computer has proper ventilation. Clean the fans and vents to prevent dust buildup. You can also use cooling pads for laptops.
- Stable Power Supply: Use a surge protector to shield your computer from power surges. Sudden power cuts or surges can harm your hard drive. An uninterruptible power supply (UPS) can provide backup power during outages.
- Shut Down Properly: Avoid abrupt power-offs. Always shut down your computer properly using the operating system's shutdown feature. This ensures that all processes are terminated correctly and prevents data corruption.
- Regular Disk Checks: Run regular disk checks to identify and fix errors. Windows offers built-in tools like CHKDSK and the Error Checking tool to scan and repair your hard drive. Regular maintenance can help keep your drive healthy.
- Update Software: Keep your operating system and software up to date. Updates often include bug fixes and improvements that can prevent hard drive issues. Enable automatic updates to ensure you always have the latest versions.
- Handle with Care: Avoid physical damage to your computer. Be careful when moving your laptop, and avoid dropping it. Physical impacts can damage your hard drive's delicate components.
By following these tips, you can significantly reduce the risk of hard drive issues and keep your PC running efficiently. Taking preventive measures now can save you from potential headaches and data loss in the future.
Learn more >>:
Proved Fixes to You Need to Format the Disk in Drive
What takes to be the Best Data Recovery Software for Mac?
How To Recover Data From External Hard Drive on Mac?
How to Recover Deleted Partition on Mac?
Which is the Best SD Card Data Recovery Software in 2024?
Conclusion
Seeing Windows detected a hard disk problem can be stressful. But with the right steps, you can fix this issue. Protect your data and keep your computer in good shape. Always remember to back up your data. Maintain your hard drive to prevent future problems. If you ever face data loss, tools like Recoverit can help.
Hard drive issues can be a hassle. But with the right approach, you can manage and resolve them effectively. By understanding the causes and following the fixes, you can keep your computer running smoothly.
FAQ
-
1. Can I ignore the "Windows detected a hard disk problem" message?
No, ignoring the "Windows detected a hard disk problem" message is not advisable. This message indicates that there are issues with your hard drive that could lead to data loss or complete drive failure. Addressing the problem promptly by running diagnostic and repair tools can help prevent further damage and data loss. -
2. How often should I back up my data?
You should back up your data regularly to ensure that you have copies of important files in case of a hard drive failure. Ideally, you should back up your data weekly or after making significant changes to your files. Using external hard drives, cloud storage, or both can provide a secure and reliable way to keep your data safe. -
3. Is Recoverit free to use?
Recoverit offers both a free version and a paid version. The free version allows you to recover a limited amount of data and access basic features. If you need to recover more data or want access to advanced features, the paid version is required. The software provides a user-friendly interface and powerful recovery capabilities to help retrieve lost or deleted files from damaged drives.















