A few days ago, my computer started to crash and when I try to access the information on my local disk D: the error 'The Disk Structure Is Corrupted and Unreadable' appears. Is there any solution to this problem?"
The "The disk structure is corrupted and unreadable" error makes the information on a disk inaccessible and this can be a serious problem if you do not have a backup of the data, fortunately, with the appropriate knowledge and tools, it is extremely easy to solve.
This post will explain everything you need to know to understand why this problem arises and show you various methods to fix "The disk structure is corrupted and unreadable" error.
Table of Content
What Is the Disk Structure?
The disk structure refers to the way data is organized, stored, and accessed on a hard disk. It is a combination of physical components (platters, tracks, sectors, cylinders, read/write heads, and spindle) and logical elements (file system, MBR/GPT) that enable efficient storage and retrieval of data on a hard disk.
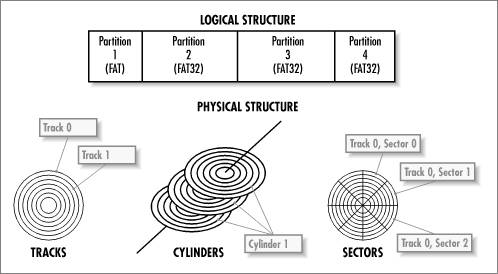
Here are the main elements of the hard drive disk structure:
| Components | Explanation |
| Platters | Hard drives contain circular disks, called platters, made of metal or glass coated with a magnetic material. These platters store the data in the form of magnetic patterns. There can be multiple platters stacked on top of each other with a small gap in between. |
| Tracks | The platters are divided into concentric circles called tracks. Each track is a continuous path of magnetic storage that can hold data. |
| Sectors | Each track is further divided into smaller units called sectors, which are the smallest addressable storage units on a hard disk. Typically, a sector can store 512 bytes or 4096 bytes of data. |
| Spindle | The spindle is the central axis that the platters rotate around. It is connected to a motor that spins the platters at high speeds, typically ranging from 5400 to 7200 rotations per minute (RPM) for consumer hard drives. |
| Disk Controller | The disk controller is the hardware component that enables the two disk structure types (physical and logical) to work together, allowing information to be stored and accessed. It manages the communication between the computer and the hard drive, translating data requests into specific actions for the read/write heads. |
| File System | This is a logical layer that manages how files and directories are stored, organized, and accessed on the hard drive. Common file systems include FAT32, NTFS, and ext4. The file system translates the user's requests into physical locations on the disk where the data is stored. |
| Master Boot Record (MBR) or GUID Partition Table (GPT) | These are special areas on the hard drive that contain information about the partitions, their sizes, and the file system used. This information is necessary for the computer's operating system to access and manage the data on the hard drive. |
What Is "The Disk Structure Is Corrupted and Unreadable" Error
Now that you understand the disk structure, you know that the error "the disk structure is corrupted and unreadable" is a clear sign that the drive's structure has become corrupted, preventing you from accessing its content.
Damage or errors in both physical components and logical elements can lead to the disk structure becoming corrupted and unreadable. Here are the most common causes and corresponding solutions in the table below.
| Causes | Explanation | Solutions |
| Connectivity issues | Loose or faulty connections between the hard drive and the computer can cause disk structure corruption or make the disk unreadable. | Try reconnecting your disks |
| Outdated drivers | Outdated or incompatible drivers for the hard drive or disk controller can cause disk structure problems. | Update or reinstall the drivers |
| Assignment issues | Drive letters are used by the operating system to identify and access storage devices, for example, C drive, D drive, and E drive. When two or more storage devices have the same or conflicting drive letter assignments, the operating system may not be able to differentiate between them, leading to errors in accessing the data. | Try changing the drive letter |
| Virus and malware | Viruses and malware can corrupt the disk structure by modifying or deleting critical system files. | Scan and remove the virus Use DiskPart to clean the drive |
| File system errors | Removing the device during data transferring can cause file system corruption, making the hard drive can't be recognized by the computer. | 1. Uninstall and reinstall the hard disk 2. Scan and fix errors via CHKDSK |
| File system incompatibility | Different operating systems use different file systems to manage the organization, storage, and retrieval of data on a disk. For example, if you connect an ext4 formatted disk (commonly used in Linux systems) to a Windows computer, the Windows operating system may not recognize the ext4 file system by default and may display the "the disk structure is corrupted and unreadable" error. | Reformat the disk |
| 1. Bad sectors | Bad sectors are areas on the disk that can no longer be read or written to due to physical damage or wear. | Scan and fix errors via CHKDSK 2. Contact a professional recovery service if there are too many bad sectors |
| Physical damage | As mentioned above, Hard drives rely on precise mechanical and electronic components to function properly. Any physical damage to platter, spindle, or other components can lead to disk structure corruption or make the disk unreadable. | Contact a professional recovery service |
If you are greeted by this message when you connect your external drive to your PC, you should act fast and try some of the solutions mentioned below. Don't panic if you see this message – you can fix your hard drive in most corruption cases.
How To Recover Files From an Unreadable Hard Drive
Before you jump into the fixing process, you should recover and back up your data. Some of the methods we will mention below will delete everything from your disk.
You will need a reliable third-party data recovery software solution to get your data back. In this tutorial, we have chosen Wondershare Recoverit. No matter the loss scenario, this tool can get any file type back. It has one of the highest success rates on the market (around 95%), meaning that you will surely be able to recover your valuables.
- Recovers data from 2000+ storage media, including HDDs, SSDs, USB drives, SD cards, etc.
- Enables recovery of data lost due to formatting, disk corruption, virus attack, and more.
- It works with all popular file systems, such as NTFS, FAT, HFS+, and APFS, among others.

Download and install Wondershare Recoverit on your computer and follow the steps below to begin your data recovery journey:
- Open Wondershare Recoverit and head to Hard Drives and Locations.
- Select your disk from the available options.

- Once you select the disk, the tool will automatically start scanning it. You can pause this process if you find all the data you want to recover.

- After scanning, you can preview your files and ensure everything is in place. Select all files you want to recover and hit the Recover button.

- Choose where you want to save your files.

The process will only take a few minutes, but you can save all your digital valuables. Don't miss this step to ensure the best experience.
How To Fix "The Disk Structure Is Corrupted and Unreadable"
Now that you have recovered and backed up your data, it is time to fix your corrupted and unreadable disk structure. We will present a couple of methods you can try to solve the issue. Read ahead for more information.
Fix 1: Reconnect Your Drive
The simplest yet one of the most effective ways to fix your disk structure corruption issue is by unplugging and reconnecting your drive.
Sometimes, your system may lag for no particular reason, leading to a stress-inducing message. The first thing you should do is reconnect your drive and see whether that was causing the problem.
You can also try to connect your disk to another device to see whether there is an actual corruption issue within your disk structure. If you can use the drive uninterruptedly on the other device, you may not have a corruption issue.

Fix 2: Update Drivers
Using an outdated version of the drive may lead to some issues, including the "disk structure is corrupted and unreadable" message. Try updating your drives to give them a new life by following the guide below:
- Open Device Manager on your Windows PC.

- Find your drive and right-click on it.

- From the drop-down menu, select Update.

After a few moments, your drive will update. You can disconnect and reconnect your hard drive to check if you can access the content on it now.
Fix 3: Change Drive Letter
Drivers have letters that notify the operating system of a drive's existence. Operating systems read the letter and recognize the device accordingly. If your drive letter doesn't match the OS, you may be unable to read your disk. Change the drive letter by following the steps below:
- Right-click on the Start button and select Disk Management from the context menu.
- Right-click on the desired disk.
- Select Change Drive Letters and Paths.

- In the pop-up window, click the Change option.

- Choose a new drive letter and press OK.

If you still cannot access your drive, try some of the solutions below.
Fix 4: Scan and Remove Virus
Viruses and malware can corrupt the disk structure by modifying or deleting critical system files, which can lead to errors and data inaccessibility. Windows Security, the built-in antivirus and anti-malware solution in Windows 10/11, can help protect your computer from such threats and potentially resolve disk structure errors caused by malicious software.
- Click on the Start button, then click on the Settings icon (the gear icon).
- Choose Privacy & security, then click on Windows Security.
- Select Virus & threat protection.

- Click on the Quick scan button to start a basic scan for threats.

- If any threats are found, follow the on-screen instructions to remove or manage them.
Fix 5: Uninstall and Reinstall Your Hard Disk
Uninstalling and reinstalling the hard disk may also fix the disk structure corruption and unreadability issues. It can solve minor causes behind this problem, so try this method before moving on to more complex solutions. Here's how to do it on Windows 10/11:
- Open Device Manager.
- Select the hard drive you want to reinstall.
- Right-click on it and select Uninstall Device.

- Confirm that you want to uninstall the drive in the pop-up window by clicking the Uninstall button.

- Head to the menu bar and click on the Scan for Hardware Changes icon to reinstall the driver.

After completing these steps, restart your PC.
Fix 6: Scan and Fix Disk Errors via CHKDSK
CHKDSK is a built-in tool in Microsoft Windows operating systems, which can be accessed through the Command Prompt and used to repair corrupted disk structure. This tool is capable of checking the integrity of the information on the disks and will carry out a repair and recovery process if it finds damaged sectors or corrupted information.
To run this command, follow the steps below:
- To open Command Prompt, type "cmd" in the Windows search bar. Choose Run as Administrator.

- Type in the
chkdsk f: /fcommand, and replace /f with your drive's letter. Press Enter.
After the program finishes scanning, you can view all repaired issues. Your drive should work properly with the help of CHKDSK.
Fix 7: Use DiskPart to Clean the Disk
Using DiskPart to clean the drive will remove all partition and file system information from the drive, essentially resetting it to a "raw" or uninitialized state. This process can help resolve issues caused by file system corruption, bad partition tables, or other disk structure problems.
However, it is essential to note that cleaning the drive will permanently erase all data stored on the drive. Therefore, this method should only be used after ensuring that you have backed up any important data or exhausted other troubleshooting options. As mentioned earlier, you can use Wondershare Recoverit to extract data when the disk structure is corrupted and unreadable.
Easily recover deleted or lost files from 2000+ storage devices like HDDs, SSDs, external drivs, USB drives, memory cards, and more. The software confidently retrieves all data types, regardless of how they went missing.
You can run DiskPart in both Command Prompts and Power Shell. We will use Power Shell in this case, but the commands are completely the same for CMD as well:
- Open PowerShell as an admin.

- Type in the
diskpartcommand and press Enter.
- Type
list diskand press Enter.
- Type
select disk x, and replace the x with your drive's number. Press Enter.
- Input the
cleancommand and press Enter.
- Type in the
create partition primarycommand and press Enter.
- Input
activeand press Enter.
- Type
select partition 1and press Enter.
- Input the
format fs=ntfscommand and press Enter.
- Input
assignand press Enter.
As you can see, this process will do a couple of things at once. It will clean the drive, format it, assign a new letter, and ensure the best experience. It is among the most powerful solutions for fixing the "disk structure is corrupted" issue.
Fix 8: Reformat the Disk
Reformatting the disk will bring it back to its original, out-of-the-box state. Unless your drive's structure has experienced some physical damage leading to corruption, formatting will fix your issue. However, secure your data beforehand since this process will wipe your disk clean.
Here's how to reformat your drive:
- Open Disk Management and select the desired drive.
- Right-click on it and select Format.

- Enter a new name and select the format type in the pop-up window.
- Press OK to finish.

Fix 9: Contact a Professional Recovery Service
If none of these methods work, you should ask for professional help. A professional recovery service should know how to fix your disk structure, even if it has physical damage.
Moreover, contacting a professional may be the best choice if you are scared to mess with your drive and the abovementioned tools. Tell them to recover your data beforehand (or do it yourself) for the best experience.
Final Words
A corrupted and unreadable disk structure may initially seem frustrating, but don't worry – you are in the right hands. We have presented some of the best, most successful solutions above so you can try to get your disk up and running again.
Don't forget to recover and back up your data before implementing these solutions to avoid potential data loss. Wondershare Recoverit will be your best friend in this scenario.















