This panicked question echoes a common nightmare scenario for IT professionals and business owners alike. In our ever-increasingly digital world, data loss on server systems is bound to have devastating consequences that may cripple operations or result in huge losses.
Below is an all-in-one guide to walk you through how to recover deleted files from Windows Server 2016. We will also be listing steps to recover Windows Server 2022 and 2019. We'll check some built-in Windows features that may help save your day and influential third-party solutions for more complex recovery cases.
By the end of this article, you will be empowered to take on data loss at every turn, saving your organization from expensive downtime and large data reconstruction efforts.
How to Recover Deleted Files Windows Server 2016
When faced with data loss on Windows Server 2016, don't panic. There are several methods you can employ to recover your lost files. Let's start with a built-in Windows feature that might just save the day.
Method 1: Use the “Previous Versions” Option
For users who have enabled backup features on their Windows Server 2016, the Previous Version option can be a lifesaver. This feature leverages Shadow Copy, a technology that automatically creates point-in-time copies of files and folders.
Here's how to use it for the Recovery Windows Server 2019 process:
Step 1: On your Windows Server machine, open the File Explorer app. You can do this by clicking on the folder icon in the taskbar or pressing Windows Key + E. Go to the directory where the deleted file was originally stored—Right-click on the folder containing the lost file (or where it used to be). From the context menu that appears, select "Properties" at the bottom.
Step 2: In the Properties window, look for the "Previous Versions" tab and click on it. This tab contains a list of available previous versions of the folder, created at different points in time. Browse through the list of available previous versions. Each version is timestamped, allowing you to choose the most relevant one. Select the version that's likely to contain your deleted file.
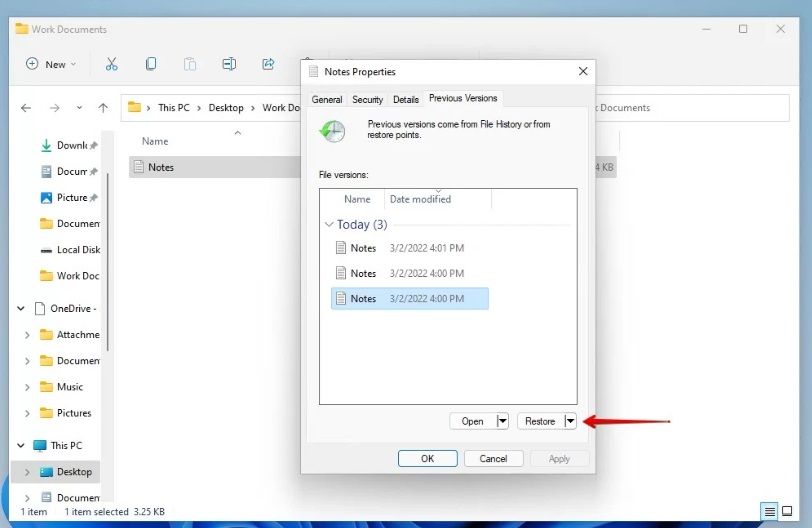
Step 3: Once you've identified the correct version containing your lost file, select it and click the "Restore" button. This action will recover the entire folder to the state it was in at the selected point in time.
Step 4: After restoration, check the folder to ensure your lost file has been successfully recovered. It should now be visible and accessible in its original location.
It's important to note that this method to recover deleted files from Windows Server 2016 relies on the Shadow Copy feature being enabled and having created a restore point before the file deletion occurred. If you don't see any previous versions available, it might mean that the feature wasn't active or no suitable restore points exist.
While the Previous Version option is very helpful in many cases, it doesn't work all the time. Factors affecting its efficiency include available storage space for shadow copies and the time past since the file was deleted. That's why it's crucial to have additional recovery methods at your disposal, which we will examine next.
Method 2: Download Recoverit Data Recovery Software
Third-party data recovery software can often bail one out when built-in features in Windows are not good enough.Wondershare Recoverit Data Recovery Softwareis a powerful tool designed for recovering data from all kinds of loss, including unintentional removal, formatting errors, and some types of hardware failure.
It works on Windows Server 2016, 2019, and 2022, making the software greatly useful within an enterprise environment.
Recoverit boasts a number of advanced features for data recovery, including the following:
| Feature | Description |
| Deep Scan Technology | Performs thorough scans to recover data even in complex loss scenarios. |
| Multiple File Type Support | Recovers over 1000+ file types, including documents, images, videos, and more. |
| Preview Function | Allows you to preview the file’s content before you save it on the device. |
| High Success Rate | Boasts a recovery success rate of up to 99.5%. |
| User-Friendly Interface | Intuitive design makes the recovery process accessible to users of all technical levels. |
| Quick Scan Option | Offers a rapid scan for recently deleted files, saving time in urgent situations. |
| Multiple Storage Support | Works with internal/external hard drives, SSDs, USB drives, and other storage media (2000+ storage devices). |
Now, let's walk through the process of using Recoverit to recover your lost data on Windows Server:
Step 1: Visit the official Recoverit website. Click on the "Free Download" button. Ensure you're downloading the version compatible with your Windows Server edition. Once the download is complete, run the installer and follow the on-screen instructions to install Recoverit on your server.
Step 2: Upon launching Recoverit, you'll be presented with several recovery options. Look at 'Hard Drives and Locations' on the left. Pick a hard drive or your Desktop. Click "Start" to begin looking for your lost files.

Quick tip: You can also right-click on a drive or folder and choose to scan it directly with Recoverit.
Wait for the scan: The program will search thoroughly. It's faster now, but big files might take longer.You can see what it finds as it works.

Step 3: While scanning, you can Look for specific types of files, Search by date or size, Type keywords to find files, Choose to see all files or just deleted ones

Step 4: Click on a file to see what it is. To “Preview”, double-click to get a better look.

Step 5: Once you've found what you need, click 'Recover'. Choose where you want to save the recovered files.

Wait for Recoverit to complete the recovery. The time this takes will depend on the amount and size of data being recovered. Once complete, navigate to the chosen destination to verify that your files have been successfully recovered.
Tips & Notes for Easy Data Recovery on Windows Server
Some of the important tips are:
- Regular Backups: Implement an effective process for regular backups on your Windows Server. It has to be performed both on-site and off-site, permitting recovery from most types of disaster situations.
- RAID Configuration: Consider RAID (Redundant Array of Independent Disks) configurations in critical data storage. RAID can offer redundant and highly available data.
- Uninterruptible Power Supply: The UPS will prevent surges from affecting your server, and an unexpected, uncontrolled shutdown could corrupt all data.
- Do not delay actions: Avoid using the drive of suspicion of data loss. Further usage may overwrite data that would otherwise be recoverable.
- Professional help: Critical data recovery cases in hardware failure situations are worth professional service.
- Proper Maintenance: Keep your Windows Server updated and regularly update it to avoid problems that can cause loss of data.
- User Education: Ensure that every user who accesses the server is educated on proper techniques for manipulating data to avoid accidental deletions.
Conclusion
This wraps up our guide on how to recover deleted files Windows Server 2016 to 2022. Losing data on a Windows Server can be a stressful situation, but it's usually possible to get it back if you have the right tools and know-how. We've looked at built-in Windows features such as Previous Versions and also mentioned effective third-party tools like Recoverit Data Recovery Software.
Although these methods can work very well, the most reliable approach is to prevent data loss by regularly backing up your data and managing it carefully.
By using both preventive steps and the recovery methods we've talked about in this article, you can greatly reduce the chances and effects of data loss in your Windows Server setup.
FAQ
-
Can permanently deleted files be retrieved?
Yes, in many cases, permanently deleted files can be retrieved. The success rate of recovery software like Recoverit is as high as 99.5%. However, the chances of successful recovery depend on factors such as how long ago the deletion occurred and whether the affected drive has been heavily used since the deletion. -
How long does the data recovery process typically take on Windows Server?
The duration of the data recovery process can vary significantly depending on several factors:the size of the drive being scanned, the amount of data stored on the drive, the type and extent of data loss, and the recovery method being used. For small drives or localized data loss, the process might take only a few minutes. However, for large server drives with terabytes of data, a full scan and recovery could take several hours or even a day. It's important to be patient and allow the recovery software to complete its task thoroughly for the best results. -
Is it safe to use third-party data recovery software on Windows Server?
Generally, reputable third-party data recovery software like Recoverit is safe to use on Windows Server. Always follow best practices for server management and consult with your IT department or a professional service if you're unsure about using third-party tools in your server environment.















