Chrome bookmarks help Mac users quickly access and organize favorite websites. Losing bookmarks can disrupt your workflow and browsing experience.
This guide covers where Chrome bookmarks are stored on Mac, why they may disappear, proven recovery methods, and tips to prevent future loss. Learn how to recover Chrome bookmarks on Mac and keep your important links safe.
In this article
Where are Chrome Bookmarks Stored?
Being informed about where Chrome bookmarks are stored is essential. Chrome bookmarks are stored in a file called "Bookmarks," located in the user data directory of your Chrome installation. For macOS, it resides in ~/Library/Application Support/Google/Chrome/Default/. These bookmarks are saved in JSON format, allowing for easy backup and transfer between devices.
Common Causes of Bookmark Loss on a Mac
Bookmark loss on Mac can happen for several reasons. Understanding these causes helps users recover deleted Chrome bookmarks and prevent future loss. Here are common reasons:
1. Accidental Deletion: Bookmarks may be removed by mistake during organization or cleanup. A single click can delete bookmarks instantly, making recovery difficult if no backup exists.
2. Browser Updates: Chrome updates may reset or change settings, causing bookmarks to disappear or become reorganized. Bugs from updates can also affect bookmark files and lead to loss.
3. Profile Corruption: Chrome profiles store bookmarks and settings. If a profile is corrupted due to software conflicts or improper shutdowns, bookmarks may be lost or replaced by a new empty profile.
4. Syncing Issues: Problems with Chrome sync can erase or disrupt bookmarks across devices. Connectivity issues or browser version conflicts may cause bookmarks to go missing or become disorganized.
5. Third-Party Software Conflicts: Extensions or antivirus tools can interfere with Chrome bookmarks, causing them to disappear or be miscategorized. System cleaners may also mistakenly delete bookmark files.
6. Malware or Viruses: Malware can target Chrome and delete or corrupt bookmarks. Harmful software may erase personal data, requiring browser restoration and risking further data loss.
4 Methods to Recover Deleted Bookmarks in Chrome on a Mac
Several methods exist for Chrome bookmarks recovery on a Mac. Here are some of the most effective methods for recovering deleted bookmarks in Chrome on a Mac:
1. Restore Chrome Bookmarks on Mac with Data Recovery Software – Wondershare Recoverit
Wondershare Recoverit is a reliable data recovery solution for retrieving lost or accidentally deleted Chrome bookmarks on Mac computers. The intuitive interface of the Chrome bookmarks recovery tool makes recovering bookmarks a breeze, allowing users to preview recoverable files before restoration.
Moreover, Recoverit's robust recovery capabilities extend beyond Chrome bookmarks, enabling users to restore a wide range of file types, including photos, videos, documents, and emails. Additionally, Recoverit prioritizes data security by employing advanced encryption methods to safeguard sensitive information during the recovery process. These comprehensive features make Recoverit an indispensable tool for recovering lost data, including Chrome bookmarks, on Mac devices.
- Begin by launching Recoverit on your Mac. Then, select the location you want to scan. This could be your entire drive, a specific partition, or even the exact folder where Chrome bookmarks are usually stored.

- Once you've selected your target area, Recoverit will start its deep scan. Sit back and let the software work its magic. You can monitor the progress through an on-screen indicator. If needed, you can pause the scan at any time or use Recoverit's built-in features to refine the search results.

- When the scan is finished, Recoverit will display the recovered files categorized for easy browsing. You can preview the items to ensure you've found your bookmarks. Finally, simply select the files you want to restore and click "Recover." This will launch your browser, allowing you to save the selected bookmark file to its usual location within Chrome's data directories.

2. Restore Chrome Bookmarks on Mac with Time Machine
One of the most effective ways to recover deleted bookmarks in Chrome on a Mac is by using Time Machine, Apple's built-in backup solution. Time Machine automatically takes snapshots of your files, allowing you to go back to previous versions of your data. If you have set up Time Machine before losing your bookmarks, you might be able to restore them with relative ease. This method leverages the concept of version history, which makes it a reliable option for recovering lost information.
- Open Finder and navigate to the "Applications" folder, then find and open the "Utilities" folder. Launch "Time Machine."
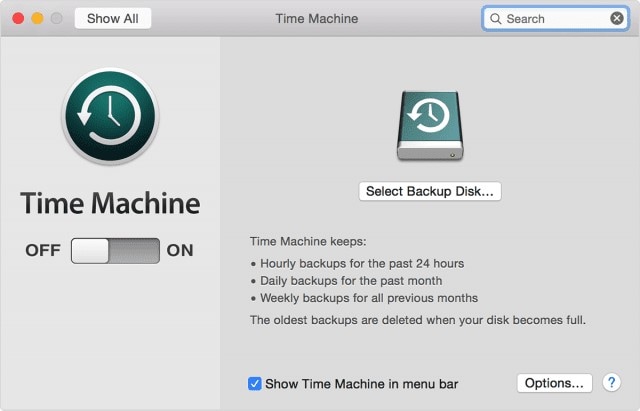
- Ensure that you have a Time Machine backup from before the bookmarks were deleted. Use the timeline on the right side of the screen to go back to a date when the bookmarks were still present.
- In Time Machine, navigate to the Library folder. To do this, hold down the “Option” key, click on the "Go" menu in the Finder, and select “Library.” From there, open the Application Support folder, then the Google folder, and then the Chrome folder.
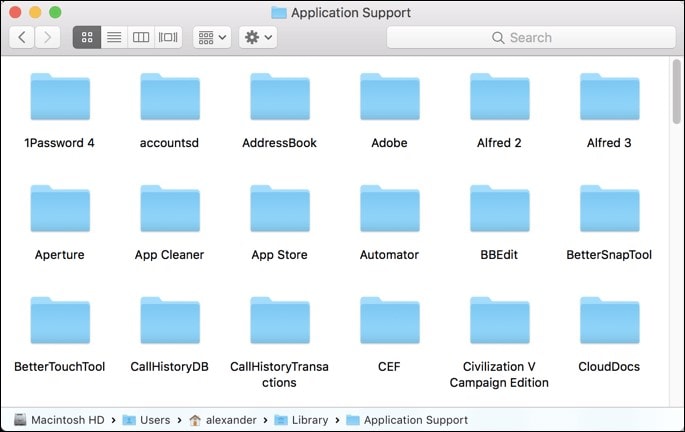
- Locate the "Default" folder and look for the "Bookmarks" file. Select it and click "Restore." Confirm any prompts, and once restored, open Chrome to see your recovered bookmarks.
3. Restore Deleted Chrome Bookmarks with your Google Account
If you're using Google Chrome and have synced your bookmarks with your Google Account, you may have a straightforward path to recovery. This method capitalizes on the synchronization feature, which keeps your bookmarks and other browsing data updated across your devices. By ensuring that your account settings are tailored to save bookmarks, you can quickly restore any that you've lost. This approach is especially helpful for users who seamlessly switch between devices and want to maintain consistency in their browsing experience.
- Open Google Chrome on your Mac and ensure you are signed in to your Google Account. Check this by clicking on the account icon in the top right corner.
- Go to the Chrome settings by clicking on the three-dot menu in the top-right corner, and select “Settings.”
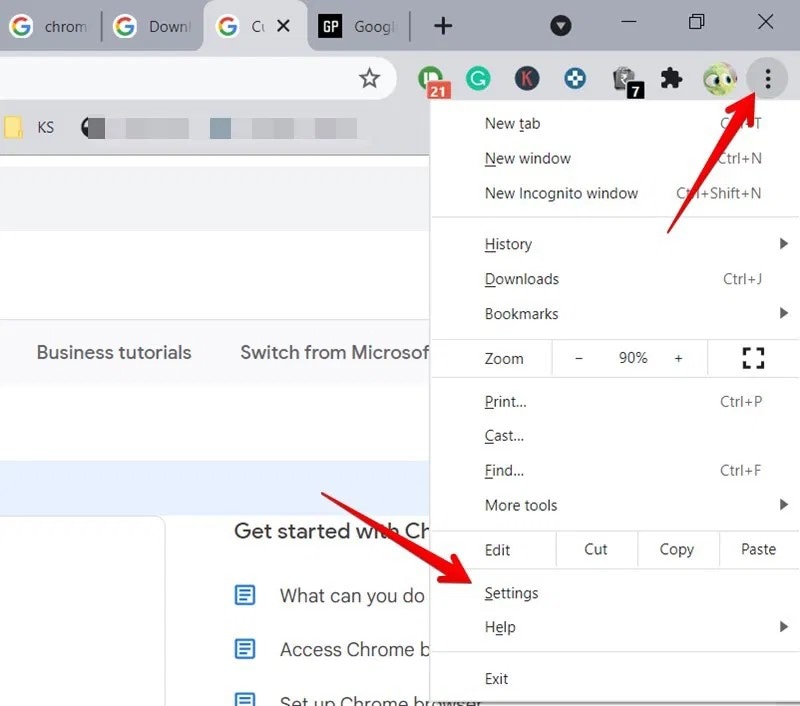
- In the settings menu, navigate to “You and Google.” Ensure that the “Sync” option is turned on (click on “Turn on Sync” if not) and all relevant data types, including “Bookmarks,” are selected to sync.
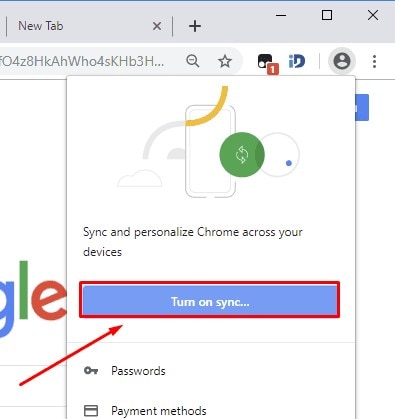
- Once synchronization is complete, check the bookmarks bar and the bookmark manager by pressing Cmd + Option + B to see if your deleted bookmarks have reappeared.
4. Manual Recovery from Chrome's Bookmark Backup Files
If the previous methods do not yield results, you might still have a chance to recover your deleted bookmarks through Chrome's backup files. Chrome automatically creates a backup of your bookmarks in a file with a ".bak" extension, which can be a lifesaver if you accidentally delete your main bookmarks file. This manual recovery method requires a bit more technical know-how, as you'll need to access specific directories in your system files.
- Open Finder and go to your home directory by clicking on "Go" in the menu bar and selecting "Home."
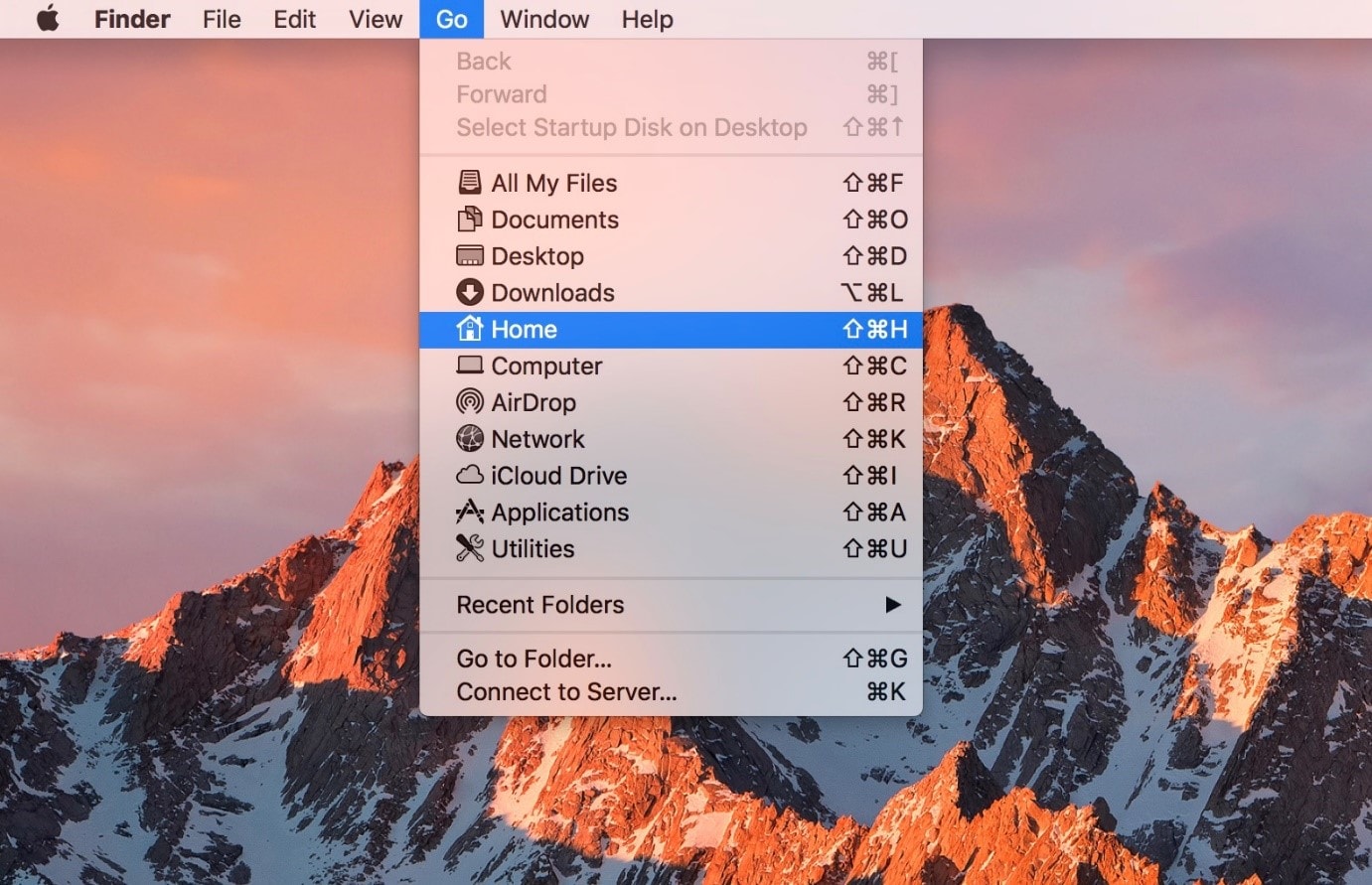
- Navigate to the following path: ~/Library/Application Support/Google/Chrome/Default/, and look for the files named "Bookmarks" and "Bookmarks.bak."
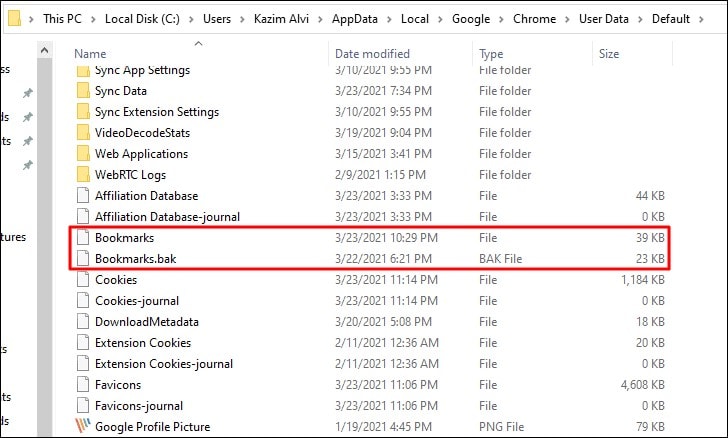
- Duplicate the current "Bookmarks" file, delete it, then rename "Bookmarks.bak" to "Bookmarks" before restarting Chrome to check if your deleted bookmarks are restored.
How to Prevent Chrome Bookmarks from Losing Again?
If you follow some essential considerations, you can prevent Chrome bookmarks from being lost again in the future. Learning about these things can prove beneficial to you. Here are the ways to prevent Chrome bookmarks from being lost again:
Regular Backups: Regularly export your bookmarks to a file, which serves as a safety net. You can easily restore these bookmarks in case of accidental deletion or browser issues. This process is quick and ensures that you have an up-to-date version of your bookmarks stored safely. Use storage solutions like Google Drive or external USB drives for added security. Making this a habit will give you peace of mind regarding your bookmarks.
Use Syncing Features: Ensure that you’re utilizing Chrome's built-in syncing features. By linking your bookmarks to your Google account, you can access them from any device. This not only prevents loss but also allows you to retrieve bookmarks from previous sessions if necessary. Syncing automatically updates your bookmarks across devices, helping to maintain a consistent browsing experience. Regularly checking your sync settings will help ensure everything is functioning correctly.
Organize Your Bookmarks: Take the time to organize your bookmarks into folders for easier access and management. A well-structured bookmark library reduces the chance of accidentally deleting important links due to clutter. This practice also makes it easier to find what you need quickly, improving your productivity. Additionally, removing duplicates and irrelevant links can lower the risk of confusion. Organizing your bookmarks periodically ensures that your collection stays relevant and manageable.
Be Cautious with Extensions: Some browser extensions can inadvertently mess with your bookmarks or cause data loss. Always read reviews and understand permissions before installing any new extension. Regularly check the extensions you have activated, removing those that you no longer use or trust. Keeping your Chrome browser and extensions updated may prevent bugs that could affect your bookmarks. By exercising caution, you can safeguard your bookmarks from potential disruptions caused by unreliable apps.
Conclusion
While bookmark loss can occur due to various reasons such as accidental deletion or syncing issues, employing methods to restore deleted bookmarks Chrome Mac like data recovery software, Time Machine, and regular backups can effectively restore lost bookmarks. Implementing preventive measures will ensure a secure and organized bookmarking experience.
FAQ
-
Why Did My Google Chrome Bookmarks Disappear?
Your Google Chrome bookmarks may have disappeared due to a sync issue, accidental deletion, or corruption of the profile data. It's also possible that you're using a different Google account or profile in Chrome than the one where your bookmarks were saved. -
How Do I Restore Chrome Bookmarks after Windows Update?
To restore Chrome bookmarks after a Windows Update, first check if the bookmarks file is still available in your user profile directory under "C:\Users[YourUsername]\AppData\Local\Google\Chrome\User Data\Default." If the file exists, you can close Chrome, replace the current bookmarks file with the backup, and then restart Chrome to recover your bookmarks. -
Is it Possible to Undo the Deletion of Bookmarks in Chrome?
Yes, it is possible to undo the deletion of bookmarks in Chrome if they were recently removed. You can access the "Bookmarks" menu, select "Bookmark Manager," and check the “Recently Deleted” section or restore from a backup if you created one prior to deletion.
















