Have you mistakenly erased your Mac’s hard drive and lost valuable data?This happens more often than you think. Many Mac users face this problem every day. The good news is that you can recover files from a formatted hard drive on Mac.
Formatting a hard drive erases all visible data.Even after formatting, the original files often remain on your Mac’s hard drive until they’re replaced by new data. This offers a window of opportunity for recovery. Acting swiftly is crucial—the faster you respond, the higher the likelihood of retrieving your lost files.
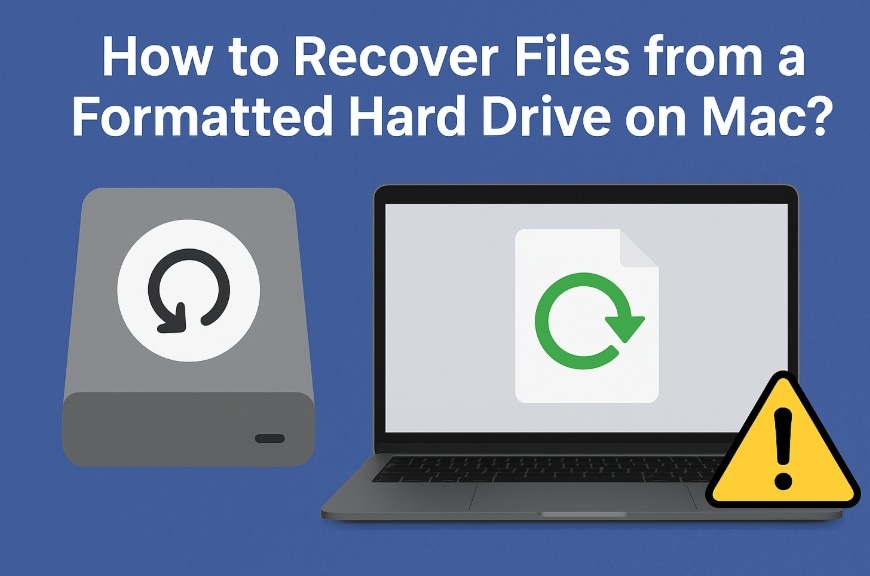
When you accidentally formatted Mac hard drive, don't panic. This guide will show you exactly how to recover files from formatted hard drive Mac.
We'll cover both internal and external drives. You'll learn to recover files from formatted external hard drive Mac, too.
Table of Contents
-
- Method 1: Use Recoverit Data Recovery Tool for macOS
- Method 2: Use Time Machine Backup
- Method 3: Restore from iCloud or Other Cloud Services
- Method 4: Try Mac Terminal with diskutil or fsck
- Method 5: Seek Help from Professional Recovery Services
- Method 6: Search Trash and iCloud Drive
- Method 7: Restore Photoshop File from the Previous Version
Part 1: Common Causes – Mac Hard Drive Data Loss
Mac hard drive data loss happens for many reasons. Understanding these causes helps prevent future problems. Here are the main reasons why users need to recover formatted hard drive Mac data:
- Accidental Deletion – Files mistakenly moved to Trash and permanently deleted without backup.
- Drive Formatting – Reformatting a drive erases all data, especially if done without verifying contents.
- Hardware Failure – Over time, hard drives and SSDs may fail without warning as a result of physical degradation.
- macOS Crashes or Updates – System updates gone wrong or kernel panics can corrupt files or partitions.
- File System Corruption – Improper ejection of external drives or power loss during write operations can damage the file system.
- Malware or Ransomware – Though rare on macOS, malicious software can encrypt or delete data.
- Physical Damage – Drops, spills, or overheating can cause irreversible damage to internal components.
- Power Interruptions – Sudden shutdowns during file transfers or updates can lead to incomplete writes or corruption.
Part 2: Is it possible to retrieve data from a formatted Mac hard drive without much hassle?
Yes, you can recover files from formatted hard drive Mac in many cases. When you format a drive, the system removes file references. But the actual data stays on the disk. New data gradually overwrites old files. This is why quick action improves recovery chances.
Recovery success depends on several factors. Time is the most important factor. The longer you wait, the more data gets overwritten. Drive usage after formatting also matters. Heavy computer use reduces recovery chances. File type and size affect recovery too. Smaller files recover better than large ones.
I Accidentally Formatted My Mac Hard Drive. Can I Unformat It?
Yes, it's possible to recover files from a formatted hard drive on Mac under the right circumstances. Mac hard drives formatting doesn't wipe your files (unless the files are overwritten by other files). When you format a hard drive on Mac, the file system of the disk is replaced with a new empty file system. Thus, the entries of all the files and directories saved on the hard drive are cleaned and they are inaccessible.
However, the disk maintains an index file, telling the computer's operating system the place that a particular file is stored. When you format the Mac hard drive, links between index and file are deleted. Those lost files are still physically intact, and you can recover formatted Mac hard drive before they are overwritten by new files.
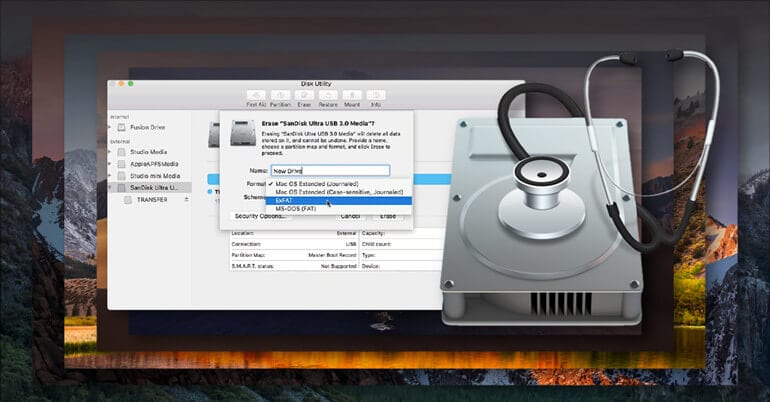
Depending on the type of formatting and the time that's passed since you've pressed the button, you might be able to recover your valuable files quickly and easily.
Are you ready for a short lecture on hard drive formatting? Here's how it goes:
- There are two types of hard drive formatting on Mac: Erase and Secure Erase. The first one reorganizes your hard disk, making it seem empty on the surface. The good news is that all your files are still there if you want to get them back. Unfortunately, that's not the case with the Secure Erase in Disk Utility. This process involves overwriting the entire disk with data, ensuring that no previous information can be recovered.
- Time is the second significant factor that can make or break your chances of data recovery. If you act fast to avoid data overwriting and let your data recovery software for Mac do its thing immediately after formatting, you'll have better chances of unformatting your hard drive on a Mac than if you wait days or weeks.
Now think about it. Did you run a fast or secure format? And how much time has passed? If your odds are looking good so far, stop using your formatted hard drive immediately. Every new file you add to the hard drive can overwrite a file waiting to be recovered, so be careful.
Part 3: Quick Methods: Recover Files from a Formatted Hard Drive on Mac
There are multiple ways to retrieve data from a formatted Mac hard drive, each with its own approach. Some methods involve specialized recovery software, while others make use of macOS’s built-in utilities. For the best chance of success, professional data recovery services are often the most reliable option.
Choose the right method based on your situation. Consider your technical skills and budget. Start with easier methods first. Move to complex solutions if needed. Always stop using the formatted drive immediately.
Method 1: Use Recoverit Data Recovery Tool for macOS
Recoverit is powerful data recovery software for Mac. It scans formatted drives deeply. The software finds lost files quickly. Many users successfully recover files from formatted external hard drive Mac using Recoverit.
This software uses advanced scanning technology. It searches every sector of your formatted drive. The program can find files that seem completely lost. Recoverit works with all Mac versions. It supports both internal and external drives.
The recovery process is user-friendly and fast. You don't need technical skills to use it. The software shows previews before recovery. This helps you choose the right files. With Recoverit, retrieving data from a formatted Mac hard drive can be done in just a few minutes.
This method helps in several ways:
- Scans entire drive sectors thoroughly
- Recovers over 1000 different file types
- Works with internal and external drives
- Provides a preview before recovery.
Key Features of Recoverit for macOS:
- Supports 500+ Data Loss Scenarios. Capable of managing data loss from accidental deletion, disk formatting, system failures, malware infections, and other unexpected issues.
- Recovers 1000+ File Types. Retrieves documents, photos, videos, audio files, emails, and archives across various formats.
- Enhanced Recovery Mode. Specially designed to dig deep into formatted or corrupted drives for more thorough recovery.
- Corrupted Video Repair. Built-in engine to fix damaged or unplayable video files during recovery.
Steps:
Step 1: Install Recoverit on your Mac. Launch the application. Select the "Hard Drives and Locations" option.

Step 2: Choose your formatted drive from the list. Click "Start". Wait for the scan to complete.

Step 3: Preview recoverable files. Save them to a different location.

Method 2: Use Time Machine Backup
Time Machine is Mac's built-in backup system. It automatically saves file versions. This feature runs in the background quietly. Most Mac users have Time Machine enabled. It creates complete system backups regularly.
If you had Time Machine active before formatting, recovery becomes easy. The system saves multiple versions of your files. You can go back to any date. Time Machine stores backups on external drives. This protects your data from local drive problems.
The restoration process is simple and reliable. You can restore formatted hard drive Mac files quickly. Time Machine displays your files along a chronological timeline, making it easy to browse and restore previous versions. This makes finding specific files easy. The system handles everything automatically during restore.
Time Machine helps recovery by:
- Maintaining complete system backups automatically
- Saving multiple file versions over time
- Allowing selective file restoration
- Working without additional software
Step 1: Connect your Time Machine backup drive. Open Time Machine from System Preferences. Navigate to the date before formatting occurred.
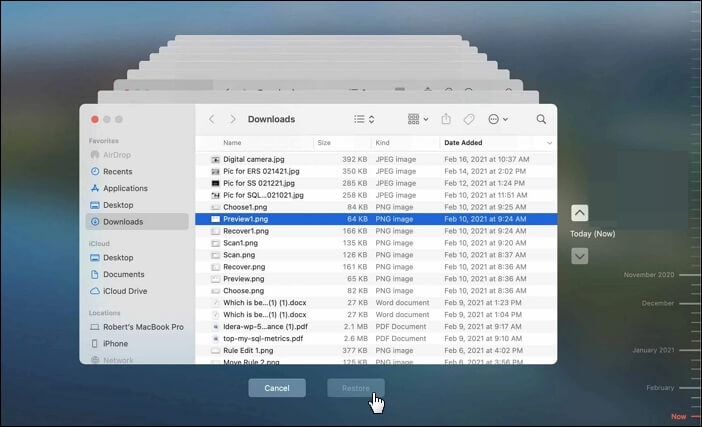
Step 2: Browse through your files and folders. Select the items you want to restore. Click "Restore" to recover your files to their original locations.
Method 3: Restore from iCloud or Other Cloud Services
Cloud storage services save files automatically. iCloud, Dropbox, and Google Drive sync your files. If your files were synced, you can recover them easily. This method works well for documents and photos.
Cloud restoration offers these benefits:
- Files remain safe during local drive problems
- Access from any device with an internet connection
- Automatic synchronization keeps files updated
- Simple download process for file recovery
Step 1: Open your cloud service website or app. Sign in with your account credentials. Navigate to your file folders.
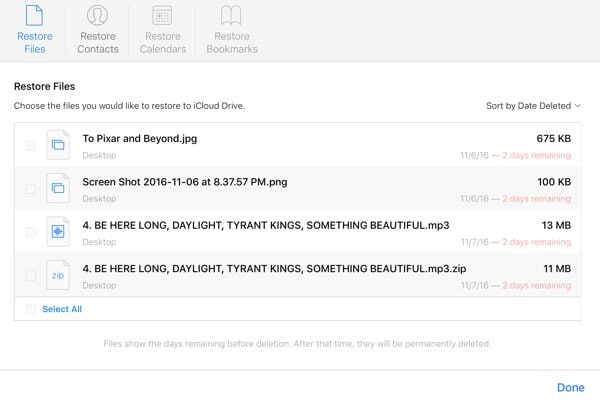
Step 2: Select the files you want to recover. Download them to your Mac. Save recovered files to a safe location on your system.
Method 4: Try Mac Terminal with diskutil or fsck
Terminal commands can help recover formatted hard drive Mac data. These commands work at system level. diskutil and fsck repair file system problems. This method requires technical knowledge.
Terminal commands provide:
- Direct access to disk management tools
- Ability to repair file system corruption
- No additional software requirements
- Deep system-level recovery options
Step 1: Open Terminal from Applications > Utilities. Type "diskutil list" to see all connected drives. Identify your formatted drive identifier.
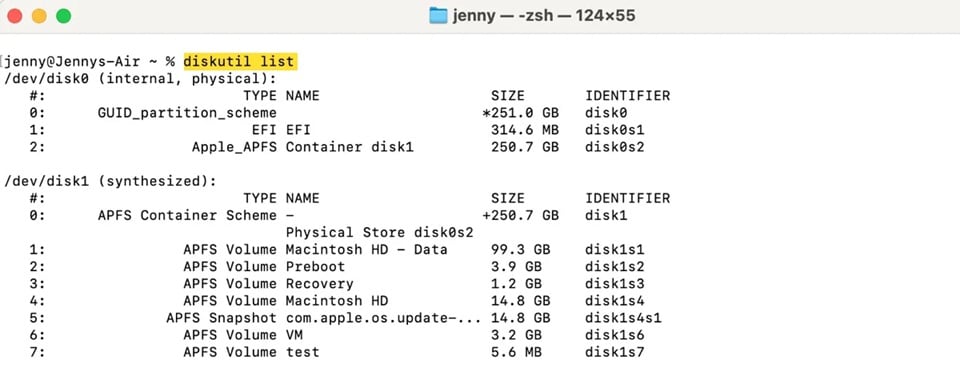
Step 2: Run "sudo fsck_hfs -r /dev/diskX" (replace X with your drive number). Enter your admin password. Wait for the process to complete and check for recovered files.
Method 5: Seek Help from Professional Recovery Services
Professional services offer the best recovery rates. They use specialized tools and clean rooms. These services handle severely damaged drives. Choose this option for critical data or complex cases.
Professional services excel through:
- Advanced hardware and software tools
- Experienced technicians and engineers
- Clean room environments for physical repairs
- Higher success rates for complex cases
Step 1: Research reputable data recovery companies. Get quotes from multiple providers. Check reviews and certifications.

Step 2: Ship your drive to the selected service provider. Wait for analysis and recovery completion. Review recovered files before payment.
Part 4: How To Recover Files From a Formatted External Hard Drive on Mac
Did you mistakenly format your external hard drive? It happens all the time. Unfortunately, the damage is often greater than when you format an internal hard drive because we usually use external HDDs and SSDs as backup devices. The burning question is – is there a solution for this?
Yes, there is, and it's the same solution we use for reformatting an internal HDD on Mac. You're already familiar with Wondershare Recoverit, so here's how to use it for an external drive:
- Download, install, and launch Wondershare Recoverit for Mac.
- Connect the external drive to your Mac and select it under Hard Drives and Locations > External Devices.

- Wondershare Recoverit will start scanning your formatted external drive for files. You can watch the process and stop it or pause it whenever you want. If you only need to recover a specific file, you can filter the results by file type or keyword.

- Preview the images, videos, audio files, documents, and other data to decide whether you want to restore them or not.
- Select the files you want to retrieve and click Recover.

Part 5: Pro Tips to Recover Files from Formatted Mac Drive Successfully
Following these tips improves your chances to recover formatted hard drive Mac data. Professional recovery experts use these techniques. Apply them carefully for better results.
Pro Tips:
- Stop Using the Drive Immediately. Prevent overwriting lost data by avoiding any new file saves or installations on the affected drive.
- Use a Trusted Recovery Tool. Choose reliable software like Recoverit, which specializes in formatted drive recovery on macOS.
- Perform a Deep Scan. Opt for a full scan instead of a quick one to uncover deeply buried or fragmented files.
- Recover to a Different Location. Always save recovered files to another drive to avoid overwriting additional recoverable data.
- Check File Preview Before Recovery. Use the preview feature to confirm file integrity before restoring—this saves time and space.
- Avoid Installing Software on the Affected Drive. Install recovery tools on a separate disk or external drive to minimize data loss risk.
- Be Patient During Scanning. Deep scans can take time, especially on large or heavily formatted drives—don’t interrupt the process.
- Consider Professional Help for Critical Data. If DIY recovery fails and the data is vital, consult a professional recovery service for advanced solutions.
Conclusion
Recovering files from a formatted hard drive on Mac is possible with the right approach. Quick action increases your success chances significantly. Multiple methods exist to recover formatted Mac hard drive data. Start with software solutions like Recoverit for the best results.
Prevention is always better than recovery. Regular backups protect against data loss. Enable Time Machine and use cloud storage services. These habits save you from future formatting accidents. Remember to recover files from formatted external hard drive Mac immediately after the incident.
Don't give up if the first method fails. Try different approaches to restore formatted hard drive Mac files. Professional services remain available for complex cases. With patience and the right tools, you can recover most accidentally formatted Mac hard drive data.
FAQs:
-
Q1: Can I recover files from a formatted external hard drive on a Mac after several days?
Recovery becomes harder after several days, but it's still possible. The key factor is drive usage after formatting. If you haven't used the drive much, chances remain good. Stop using the drive immediately and try recovery software. Recoverit and similar tools can scan deeply for old data. Professional services also handle aged formatting cases. Time reduces success rates, but don't lose hope. Many users successfully recover files from formatted external hard drive Mac even weeks later. -
Q2: Which method works best to recover formatted hard drive Mac data?
The best method depends on your specific situation and backup habits. Time Machine backup offers the easiest and most complete recovery if you had it enabled before formatting. Recovery software like Recoverit works well for most users and handles various file types effectively. Cloud services provide instant access to synced files without complex procedures. Professional services guarantee the highest success rates but cost more. Start with Time Machine, then try software solutions, and consider professional help for critical data. -
Q3: Is it safe to use Terminal commands to restore formatted hard drive Mac files?
Terminal commands can be effective but carry risks if used incorrectly. The fsck and diskutil commands work at system level and may cause additional damage with wrong parameters. Only use Terminal methods if you understand the commands fully. Make sure you identify the correct drive before running any commands. Backup important data before attempting Terminal recovery. For most users, recovery software provides safer alternatives. Terminal commands work best for users with technical experience and understanding of Mac file systems.















