Do you want to factory reset MacBook Air? Whether you're dealing with slow performance, persistent software issues, or preparing to sell your device, knowing how to factory reset a MacBook Air can be incredibly useful.
Let's face it, technology can sometimes be a bit finicky. Over time, your MacBook Air might start to feel sluggish or cluttered with old files. A factory reset can bring your Mac back to its original state, making it run like new. Plus, if you're planning to pass your MacBook Air on to someone else, a factory reset ensures all your personal data is wiped clean.
Learning how to reset a Mac computer is not as daunting as it might sound. By following a few straightforward steps, you can easily reset your MacBook Air and enjoy a fresh start. Whether you're a tech-savvy individual or just someone looking to improve their Mac's performance, this guide will walk you through the process of how to factory reset a MacBook Air, using simple and clear instructions.
In this article
Part 1: Why Factory Reset a MacBook Air?
Knowing how to factory reset a MacBook Air can be very useful. Whether you're looking to boost performance or secure your personal information, factory resetting is a valuable step.
- Improve Performance: Over time, your MacBook Air might become sluggish due to accumulated files and software. Factory resetting can give it a fresh start, improving speed and performance.
- Remove Personal Data: If you're planning to sell or give away your MacBook Air, resetting it ensures all your personal data is completely erased, protecting your privacy.
- Fix Software Issues: Sometimes, software glitches and problems can persist despite regular troubleshooting. Factory resetting can resolve these issues by reinstalling a clean version of macOS.
- Prepare for a Clean Installation: If you want to start over with a clean installation of macOS, factory resetting is the first step. It removes the old OS and sets up a fresh environment.
- Clear Out Old Files: Over time, your system can accumulate unnecessary files that take up space. Factory resetting helps you clear out these files, freeing up storage.
- Start Fresh with a New Setup: If you want to reorganize your digital life or set up your MacBook Air with new preferences and settings, a factory reset provides a clean slate.
- Ensure Security: If you suspect your Mac has been compromised or infected with malware, a factory reset can help eliminate any malicious software and secure your device.
These reasons highlight why knowing how to factory reset a MacBook Air is beneficial. Whether you are dealing with performance issues, preparing to sell, or just want a fresh start, factory resetting is a valuable tool.
Part 2: Preparing for Factory Reset Mac Air
Before you factory reset your MacBook Air, it's important to take some preparatory steps to ensure a smooth process and to protect your data. Here's how you can prepare:
1. Backup Important Files
Backup all your important files. Use Time Machine, iCloud, or an external hard drive to do this
2. Sign Out of iCloud
Log out of iCloud to avoid any Apple ID issues. Go to System Preferences, select Apple ID, and sign out. This will also delete iCloud data from your Mac.
3. Deauthorize iTunes
If you have purchased content through iTunes, you'll need to deauthorize your MacBook Air. Open iTunes, go to Account > Authorizations > Deauthorize This Computer and follow the prompts.
4. Disable FileVault
FileVault encrypts the files on your Mac. It's a good idea to disable it before resetting. Navigate to System Preferences, select Security & Privacy, then choose FileVault and switch it off.
5. Disconnect External Devices
Disconnect any external devices from your MacBook Air. This includes USB drives, external hard drives, and more.
6. Ensure a Stable Internet Connection
A stable internet connection is crucial, especially if you'll be reinstalling macOS. Make sure you have a reliable connection before starting the reset process.
By following these steps, you can prepare your MacBook Air for a factory reset and ensure that your data is safely backed up and your device is ready for a fresh start.
Part 3: How to Reset a Mac Computer?
Resetting a Mac computer, like a MacBook Air, might seem daunting, but it's quite manageable with the right steps. Whether you're troubleshooting, improving performance, or preparing to sell your device, knowing how to reset a Mac computer is essential.
Let's dive into the methods to factory reset your MacBook Air, ensuring a smooth and fresh start.
Method 1: Factory Reset a MacBook Air with Disk Utility
When you need to perform a factory reset on your MacBook Air, using Disk Utility is a reliable method. Disk Utility allows you to erase your startup disk and reinstall macOS, ensuring your device starts fresh. This method is especially useful if you're experiencing persistent software issues or planning to sell your MacBook Air.
To access Disk Utility, you'll need to enter Recovery Mode. This process requires you to restart your MacBook Air and use a specific key combination to access the utility. Once in Recovery Mode, Disk Utility will guide you through the steps to erase your disk and prepare for a clean installation of macOS.
- Reboot your MacBook Air. Press and hold Command + R. Mac will enter Recovery Mode. Click on Disk Utility. Choose your startup disk.

- Click Erase. Follow the on-screen instructions.
Method 2: Erase All Content and Settings
Another straightforward way to factory reset your MacBook Air is by using the "Erase All Content and Settings" option in System Preferences. This method is user-friendly and doesn't require technical expertise. It's ideal for users who want a quick and easy way to reset their device without using Recovery Mode.
This option is available directly within your system settings, making it convenient to access. By following a few on-screen prompts, you can erase all personal data and settings, returning your MacBook Air to its factory state. This method is perfect for preparing your device for a new user or ensuring your data is securely wiped.
- Open System Preferences. Click Erase All Content and Settings.

- Follow the prompts. Confirm the action.
Method 3: Use Time Machine Backup
Using a Time Machine backup to factory reset your MacBook Air is a great method if you want to restore your device to a previous state. Time Machine is Apple's built-in backup feature that allows you to create regular backups of your entire system. This method is beneficial if you need to recover from a recent system failure or data loss.
To use Time Machine for a factory reset, you first need to ensure that you have a recent backup stored on an external drive. By connecting this drive and entering Recovery Mode, you can select the "Restore from Time Machine Backup" option. This will allow you to choose a specific backup point to restore your system to, effectively resetting your MacBook Air while preserving your data up to that point.
- Connect your Time Machine backup drive. Restart your MacBook Air. Hold Command + R to enter Recovery Mode.

- Select Restore from Time Machine Backup. Follow the on-screen instructions.
Part 4: Lost Files After Factory Reset? Try Recoverit Today!
If you've lost files after a factory reset, Recoverit can help you recover them. Recoverit is a powerful data recovery tool designed to retrieve lost data from your MacBook Air. It can handle various types of data loss scenarios, whether it's accidental deletion, formatting, or data loss due to factory reset.
Recoverit offers a user-friendly interface and supports the recovery of multiple file types, including photos, videos, documents, and more. With its advanced scanning algorithms, Recoverit can deeply scan your Mac's storage to locate and recover lost files efficiently.
Key Features:
- Recover Deleted Files: Retrieve files that were accidentally deleted or lost.
- Retrieve Data from Formatted Drives: Recover data from drives that have been formatted during the factory reset process.
- Supports Multiple File Types: Recover various file types such as documents, photos, videos, emails, and more.
Steps to recover lost files using Recoverit:
- Click the link above to download and install the Recoverit application on your MacBook Air. Open Recoverit and select the drive you want to scan. Start the scanning process to locate lost files.

- Recoverit will perform a deep scan to find recoverable data.

- Once the scan is complete, preview the recoverable files and select the ones you want to restore. Click Recover to save them back to your Mac.

Recoverit makes data recovery straightforward and accessible, helping you regain your important files even after a factory reset.
Related Video >>: How to Recover Files From Mac Computer?
Part 5: Pro Tips to Factory Reset Mac Air
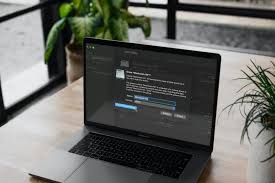
When it comes to factory resetting your MacBook Air, there are some best practices you should keep in mind to ensure a smooth and successful process. These pro tips will help you prepare effectively and avoid common pitfalls.
- Always Backup Your Data: Before performing a factory reset, ensure you have a backup of all important files. Use Time Machine, iCloud, or an external hard drive to create backups. This will prevent any data loss during the reset process.
- Keep Your macOS Updated: Make sure your macOS is up to date before starting the reset process. Updates often include fixes and improvements that can assist during the reset.
- Use Disk Cleanup Tools Regularly: Regularly clean your disk to remove temporary files, caches, and other unnecessary data. This will help in maintaining your Mac's performance before and after the reset.
- Be Cautious with Software Installations: After resetting your MacBook Air, be selective with the software you install. Only download apps from trusted sources to avoid malware and other issues.
- Monitor Your Mac’s Performance: Keep an eye on your Mac's performance post-reset. Use activity monitors and system tools to check for any unusual activity that might indicate software issues.
Consider Using an SSD for Faster Performance: If you haven't already, consider upgrading to an SSD. Solid State Drives offer faster read and write speeds, improving your MacBook Air's overall performance.
Stay Aware of Your Mac's Health. Regularly check your Mac's health using built-in tools or third-party apps. This will help you stay informed about any potential issues and address them promptly.
By following these pro tips, you can ensure a successful factory reset and maintain your MacBook Air's performance over time. Whether you're doing it for maintenance, troubleshooting, or preparing for a new user, these steps will help you get the most out of your reset process.
Conclusion
Factory resetting a MacBook Air can significantly improve its performance. It helps remove personal data and fix software issues. Whether you are preparing to sell or give away your MacBook Air or just want a fresh start, knowing how to factory reset a MacBook Air is very useful.
Follow the steps and tips in this guide to reset your MacBook Air successfully.
FAQ
-
How do I factory reset a MacBook Air without a password?
If you don't have the password, you can still reset your MacBook Air. Restart it and hold Command + R to enter Recovery Mode. Use Disk Utility to erase the disk. This will delete all data, including the password. -
Can I factory reset a MacBook Air from another device?
Yes, you can use the Find My app or iCloud to remotely erase your MacBook Air. Log in with your Apple ID, select your MacBook Air, and choose the erase option. This is useful if your device is lost or stolen. -
What should I do if my MacBook Air won't start after a factory reset?
If your MacBook Air won't start after a factory reset, try entering Recovery Mode. Hold Command + R during startup. Reinstall macOS from Recovery Mode. If that doesn't work, contact Apple Support for further assistance.















