As an avid Mac user, you appreciate their productivity and entertainment capabilities, surpassing Windows PCs in many ways. However, Macs can still overheat like any software-driven device, causing frustration during crucial tasks.
Overloading your MacBook with complex tasks may lead to overheating. While some heat generation is normal during operation, excessive heat can be problematic. Let's explore the signs and causes of MacBook overheating and provide easy solutions to address these issues.
Table of Content
-
- Close Unused Browser Tabs
- Close Launch Agents and Login Items
- Delete Unused Files
- Use Activity Monitor to Find Resource-Intensive Apps
- Adjust Battery Settings
- Reset the SMC
- Check if Your Fans Are Working Properly
- Scan for Malware & Viruses
- Update Your Macos & Apps
- Adjust External Monitor Settings
- Run Apple Diagnostics for Hardware Issues
How To Recognize Your Macbook Is Overheating?
If your Mac is running hot regularly, you should approach this issue seriously. Overheating can permanently damage the sensitive hardware components of your computer, including storage drives, monitor, CPU, GPU, etc.
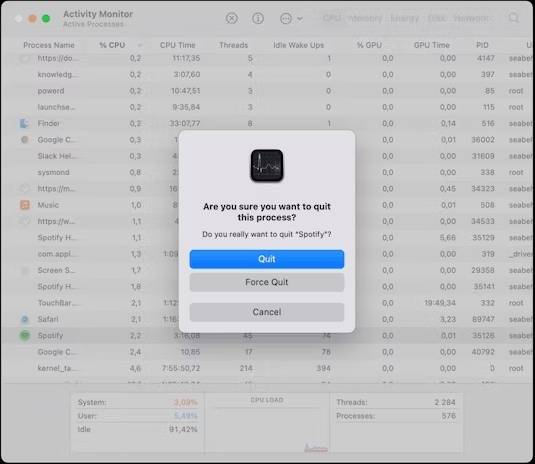
It can also shorten the lifespan of your laptop's battery and cause numerous performance issues. The fastest way to recognize Macbook Pro or Air heating problems is to test the GPU speed and CPU performance.
If you experience a slowdown in the GPU speed and CPU processes, the temperature will be sky-high. Unexpected shutdowns and sluggish performance are the first signs of Mac overheating.
In addition, you can tell your Mac is overheating if you've experienced the following symptoms:
- The Mac's bottom is hot to the touch;
- Black lines at the bottom of the screen
- Fans are spinning up and getting noisy;
- Strange odor emanating from your Mac computer;
- Reduced performance;
- Abrupt system shutdowns;
- Application and service glitches;
- The system freezes up even when you don't use it;
- Unexpected software/hardware error prompts keep popping up;
- Mac operating system won't start up;
- You can't turn your Mac back on after a shutdown;
- You can't open or shut down applications;
- Your Mac suddenly goes silent;
- The temperature test reports above 95ºc (203ºF);
- Mac automatically underclocks the CPU usage and processing power (thermal throttling).
These signs are clear indicators of the Mac computer overheating issue. Now that you know how to tell when your Mac is overheating, let's delve deeper into why this problem occurs.
Why Is My MacBook Getting So Hot?
Hardware and software malfunctions and problems are among the leading causes of Macbook Pro or Air overheating issues. Even the latest MacBook models aren't prone to this problem and will heat up when you run too many CPU-consuming or memory-intensive tasks.
They overburden the CPU and cause other cascading problems that further temper your Mac's performance, compromise battery health, etc.
Here are the most common reasons your Mac gets so hot:
- Malware and virus infections - a malware attack or a virus infection can cause your Mac to covertly run intensive background tasks and processes that could overload your CPU and GPU and cause the overheating problem;
- Blocked air vents - covered or clogged air vents can prevent air circulation and cause Mac overheating problems, including unstable functioning of internal components;
- Outdated software - outdated software components and operating systems may contain inefficiencies and bugs, which can cause Mac overheating issues;
- Defective cooling system - Macbook Airs and Macbook Pros have built-in cooling systems to regulate heat and prevent devices from overheating. If there are any defects in these systems and their internal fans, you might be dealing with a hardware issue with the fans.
- SMC error - the System Management Controller (SMC) is a control system chip that controls hardware components, including the internal fans. An SMC error could cause your Mac to overheat due to unstable temperature and fan function.
- Too many browser tabs - opening too many browser tabs at once might overload your system, drain your Mac's resources, and cause overheating issues;
- Unresponsive applications - when your Macbook Pro apps stop working correctly, crash, or freeze, they start consuming too much memory and energy as your computer attempts to solve the problem;
- Too many apps and processes running simultaneously - running several resource-intensive processes and services can max out your Mac's CPU and GPU, causing your computer to overheat as it struggles to cope with the load.
Below are the best ways to address these issues and prevent Mac overheating problems.
How To Fix an Overheating MacBook
Here are the top 11 ways to fix an overheating MacBook and ensure ultimate performance.
Fix 1: Close Unused Browser Tabs
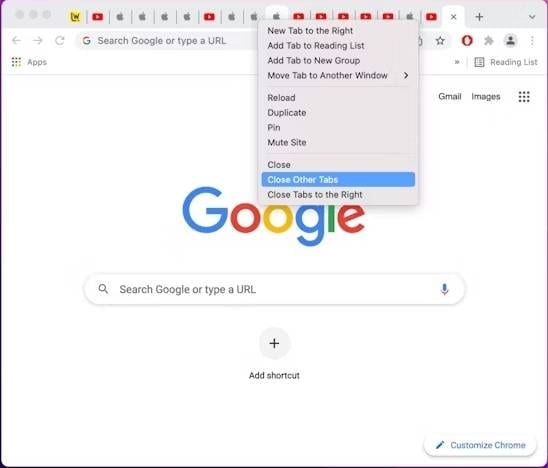
Running too many browser tabs can overwork your Mac computer, especially if running multiple resource-intensive processes simultaneously. If you open dozens of browser tabs but don't need them all, close the ones you don't need to prevent your Mac from overheating.
Aside from preventing overheating, tab management can help improve your browser's performance and speed. If you use Safari or Chrome, control-click on the tab you're using and select Close Other Tabs. That will keep the tab you're using open and close the unused ones.
Fix 2: Close Launch Agents and Login Items
Login items are applications your Mac opens at startup. In most cases, Mac users don't pay attention to these background services. However, loading too many apps at the startup may prevent your Mac from working correctly and handling all the necessary programs and systems.
So, to prevent Mac overheating issues, check what login items open right at your Mac's startup by following these steps:
- Go to the Apple menu and select System Settings > General > Login Items;
- Click the General tab to list all active login items;

- Select the app you want to close and toggle the button next to it to disable it.
While you're checking login items, you should also investigate launch agents. These are background processes and programs in charge of routine tasks, such as ensuring online services are running smoothly.
If your Mac loads too many background processes all the time, that load will overwhelm the processor and cause overheating issues, performance slowdowns, unexpected shutdowns, system crashes, and more.
Follow these steps to close unnecessary launch agents.
- Go to Finder and select Go > Go to Folder;
- Type /Library/LaunchAgents to list all active launch agents;

- Select the launch agents you want to close and delete them.

Fix 3: Delete Unused Files
Believe it or not, amassing unused files on your hard drive can cause Mac overheating issues. Aside from creating unnecessary clutter, processing large amounts of data and transferring large files can cause SSD/HDD overheating problems.
You can solve these problems by deleting unused files or moving files you don't frequently use to cloud storage (Dropshare). Here's how to delete unused files on your Mac.
- Go to the Apple menu and select System Settings > General > Storage;
- Click the Info button next to the category of files you want to open (documents, applications, etc.);

- Select the files you want to delete and click Delete.
Fix 4: Use Activity Monitor to Find Resource-Intensive Apps
Some applications require more CPU resources than others. Running too many resource-demanding apps can cause Mac overheating issues, excessive CPU straining, and other hardware/software-related problems.
Use Activity Monitor to identify resource-intensive apps to minimize usage, speed up your computer, and ensure optimal multitasking performance. Here's how to disable heavy apps using MacOS's Activity Monitor.
- Go to the Finder app and navigate to the Applications > Utilities > Activity Monitor;

- In the Activity Monitor (My Processes) window, select the CPU tab to list all active applications and check the resources they use;
- Select the apps you want to stop and click the Stop (X) button to automatically close them.

Fix 5: Adjust Battery Settings
If you're using a Mac to handle more complex tasks, you'll need extra GPU resources to accomplish your goal. However, this extra GPU power requires more battery and system resources.
Combined, they could overwhelm your system and cause your device to overheat. Fix this by adjusting battery settings.
Here's how:
- Locate System Preferences in your dock and click Battery;

- Tick the following battery settings: Show battery status in the menu bar, Slightly dim the display while on battery power, Automatic graphics switching, and Optimised battery charging.

Fix 6: Reset the SMC
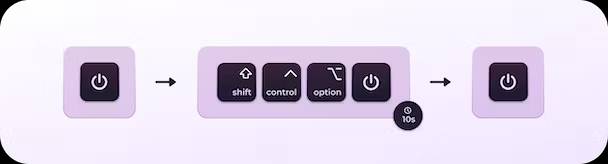
A glitchy or buggy System Management Controller (SMC) can cause various performance issues, including the Mac overheating problem. A faulty SMC will impact the hardware components of your Mac computer, like the internal fans in the cooling system.
Thankfully, you can quickly fix chip errors and overheating issues by resetting the SMC.
Here's how:
- Power off your Mac;
- Press and hold Shift + Power + Control + Option keys for 10 seconds;
- Turn on your Mac.
Fix 7: Check if Your Fans Are Working Properly
Failing MacBook fans can cause overheating issues. So, check if your internal fans are working correctly by running Apple diagnostics.
Here are the steps:
- Power off your Mac;
- Power it back on by pressing and holding the Power button;
- Release the button when you see the startup screen;

- Press and hold Command + D and follow the on-screen instructions;

- If the diagnostics return any error codes that begin with "PPF", there are fan issues that require your immediate attention.
Fix 8: Scan for Malware & Viruses
Virus infections and malware attacks can cause Mac overheating issues. You should run regular scans for malware and viruses to avoid various Mac usage problems, including data loss, hack attacks, ransomware, system crashes, CPU/GPU overheating, etc.
We recommend using CleanMyMac X to scan your Mac for malware and virus infections. CleanMyMac X is an all-encompassing toolkit for Mac users that can remove virus infections, malware, and data junk from your Mac to make it run faster.
Download, install, and launch CleanMyMac X on your computer and follow these steps to check for infections:
- In the Smart Scan window, select Malware Removal and click Scan.

As for removing virus infections on Mac, we recommend using a reputable and trustworthy Mac virus cleaner, like Avast One. Download and install Avast One on your Mac and enable protection to ensure 24/7 security.
Fix 9: Update Your Macos & Apps
Apple releases regular MacOS updates to ensure Mac users have the latest system fixes, application upgrades, patches, and other enhancements required to fix performance issues. You can fix your Mac overheating problem by updating your operating system and application settings.
Here's how to check for the available Mac updates:
- Navigate to the Apple menu > System Settings > General > Software Update;
- If an update is available, select Update Now.

Fix 10: Adjust External Monitor Settings
If you're using the wrong external monitor settings, you could overload your CPU and GPU. This extra processing, energy, and power load may cause overheating issues. Fortunately, you can fix this by changing the external monitor settings.
Here's how:
- Go to the Apple menu and navigate to System Preferences > Displays;

- In the Displays window, click Display Settings to make adjustments to resolution, etc.;

- In the Display Settings window, select the external monitor to adjust settings, such as resolution, brightness, color profile, and rotation;

- Tick the Scaled box to adjust the monitor resolution and click Done to apply your changes.

Fix 11: Run Apple Diagnostics for Hardware Issues
Hardware issues can cause Mac overheating issues. You can rule out hardware-related problems by running Apple Diagnostics. This Mac utility will test your computer, identify a problematic hardware component, and provide suggestions on the best ways to fix the problem.
Here are the steps to run Apple Diagnostics:
- Turn off your Mac and unplug it from the power outlet;
- Power it back on and hold the Power button until the startup screen appears;
- Press Command + D and wait for Apple Diagnostics to complete the checking process;
- Check the diagnostics for error codes beginning with PPF;
- If you find hardware issues, service your Mac.
How To Recover Data From Overheating Macbook if It Shuts Down/Freezes Quickly
If your Mac starts freezing and shutting down due to overheating, you should recover and back up your Mac data as soon as possible to avoid data loss. Since overheating can cause you to lose sensitive data, consider using a professional data recovery tool for Mac to retrieve your files.
Wondershare Recoverit for Mac is the perfect tool for recovering unlimited data from your Mac system. Aside from recovering your Mac files, Wondershare Recoverit can retrieve data from Linux and NAS systems, perform computer crash recovery, fix corrupted videos, and restore lost photos, audio files, graphics, documents, emails, etc.
In addition, Wondershare Recoverit is compatible with over 2000 storage devices, including external hard drives, SD cards, cameras, internal hard disks, memory cards, USB drives, and more. Download, install, and launch Wondershare Recoverit on your Mac and follow these steps to recover your data from an overheating macOS.
- In the File Recover menu, select Hard Drives and Locations;
- Select the location with lost files under the Hard Disk Devices or Quick Access tabs;

- Let Wondershare Recoverit scan the selected drive automatically;

- Filter the scanning results to quickly find the files you want to recover;

- Preview the scanning results before recovery;

- Select the desired files and click Recover to retrieve your files and select a new location to save your data.

How To Prevent Your Macbook From Overheating in the Future
If you want to get rid of the Mac overheating problems for good, keep the following tips in mind:
- Avoid using heavy resource consumers like the Chrome browser and use lightweight alternatives instead;
- Only open browser tips you're going to use;
- Keep your Mac away from extremely cold and hot temperatures;
- Check your internal fans regularly and use Apple Diagnostics to test your macOS;
- Install reputable antivirus and antimalware programs;
- Keep your Mac device clean;
- Regularly check for available macOS updates;
- Avoid running multiple apps at the same time;
- Make sure your air vents aren't clogged or blocked;
- Do not cover your Mac.
These tips should help you prevent your Mac from overheating and ensure you receive optimal Macbook performance.
Conclusion
This guide should help you understand the causes of Mac overheating issues and suggest the best solutions to help you resolve the overheating problem for good. Remove all unnecessary background processes and keep your hard disk clean at all times to avoid overheating.
Use a trusted data recovery software tool like Wondershare Recoverit to recover your data if your overheated Mac crashes, freezes, or shuts down. Finally, regularly check for available macOS updates and have an official antivirus and antimalware protection installed on your computer to ensure 24/7 security and optimal performance.















