Yes, we can. You can recover your documents with the Text Recovery Converter on Mac. Keep reading to learn the instructions and other alternative solutions.
In this article
What Is the Text Recovery Converter on Mac?
Microsoft Word text recovery converter for Mac is a built-in MS Word feature for repairing, opening, and recovering text information from corrupted and damaged Word files.
Whether your documents became inaccessible due to file corruption, system error, sudden power outages, unexpected system crashes, or malware/virus infections, this converter can help you recover text from your files by repairing and accessing damaged, inaccessible, and corrupted MS Word documents.
It can also open other documents, enabling you to restore as much information as possible. While the converter can extract text data, including regular texts, endnotes, footers, headers, and field texts, it can't retrieve non-text data such as drawing objects, images, document formatting, etc.
Both Mac and Windows users can access this feature, but it will have a slightly different name on Macs and PCs:
- Windows – Recover Text from Any File (File > Open > Browse > Files of type);
- MacOS – Recover Text (File > Open > Open drop-down box).
Now, let's guide you through the steps to open and repair a corrupted Word document on your Mac using the Recover Text feature.
How to Open/Repair Corrupted Word Files With Text Recovery Converter on Mac
Here are the steps to open the Word file with the text recovery converter on your Mac:
- Open Word on your computer;
- Navigate to File > Open;
- Locate the file you wish to open and select it:
- Go to the Open button and click the drop-down menu;
- Select Recover Text > Open;

- Click Yes to open the file, but only if you're sure the file is from a trusted source.
If you can open a Word file on your Mac but it appears to be corrupted, you can repair it by saving the file as Rich Text Document:
- Open the document in Word;
- Navigate to File > Save As;
- In the File Format section, select Rich Text Document > Save.

How to Repair Corrupted Word Files on Mac Via Other Tools
Below are the top three methods to repair and recover corrupted Word files on a Mac.
Method 1: Wondershare Repairit
Wondershare Repairit is a professional Word file repair platform for fixing damaged and corrupted Word files, regardless of the level of corruption. Repairit uses advanced AI-powered file repair algorithms to successfully fix corruption and restore your data across Windows and Mac devices.
Aside from fixing corrupted Word files, Reparit also mitigates all common Word file issues, such as unreadable documents, Word file not opening issues, blank Word document issues, and more. Thanks to its immense versatility, Repairit successfully and effectively repairs various versions of Word documents, including DOCM, DOCX, and DOC formats.
You can use Repairit online to repair your files using your web browser. If you want a desktop version, you can also download and install Repairit on your Mac, then follow the steps below to fix and restore your corrupted Word files.
- Launch Repairit on your Mac and navigate to the More Types Repair menu;
- Select File Repair;

- Click Add to upload the corrupted Word files or drag and drop the files on the interface;

- Click Repair to initiate the repair process;
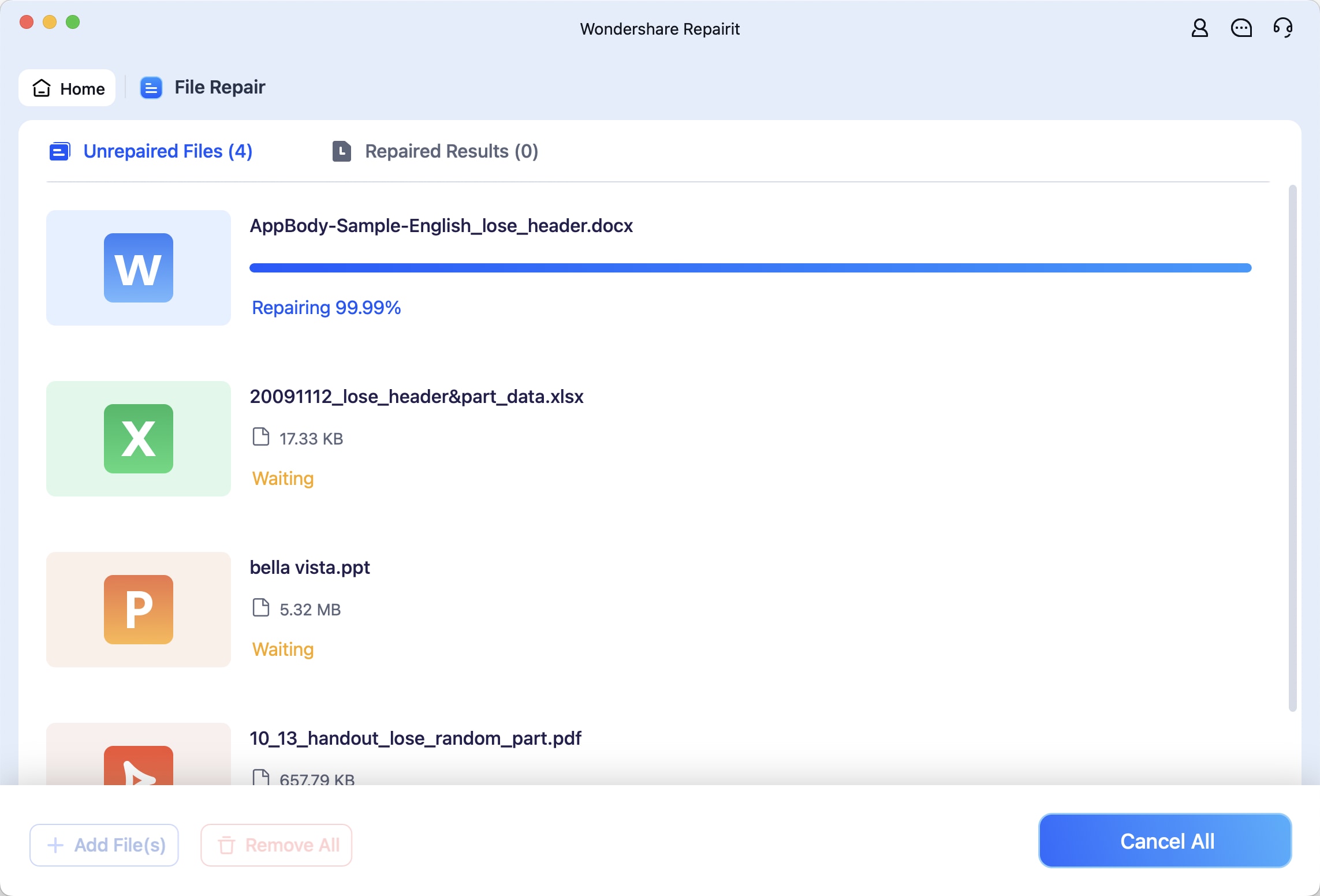
- Repairit will scan and fix your files;
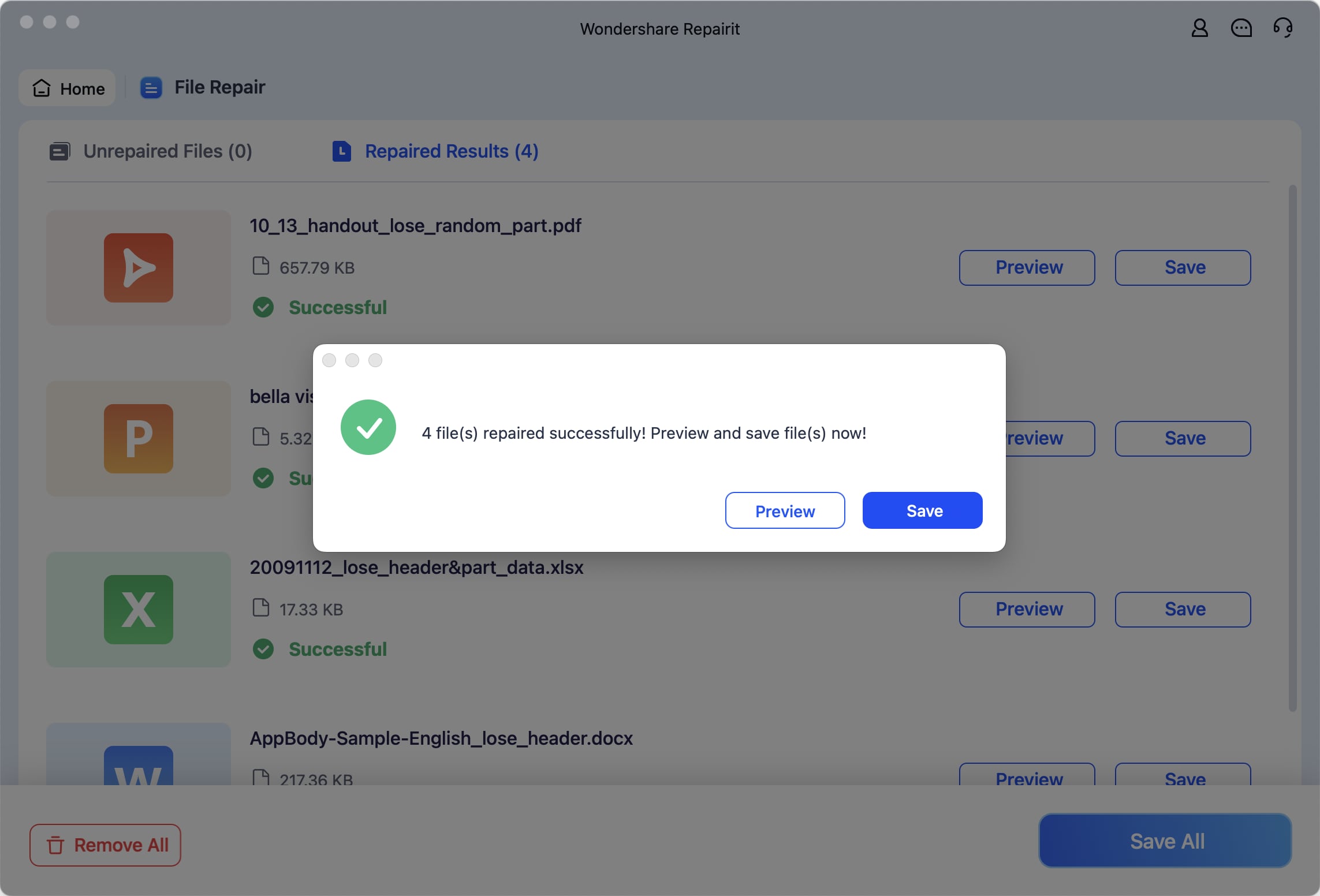
- Preview the repaired files;
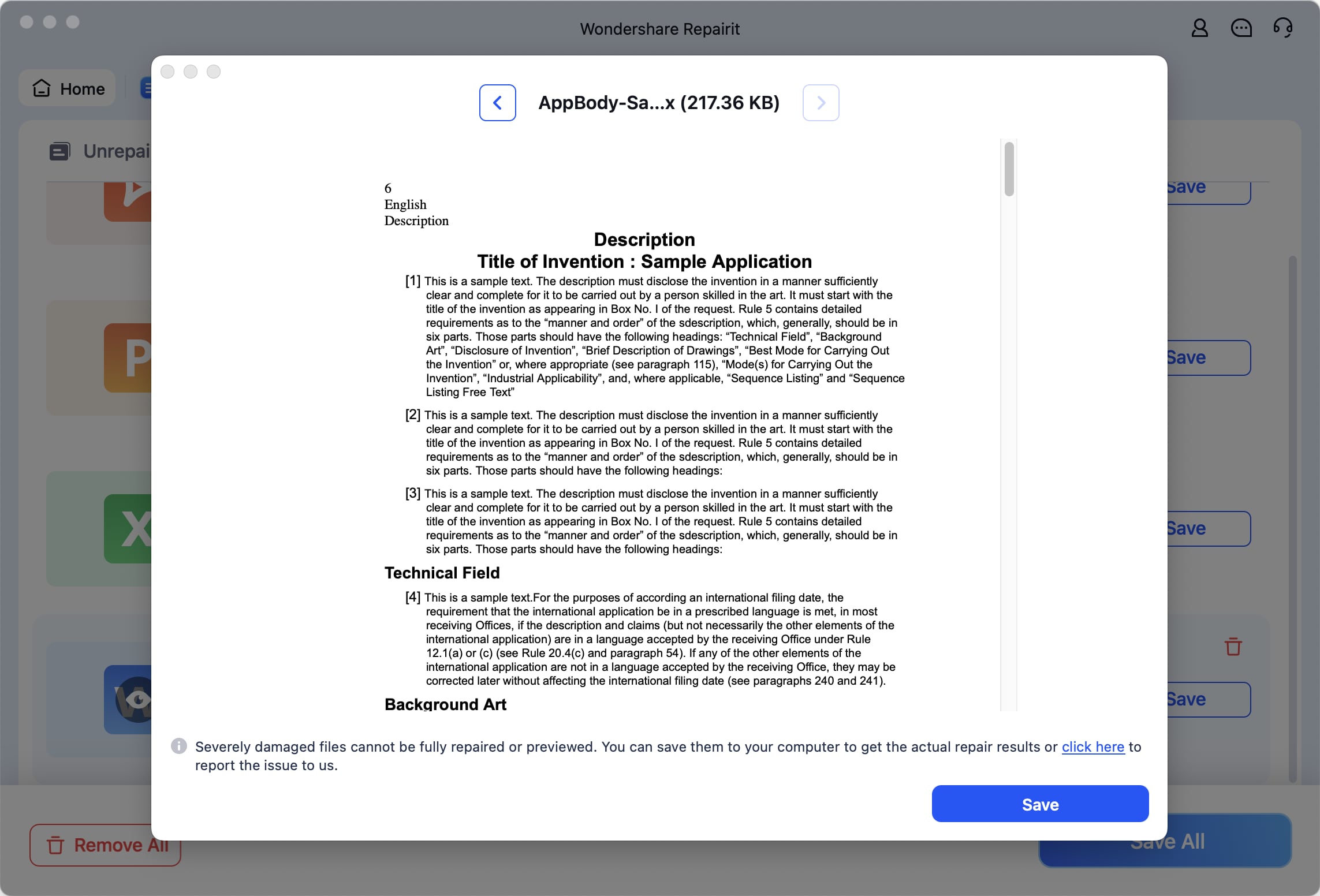
- If everything is in order, click Save and specify where you want to save the repaired Word files on your Mac;
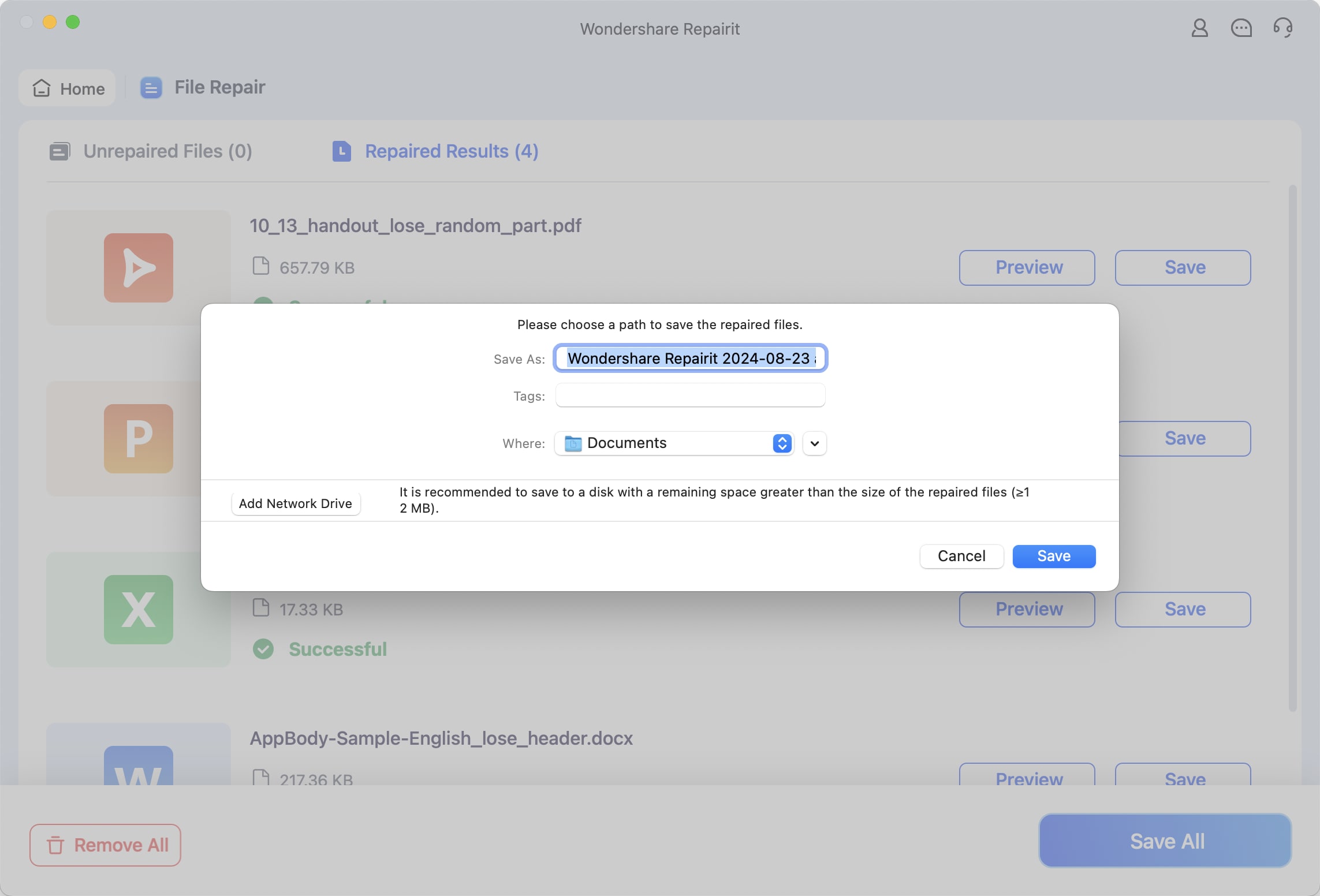
- Click Save > OK to save the repaired Word files on your computer.
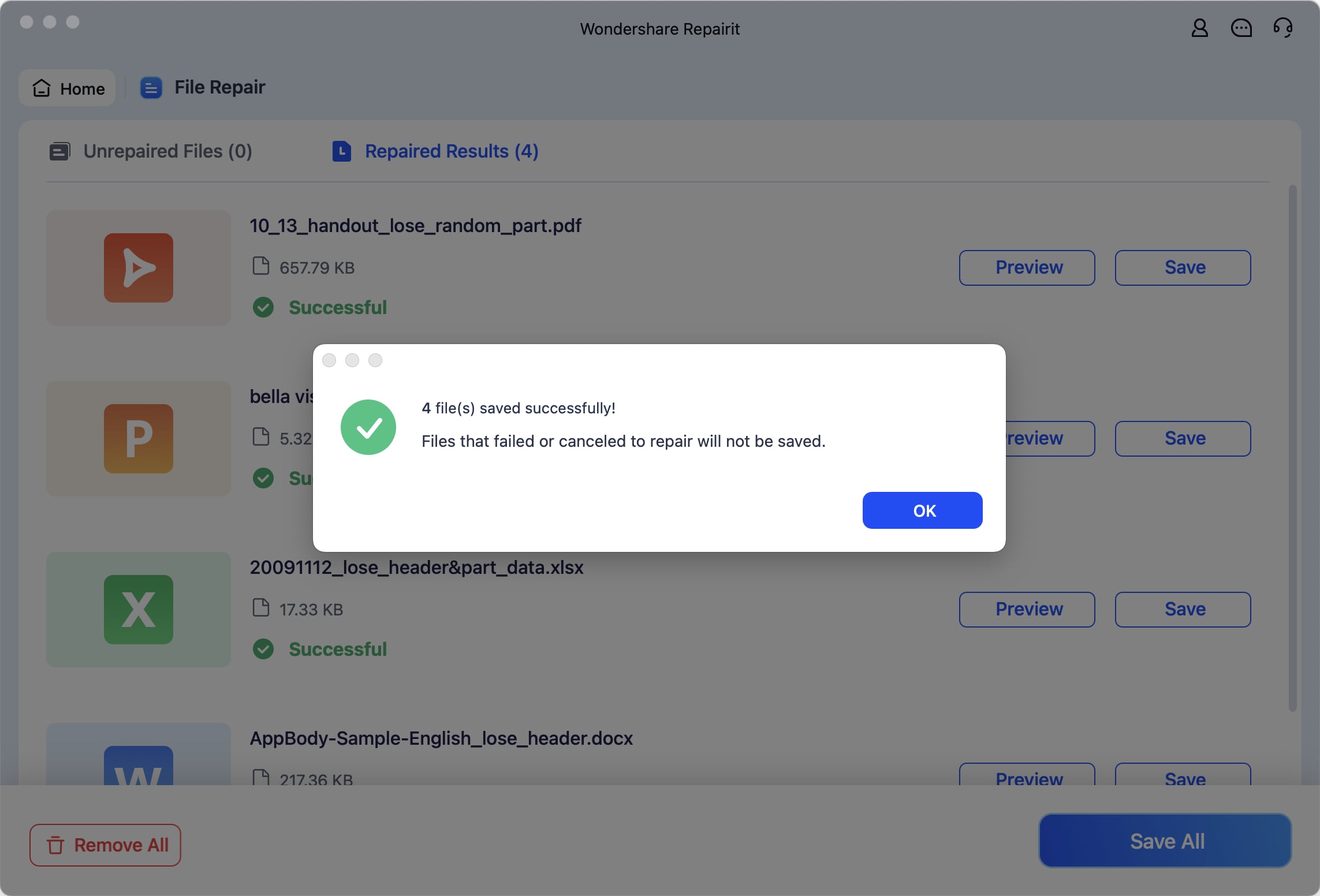
Method 2: Using the Repair Option on Mac
In addition to Text Recovery Converter, Mac gives you an alternative solution to help you recover corrupted Word documents on your computer. The Repair feature is an excellent macOS function that can restore damaged Word documents and fix problems like invalid file extensions and formats.
Here's how to use Repair to recover and open a corrupted Word file on your Mac:
- Launch Word and navigate to File > Open;
- Select the corrupted Word document you wish to open;
- Click the Open drop-down menu;
- Select Repair > Open.

Find AutoRecovery via the Finder app, open it, and search for the unsaved file. Open the file in Word and navigate to File > Save as to save it to a new location.
Method 3: Using Google Drive
The last method is to upload the corrupted Word document to Google Drive and then download and save it on your Mac.
Here's how to save the document to Google Drive and redownload it to your Mac:
- Open your browser and navigate to Google Drive;
- Select New > File Upload;
- Select the inaccessible Word file and click Open;
- Wait for the file to upload to Google Drive;
- Open the document in Google Drive and select File > Save as Google Docs;
- Access the document on your Mac and open it in Word;
- Navigate to File > Download > Microsoft Word (.docx);
- Select a new save location for your document;
- Reopen it to see if everything is in order.

Conclusion
If you keep receiving strange messages about using the text recovery converter to access your Word files on your Mac, Word might be experiencing a software error. Bugs and software glitches can prevent the program from accessing and reading your documents.
In case the text recovery converter can't fix the problem, you should use a Word document recovery tool like Wondershare Repairit to repair and restore your files and make them accessible and readable again. The app uses advanced data repair techniques to fix damaged and corrupted Word files and make them available to you.
In addition, Mac users can use the Repair option to try to fix corrupted documents within the Word app. If that doesn't give you the desired result, save the problematic Word file to Google Drive and try redownloading it to your Mac to make it accessible again.
FAQ
What is the Text Recovery Converter?
Text Recovery Converter is a built-in Mac utility that helps users open corrupted and damaged Word files. The tool automatically scans and detects Word file problems and uses modified repair techniques to fix and open problematic files without data loss. It can also fix unopenable or unreadable Word documents to recover text.How to Open Text Recovery Converter on Mac?
Follow these steps to access Text Recovery Converter on your Mac:
1. Open Word and navigate to File > Open;
2. Select the file you wish to open:
3. Navigate to the Open button;
4. Click the drop-down menu;
5. Select Recover Text > Open.What causes Word file corruption on Mac?
File corruption can occur due to many different factors:
1. Incomplete downloads – an interrupted download could cause file corruption;
2. Header problems – inconsistencies in header data may render Word documents inaccessible or unreadable;
3. Malware/virus infections – aside from causing corruption, malware, and virus attacks can alter Word data and compromise your documents;
4. Word or macOS crashes – an unexpected app or system crash can cause damaged Word documents, document corruption, unsaved changes, etc.;
5. Hard disk failure – a failing HDD or SSD can cause partition loss and data corruption;
6. Power outages – abrupt system shutdowns and power outages can cause Word file corruption by suddenly terminating your progress.How can I prevent Word file corruption on Mac?
You can take a few precautionary steps to prevent Word corruption:
1. Install a trustworthy antivirus program on your Mac to prevent malicious attacks on your documents;
2. Avoid modifying your documents that are directly stored on external devices. Instead, save the files on your Mac and make the necessary changes.;
3. Avoid frequent document conversions, as converting from one file type to another may cause your documents to become inaccessible and unreadable.


















