Sometimes it may happen that your Dell Computer just stops functioning and it shows an error message. This is usually in case of hard disk crashes in the system. One of the common issues often observed on Dell Computers is the appearance of Invalid Partition Table messages.
Everything on your operating system isn't meant to work appropriately. Therefore, during the boot process, it is very normal for your system to start malfunctioning. Therefore, you need to look out for ways to fix invalid partition table Dell. If you notice this message too often, it is a sign that your valuable data is at risk. Thus, look at the ways to fix it appropriately.
This blog helps you cover some of the top ways on how to fix invalid partition table Dell Windows 10 issues.
Try Wondershare Recoverit to Perform Partition Recovery

In this article
- Method 1: Perform Startup Repair
- Method 2: Activate Partition to Fix Invalid Partition Table
- Method 3: Change the Boot Drive to Fix Invalid Partition Table
- Method 4: Update BIOS Versions to Fix Invalid Partition Table Dell
- Method 5: Inactive Partition using Diskpart in Windows 10
- Method 6: Restore System from Backup
- Method 7: Rebuild MBR on Windows 10
What Does Invalid Partition Table Mean?
If the system booting fails to get the partition that has the data or when the MBR (Master Boot Record) becomes corrupted, it will showcase the invalid partition table error. The appearance of this error is extremely serious and will prevent the computer from booting appropriately. The invalid partition table Dell error is common for a wide range of brands such as Lenovo, Toshiba, Dell and more. In order to fix this problem, it is important to repair or reinstall the partition to fix this error.
Causes and Symptoms of Invalid Partition Table on Dell
An Invalid Partition Table Dell will reflect upon a wide range of symptoms. Some of the most common ones are as follows:
- Unrecognized device
- Boot looping
- Boot would fail to load
- Unexpected system crash failures
- Error message would pop up on the screen about invalid partition table
- Blue screen of death (BSOD) on screen.
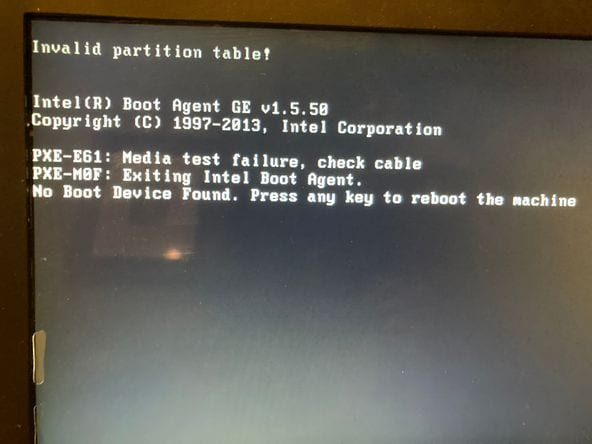
However, once you start noticing these symptoms of invalid partition tables on Dell, it is important to look into the causes as well. Some of the major causes for the Dell laptop Invalid Partition Table to constantly appear as follows:
- Corrupted Master Boot Record (MBR): The MBR can become corrupted due to abrupt shutdowns, malware attacks, or disk malfunctions.
- Damaged partition table: The partition table, which holds details about the structure and arrangement of partitions on your drive, may be damaged or misconfigured, resulting in the "Invalid Partition Table" error.
- Boot sector problems: Issues with the boot sector of your storage device, such as corrupted boot sector code or incorrect boot configuration data, can lead to the invalid partition table error on Dell systems.
- Hardware malfunctions: Defective hardware components, like a failing hard drive or loose connections, may trigger this error.
How to Fix Invalid Partition Table Windows 10/11? [Dell Computer]
If you notice the Invalid Partition Table pop-up on your system, you need to ensure that you fix it before you lose the data. Because of this partition issue, there are chances that you can lose the important data in your computer.
Below are some of the common ways for Invalid Partition Table Dell fix:
Method 1: Perform Startup Repair
Sometimes during the startup option itself, the system will get stuck and not load properly. Therefore, in situations like these, it is advisable to perform startup repair to fix the invalid partition table issues.
If you are using a Windows system, you need to follow the steps given below to perform startup repair:
Step 1: Insert the Windows installation disc to the system or connect any bootable USB media to your system.
Step 2: You will get the installation window option on the main screen. Enter all the respective details and click on the Next button.
Step 3: Click on the Repair your computer now option.
Step 4: Now you will need to visit the Advanced Startup environment. From all the available options in your screen, choose Troubleshoot.
Step 5: Hit the Advanced options button. Then, select Startup Repair.
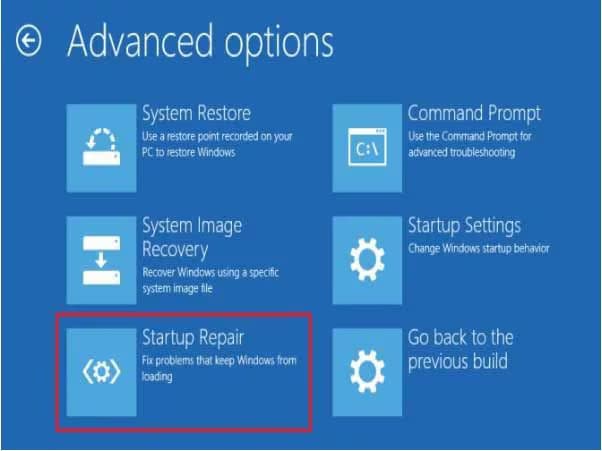
Step 6: Choose the operating system in which it is to be diagnosed. Hit the Continue button to initiate the Startup Repair process.
Method 2: Activate Partition to Fix Invalid Partition Table
One of the most convenient methods to fix invalid partition table is to activate the partition on your Dell laptop. It is going to take up to 30 minutes to fix the issue.
Below are the steps on activating partition to fix the Invalid Partition Table issue:
Step 1: In your Dell computer, insert the Windows Installation media option.
Step 2: Restart the computer. Once it restarts, continuously press the F13 key and enter the BIOS settings.
Step 3: Customize the boot settings a bit for the Windows Media Installation priority and proceed with saving the changes. It will help to initiate the boot process in the computer.
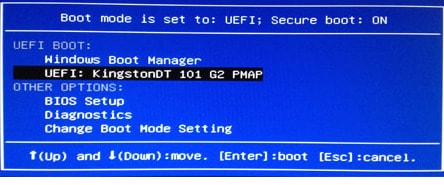
Step 4: On your screen, you will receive constant on-screen prompts. Keep following to reach the Windows installation screen. On the main screen, you will have to customize the language and region settings.
Step 5: Now hit the ‘Repair your computer’ option. It will redirect you to the Advanced Startup options.
Step 6: Hit the Troubleshoot button and choose Command Prompt. When the command prompt opens, type bootrec /fixboot and hit enter. The partition booting procedure will be activated while also repairing the boot partition.
Method 3: Change the Boot Drive to Fix Invalid Partition Table
You need to access the boot drive and change it so as to fix Invalid Partition Table Dell issue. If the wrong boot partition is activated, it will often reflect upon this issue.
So, here are the steps you must follow to change the boot drive and fix invalid partition table Dell Windows 10:
Step 1: Restart the Dell system and as the computer is booting up, you must enter the BIOS setup.
Step 2: Upon entering the BIOS setup, use your keyboard to browse through all the options.
Step 3: In the BIOS menu, click on the Boot sequence option. Highlight the menu and then press Enter key on your keyboard.
Step 4: In the available options, look for Invalid Partition Table boot drive entry.
Step 5: Using the arrow keys on your keyboard move the selected boot drive on the top of list. This is to set the action as the primary boot drive.
Step 6: Press the F10 key and save the changes. You will be informed which is the designated key to confirm this. Now, you will receive a prompt asking for confirmation, click on it.
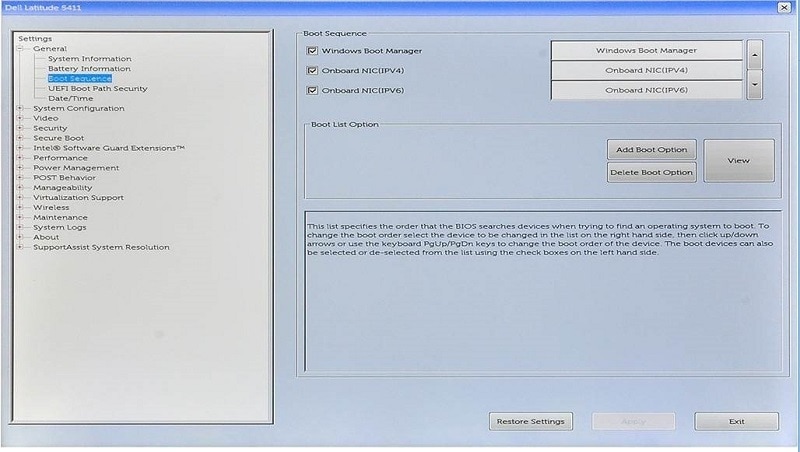
Method 4: Update BIOS Versions to Fix Invalid Partition Table Dell
One of the main reasons why you may be facing the Dell laptop Invalid Partition Table issue is when the BIOS is outdated. Therefore, you must consider updating the BIOS version simply to fix the issue. However, do not press any irrelevant key during this process as the risk of losing data increases.
So, below are the steps you need to follow to update BIOS versions on your system to fix Invalid Partition Table Dell Windows 10 issue:
Step 1: Start your system and click on the Start Menu.
Step 2: Choose the Power Button.
Step 3: Press the Shift key for sometime and from the available options, choose Restart.
Step 4: Different options will now appear on your screen. Click on Troubleshoot and then choose Advanced Options.
Step 5: Visit the UEFI Firmware Settings.
Step 6: Select the Restart option and the computer will begin booting the BIOS.
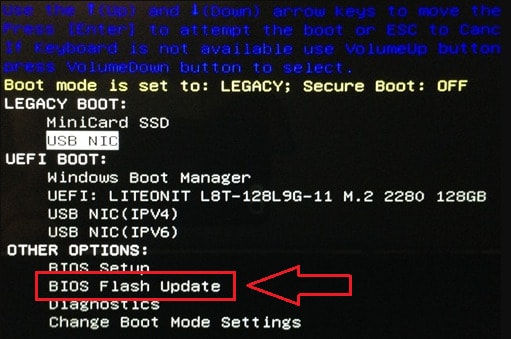
Step 7: Now visit the BIOS section to check for all the available BIOS update options.
Step 8: Connect the USB flash drive to your system and click on the BIOS update file option. Give some time for BIOS to be upgraded.
Method 5: Inactive Partition using Diskpart in Windows 10
Diskpart is also one of the most effective ways for fixing the Invalid Partition Table error. Using this option, you can easily fix the issue and recover the problem.
Below are the steps you need to adopt for Invalid Partition Table Dell fix using DiskPart on Windows 10:
Step 1: Open Command Prompt on your Windows from the Start Menu. Hit the Enter button to open a new window.
Step 2: Once the window opens, type List Disk and hit the enter key from your keyboard. The list of all the keys will appear.
Step 3: Type Select Disk K. K is the letter assigned to the disk that you want to fix.
Step 4: In the next line, type LIST PARTITION and all the available options will appear on the screen.
Step 5: Now, type SELECT PARTITION N. N will be the appropriate partition that will appear on the screen. Hit the Enter key on your keyboard.
Step 6: Then, type the INACTIVE option. This final stage will inactive the partition.
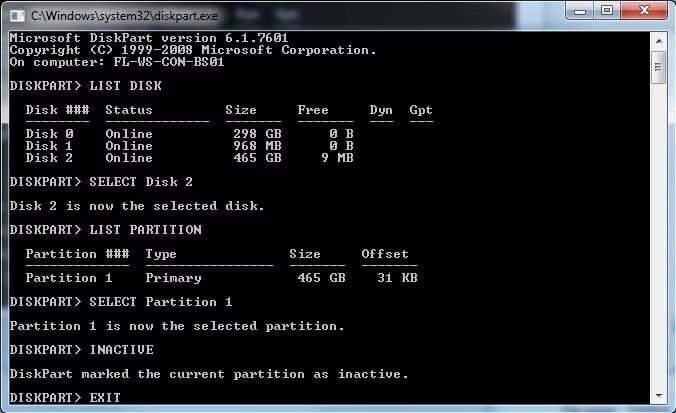
Method 6: Restore System from Backup
If your system crashes all of a sudden, it is important that you adopt the methods to fix it. One of the main reasons behind it can be the invalid partition table Dell Windows 10.
You need to follow the steps given below to restore system from backup:
Step 1: Open Settings menu on your computer and click on Backup.
Step 2: Select Backup from the Files History option. Click on More option.
Step 3: Now, hit the files you want to restore. Under the current backup list, you can select all the files you want to Restore.
Step 4: Click on Restore to initiate the restoration process.
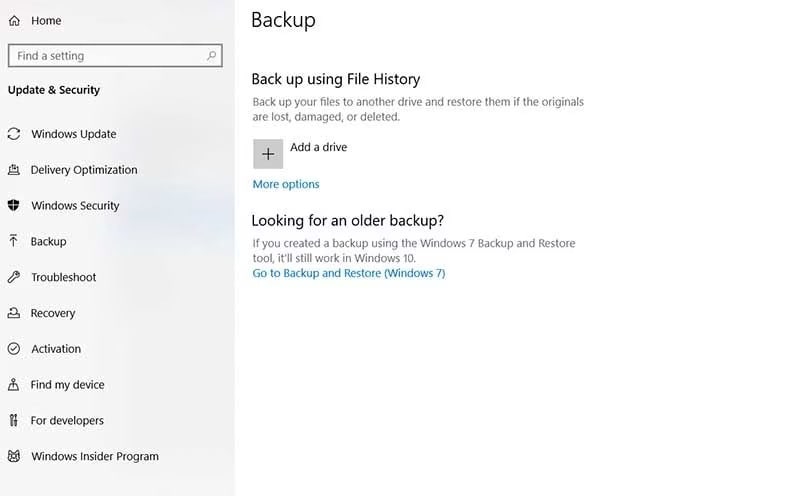
Method 7: Rebuild MBR on Windows 10
If you are looking for an easy fix to Invalid Partition Table Dell you must consider rebuilding on MBR. It is a simple process, but very effective and can drive great results.
Some of the key steps to follow in case you want to rebuild MBR on Windows 10 to fix this issue are:
Step 1: Enter the original installation DVD for the boot process.
Step 2: Choose Repair Your Computer option.
Step 3: Now, click on Troubleshoot option and open Command Prompt from the section.
Step 4: In the command prompt option, type the following commands:
bootrec /fixboot
bootrec /scanos
bootrec /fixmbr
bootrec /rebuildbcd
Step 5: Press Enter button.
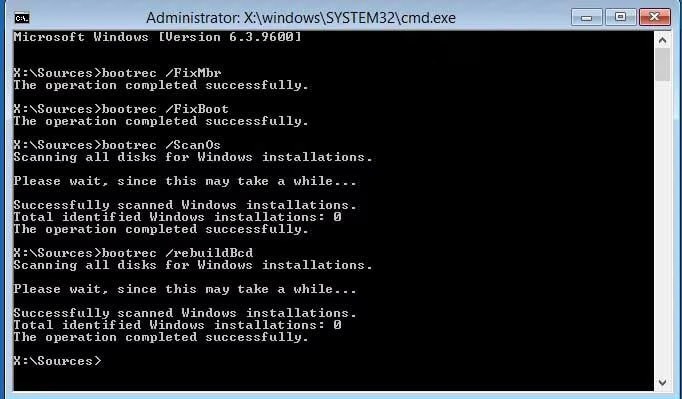
Bonus Tip: Recover data from the computer when all solutions fail to fix the issue?
Now that you know how to fix the invalid partition table issues, you also need to know how to recover the data. If you have not taken a backup of the data, you need to use a data recovery tool for backup purposes. Wondershare Recoverit is one such exceptional tool through which you can recover the data in no time.
Wondershare Recoverit is available for free download on Mac OS and Windows OS. It is available with a wide range of features which will be useful while you're trying to recover data from it. Some of the key features include:
- Easily recover the lost audios and videos.
- Supports data recovery across all formats and multiple sources.
- Data can be recovered if accidentally deleted during formatting.
You must download and install Wondershare Recoverit on your system for it to function appropriately. This plays an important role in the smooth functioning of the software and prevents further loss of data.
You can follow the steps given below to learn how to recover data in case of loss due to Dell laptop invalid partition table:
Step 1: Open the Software
Once the software is downloaded and installed in your system, launch it. Under the More Recovery options, choose System Crashed Computer, if you are using an unbootable system.

Step 2: Create the Bootable Drive
Now, you must create the bootable drive by choosing an appropriate mode. Hit the Create button to proceed with it.

Step 3: Confirm the Format
A new dialog box appears with the confirmation screen on whether you want to continue with the Format option. Click on the Format now button. The process will begin and it will take some time to create the bootable device finally.

Step 4: Insert the USB to Begin Booting
In the unbootable PC, insert an USB to continue with the process. Now, you must adjust the BIOS menu from the USB drive to continue with booting.

Go back to the software and launch it again. Click on the Data Recovery option and follow the information as available on the screen.

As soon as the data is recovered, use Windows Installation media. This should help you reinstall Windows and prevent any further damages.
Conclusion
If you are constantly receiving the invalid partition table Dell message, it is advisable to get the system checked. You need to understand the symptoms and cause behind it to find a reliable method to fix it. While there are numerous methods to fix the invalid partition table issues, it is important to recover the data to prevent any further data losses. Choosing the right methods and a proper software data recovery tool can be very useful to avoid the risk of unexpected crashes and enhance the performance of your system.
FAQ
1. How do I access the BIOS on my Dell computer?
To access the BIOS on your Dell computer, you must shutdown your computer. Then, restart the computer and press the F12 key. Next, you will receive a wide range of options, select the BIOS setup option.2. Can I recover data if I have an "Invalid Partition Table" error?
Yes you can recover the data, if you have received the Invalid Partition table error. In this case, you will have to use a data recovery software such as Wondershare Recoverit for recovering the data.3. How do I fix a corrupted partition?
One of the easiest ways to fix a corrupted partition is to format it. Using the chkdsk command or updating the drivers can also be helpful for fixing the corrupted partition.
















