If you have recently started playing InZOI, you might have noticed that it is prone to various crashes and random glitches. This dynamic gameplay comes with very high system requirements as the game has realistic graphics and needs high processing power. Moreover, various users reported that despite tuning down the settings, it crashed every now and then. Like most early games, InZOI also faces the same technical difficulties, such as crashes and frozen screens.
So, to address this problem, this guide will provide all the reliable methods you need to know to fix the "inZOI Crashing on Windows" issue. Along with that, users can use advanced file recovery software to access lost game files by following easy steps.
Try Recoverit to Perform inZOI Data Recovery

In this article
Part 1. What are the Reasons Behind "inZOI Crashing on Windows"?
Before diving into fixes, it's crucial you understand why inZOI crashes on startup. The following are the major root causes that can help you fix the problem immediately:
- Insufficient System Requirements: Sometimes, your PC might not meet all the system requirements needed to run the InZOI .
- Outdated Graphic Drivers: If you have incompatible or outdated GPU drivers, it can cause a crash during the game setup and also while playing.
- Conflicting Background Applications: There are various programs running in the background of your PC that might be causing the crashes.
- Corrupted Game Files: Sometimes, using Steam or another launcher, you forget to check the integrity of game files, which results in corrupted game files.
- Overclocked Hardware: Another reason steam keeps crashing can be due to the CPU or GPU running at full speed, which is causing the game instability.
Explore the reasons to solve this inZOI Not Launching issue with solutions discussed.

Part 2. Potential Fixes Behind "inZOI crashes on startup" [Must-Try]
Now you understand why the steam games keep crashing, let's look at the following best fixes on how to repair the InZOI game:
1. Check System Requirements for the Steam Game Crash
It is important to ensure that your PC has the necessary requirements, like hardware and software specifications, to run InZOI. Each device has minimum requirements and recommended specifications for CPU, RAM, and more, so if your device is not up to the tasks, it may cause the game to fail. So, to eliminate the problem in compatibility and avoid getting angry. Follow the steps so that you can play the game in a better way:
Step 1. Launch Steam on your PC, search for the "InZOI" game, and scroll down to find the minimum and recommended "System Requirements."
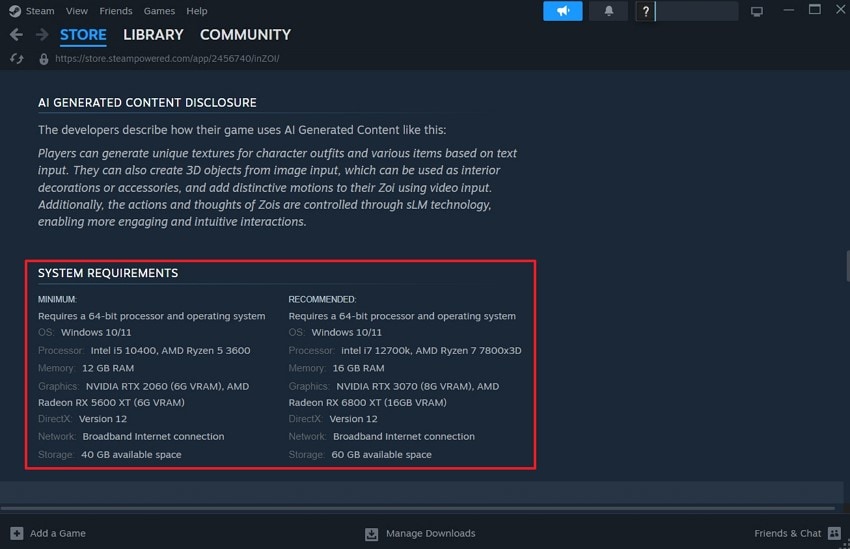
Step 2. Next, press the "Win + R" keys to open the "Run" small dialogue box at the bottom left side. From here, write "dxdiag" and click the "OK" button to access the "DirectX Diagnostic Tool" window.
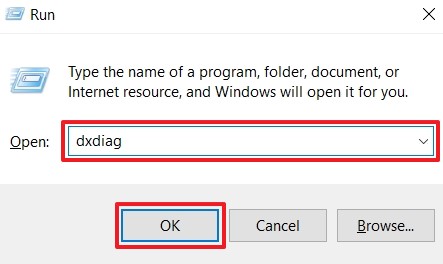
Step 3. After that, compare the game requirements with your PC's "System Requirements" in the "System" tab.
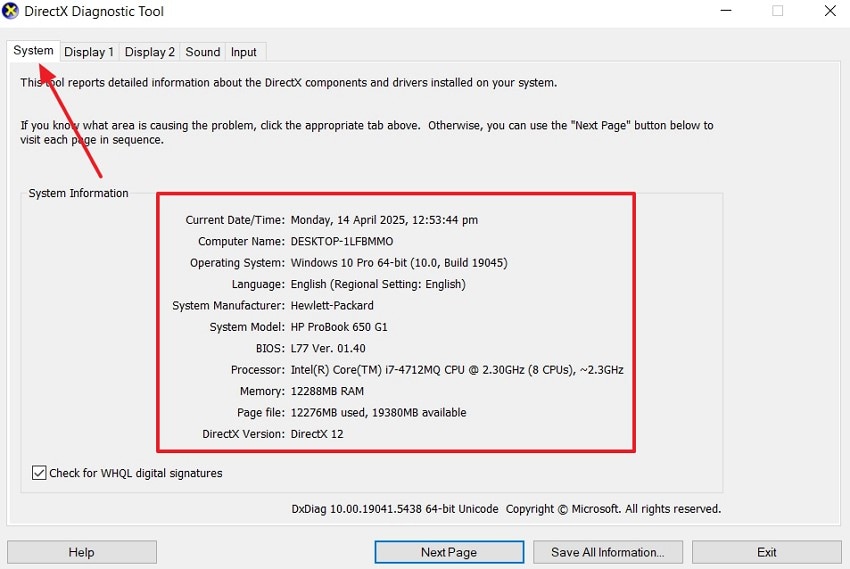
2. Restart Your PC to Avoid Glitches
Every time you reboot your PC, it corrects a number of temporary software problems that are affecting your gameplay performance. Also, background processes and caches tend to accumulate, therefore interfering with the application and how in which the game runs. By restarting, you refreshed the system and resolved the steam game crash. Now, dive into the following instructions on how to restart the PC:
Instructions. First, click the "Windows" icon at the bottom left side, click the "Power" button, and choose "Restart." After that, try playing the game to see if the problem is resolved or not.
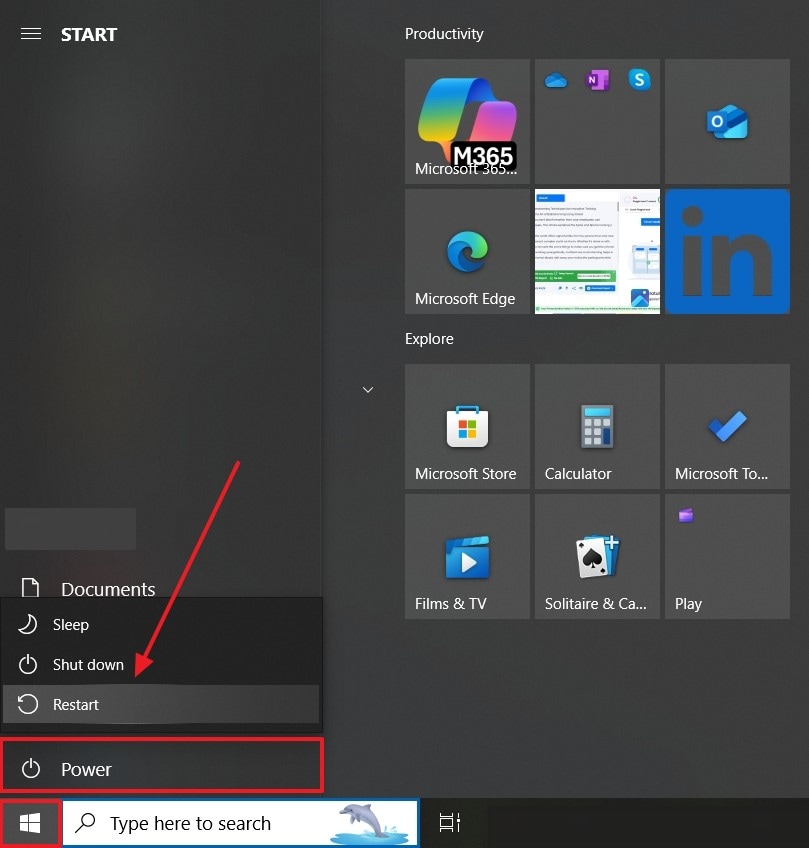
3. Update InZOI on Steam to Avoid Crashing
While playing the InZOI game, users need to ensure that they keep their game updated to get the most reliable and stable version of the game. The developers of the game frequently announce and release new updates on Steam that resolve various bugs and errors. So, by upgrading the game, you can fix the "inZOI Crashing on Windows" issue in no time. Learn how to update the game from Steam by following the given steps:
Step 1. Open the "InZOI" game on Steam from the "Library" tab, and right-click on it to press the "Properties" option.
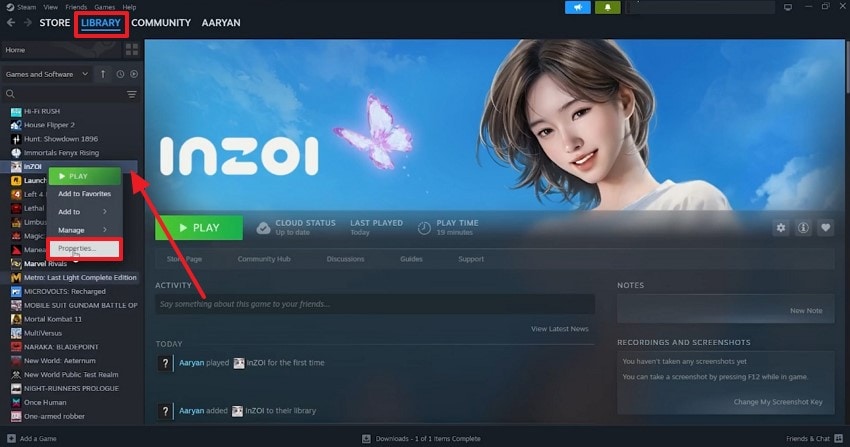
Step 2. Now, click the "Updates" tab from the left panel, and press "Use Global Settings: Let Steam Decide When to Update" from under the "Automatic Updates" section.
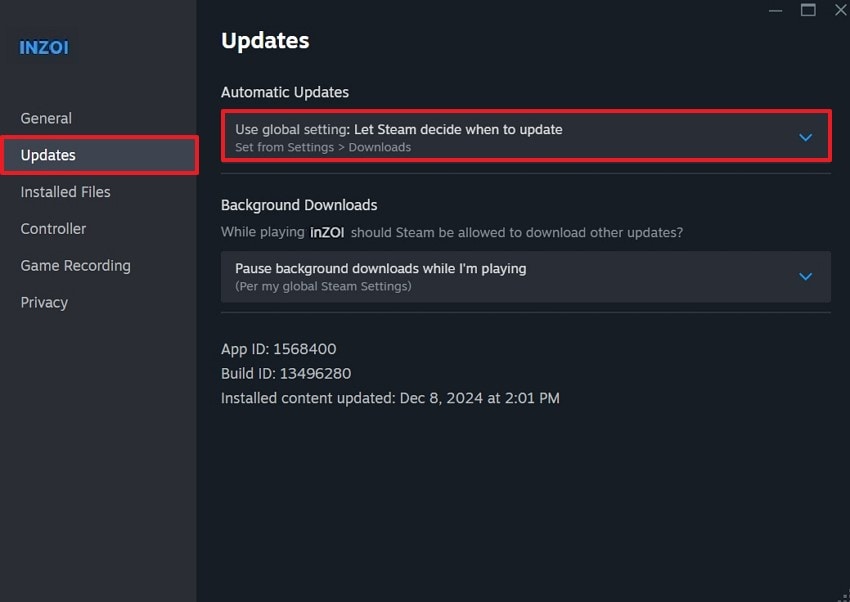
4. Update Graphics Drivers
Another reliable way to fix the "inZOI crashes on startup" issue is to update the graphics drivers. An updated driver includes crash fixes, compatibility improvements, and more, thus helping users experience smoother gameplay. The following steps will guide you on how to update the graphics on your PC:
Step 1. On the "Search" bar, write "Device Manager," and click the "Open" option to access its dialogue box.
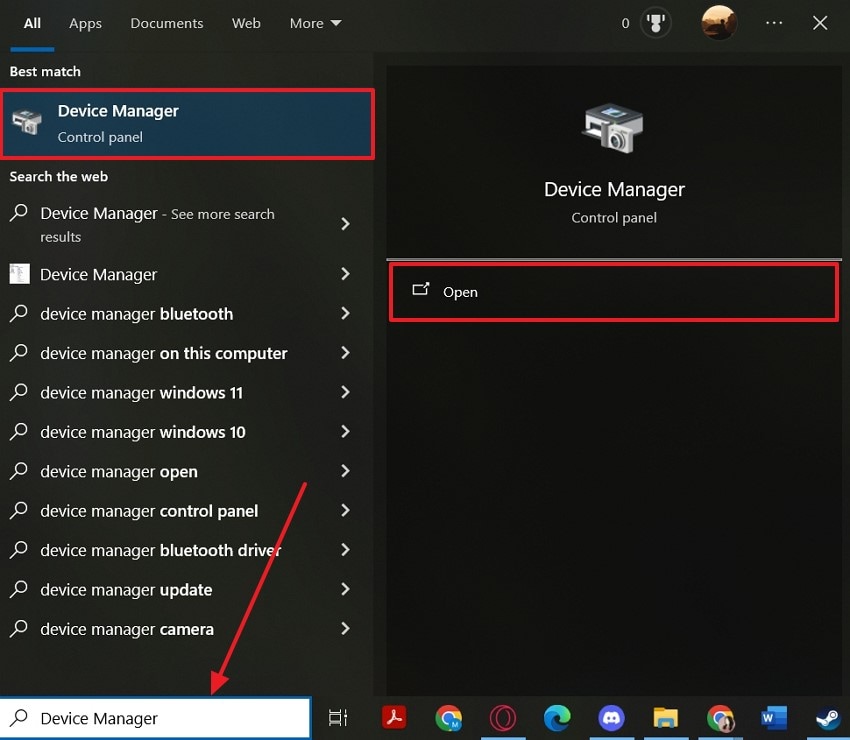
Step 2. Afterward, extend the "Display Adapters" option, right-click on any of the available adapters, and hit the "Update Driver" option.
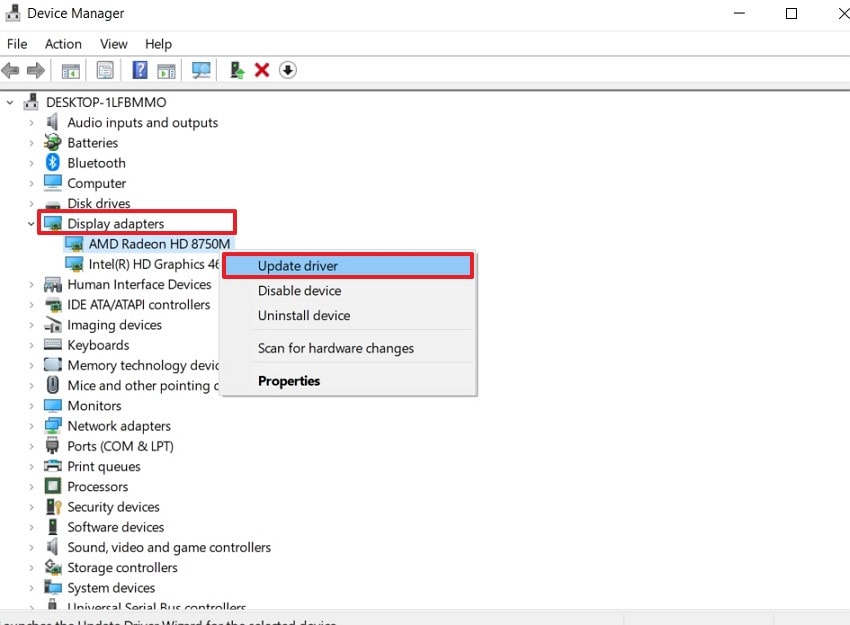
Step 3. Now, on the "How do you want to search for drivers" pop-up screen, select "Search Automatically for Drivers," and the system will provide the updated driver.
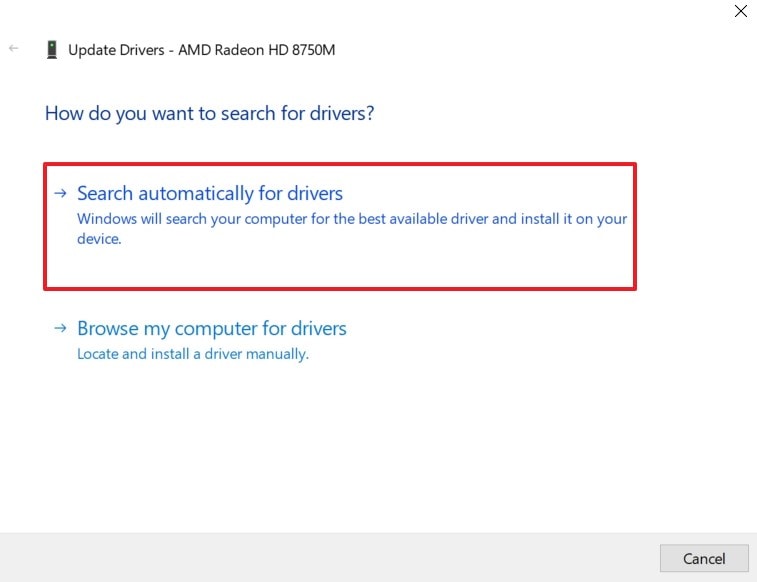
5. Verify Game Files Integrity on Steam
Sometimes, the reason you're unable to play the InZOI game is due to its game file integrity on Steam. Users can check for any missing, corrupted, or altered files of the game within the game directory. If you find any damaged files, Steam usually automatically replaces them with the correct ones. Additionally, it benefits you don't need to fully reinstall the game all over again. Go through the following step-by-step guide:
Step 1. From the "Library" tab on Steam, right-click the "InZOI" gameplay and press "Properties" to access a new window.
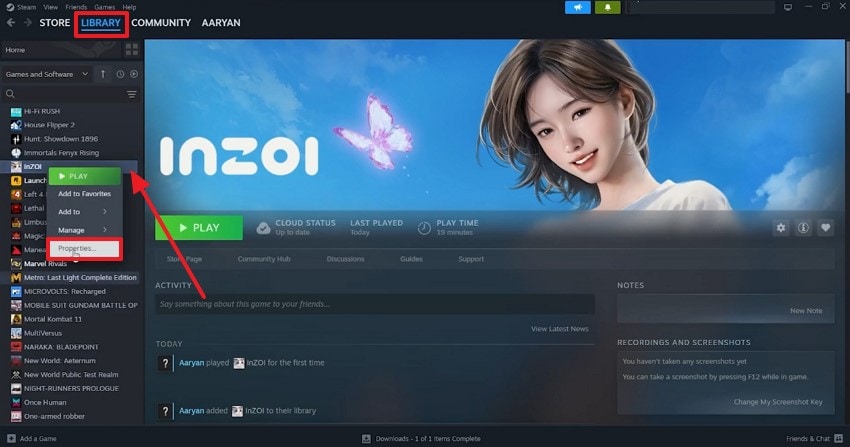
Step 2. After that, access the settings "Installed Files" tab and hit the "Verify Integrity of Game Files" button.
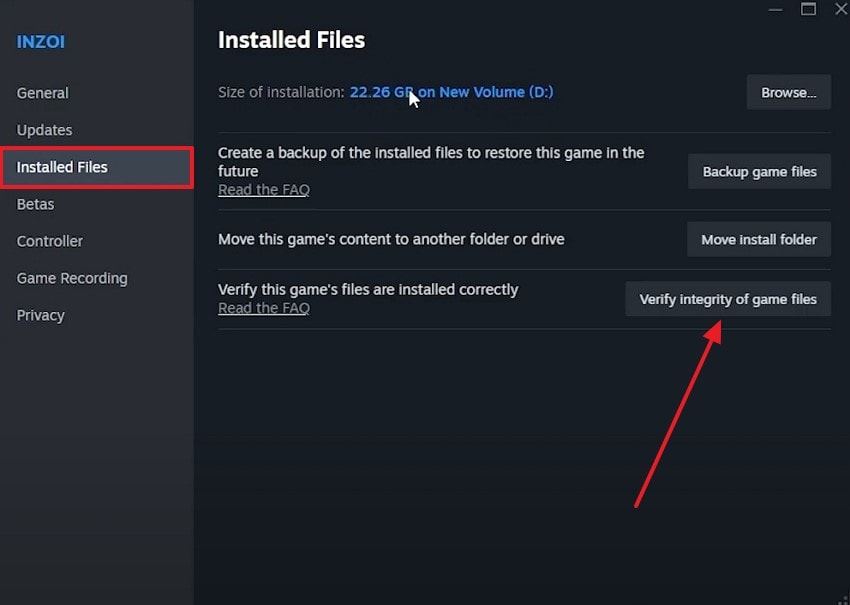
6. Turn Off Hardware Accelerated GPU Scheduling
It is a Windows feature that offloads the GPU tasks directly to the graphics card and is designed to reduce latency and improve performance. Sometimes, it can experience conflicts with certain games, and turning it off removes the potential instability. This can easily resolve the "steam game crashing on startup" issue and ensure consistent gameplay.
Step 1. Head to the system's "Settings" and click the "System" option from its main interface.
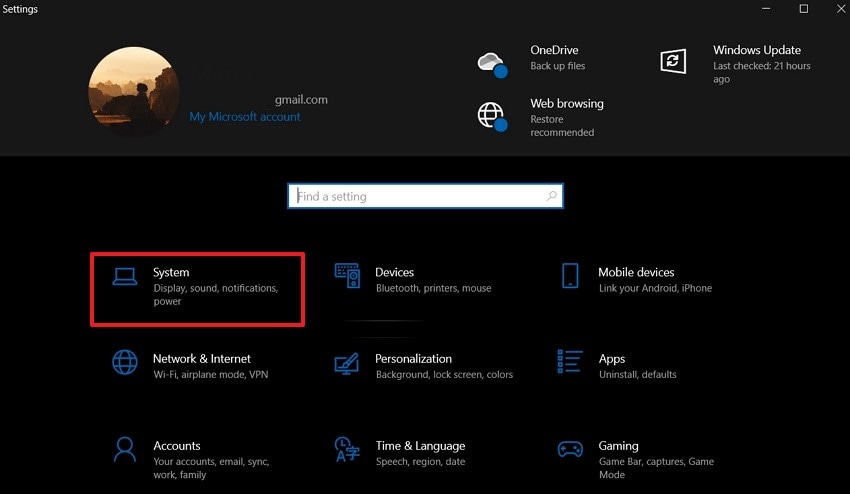
Step 2. On the next "Display" screen, scroll down and press the "Graphics Settings" option.
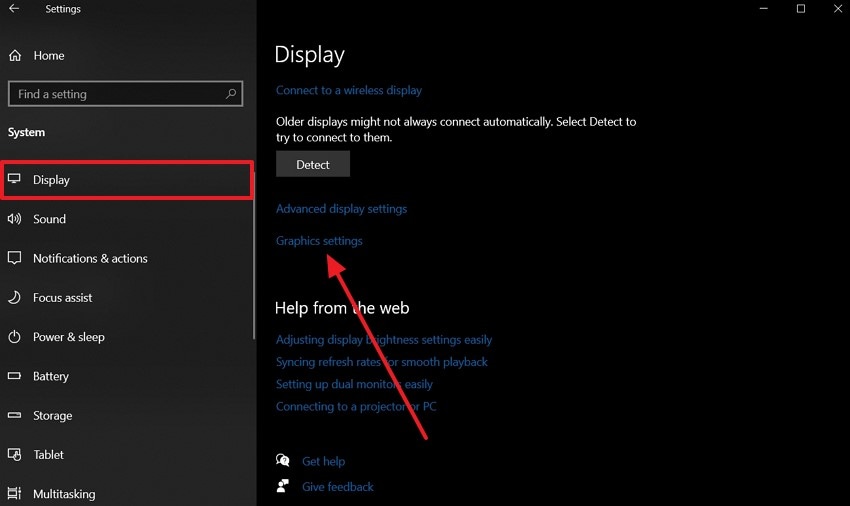
Step 3. Next, disable the "Hardware-accelerated GPU scheduling" option by turning it off.
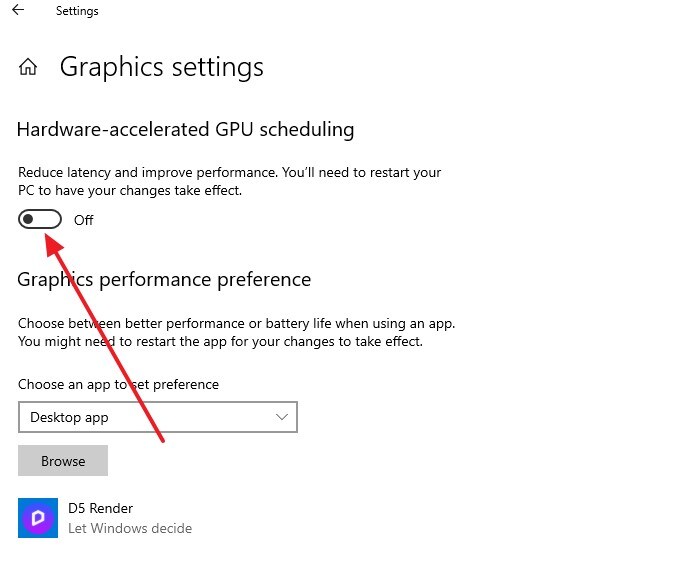
7. Turn Off Background Apps and Run InZOI as Administrator
When you run InZOI as an administrator, it gives the game full permission to access the system resources, which might be restricted during launch. Another thing before doing so is that you should turn off all the background apps to eliminate any potential conflicts. With this, you can elevate the game mechanics and have fewer crashes. All this is achievable if you follow these steps and learn how to run it as an administrator:
Step 1. Right-click the taskbar on the PC to access a bottom-up menu and choose the "Task Manager" option.
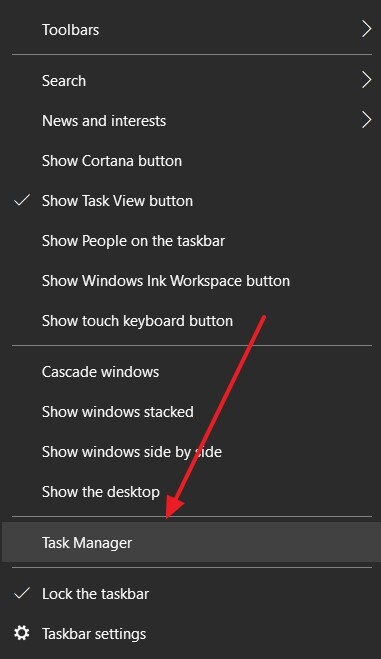
Step 2. After that, open the Windows "Settings" and choose "Privacy."
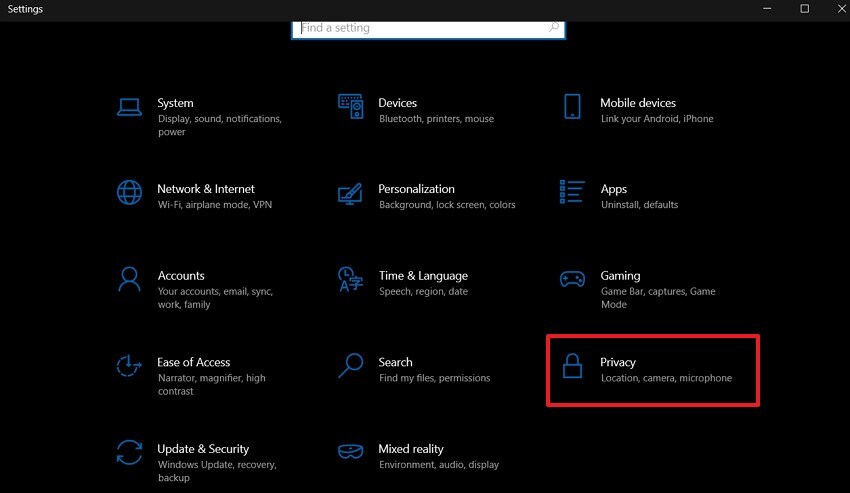
Step 3. In the "Background Apps" tab, toggle off the "Let Apps Run in the Background" option.
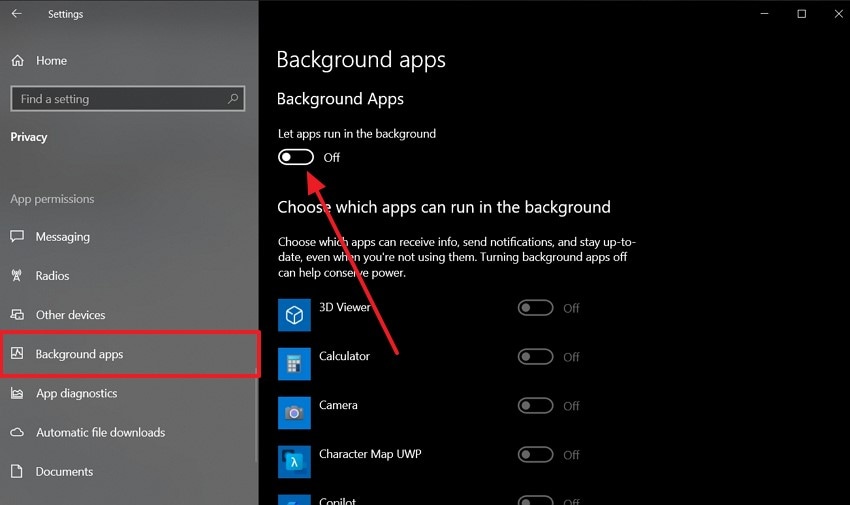
Step 4. Upon doing so, follow the given directory path on the File Explorer and right-click the "inZOI" game. From the drop-down menu, hit the "Run as Administrator" option.
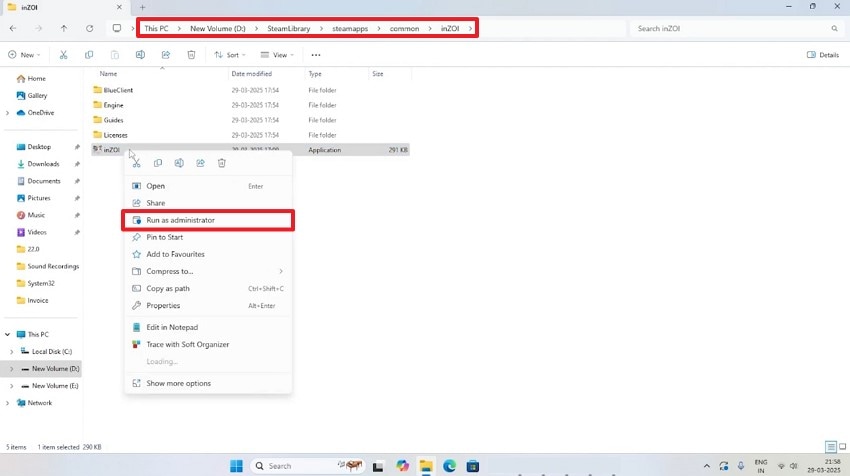
Part 3. Lost Access to an Important InZOI Game File? Use Recoverit!
Sometimes, while updating or changing the integrity of the InZOI game, you can lose important game files. In this case, use the Wondershare Recoverit to recover all your lost gameplay files within seconds. This file recovery software can easily go through 2000+ storage devices and recover over 1000+ types of files in peak condition. Moreover, it works with your hard drives, memory cards, Linux systems, and more.
The advanced scanning algorithm of this tool can find all the deleted files from your PC, such as documents, game files, images, and more. With its high success recovery rate and user-friendly interface, it's the most recommended tool out there. Recoverit recovers every last bit of the file fragments without damaging the original one.
Key Features
- Preview Mode: Users can go through the contents of the files before recovering them in Recoverit's preview mode.
- Filtration Options: There are various filters you can choose to narrow down the scanning search, such as by file name, type, size, and more.
- Safe Recovery Rate: This software has the most powerful and seamless recovery rates that not only restore but also repair any corrupted files without any hassle.
Comprehensive Guide on How to Access Lost InZOI Game Files
Now, go through the following steps on how Recoverit can help you restore lost game files from your PC:
Step 1. Choose a Location for Deep Scanning
Download and launch the file repair software on your PC and access its main interface. From here, go to the "Hard Drives and Locations" tab and choose any one of the locations for scanning.
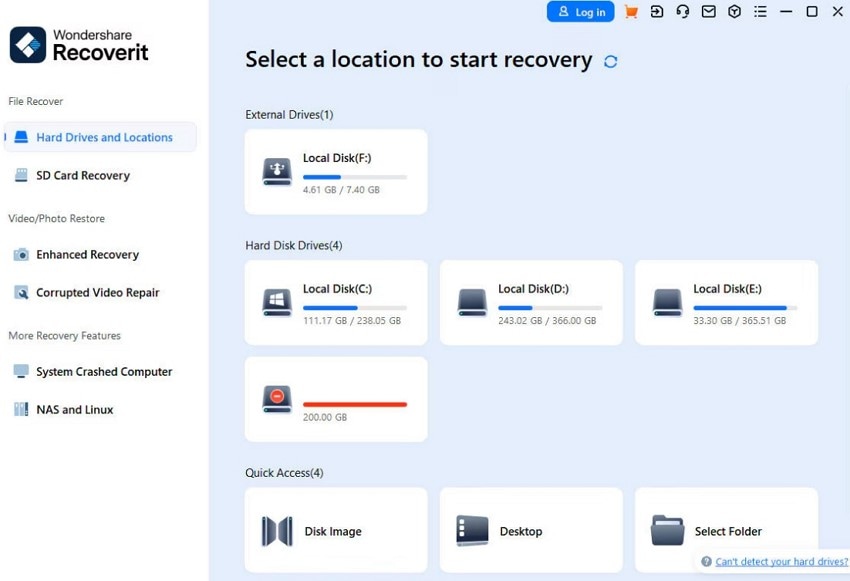
Step 2. Pick Out the Files During Recovery
When the software is scanning through all the previously lost or deleted files from your system, filter out the search by file name, type, and more. When the InZOI game files are located, choose and preview them.
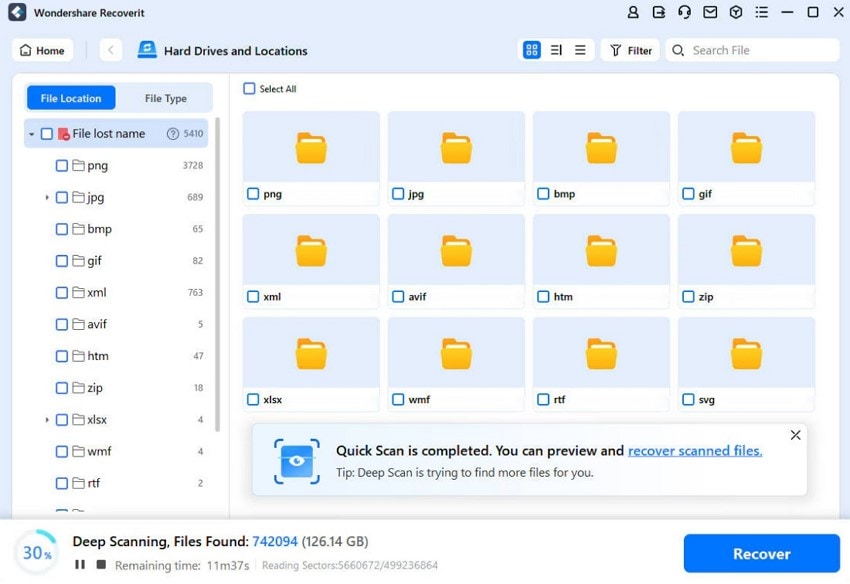
Step 3. Preview the Files and Recover
Once the files are selected, go through them on the "Preview" screen and press the "Recover" button to save them on the device.
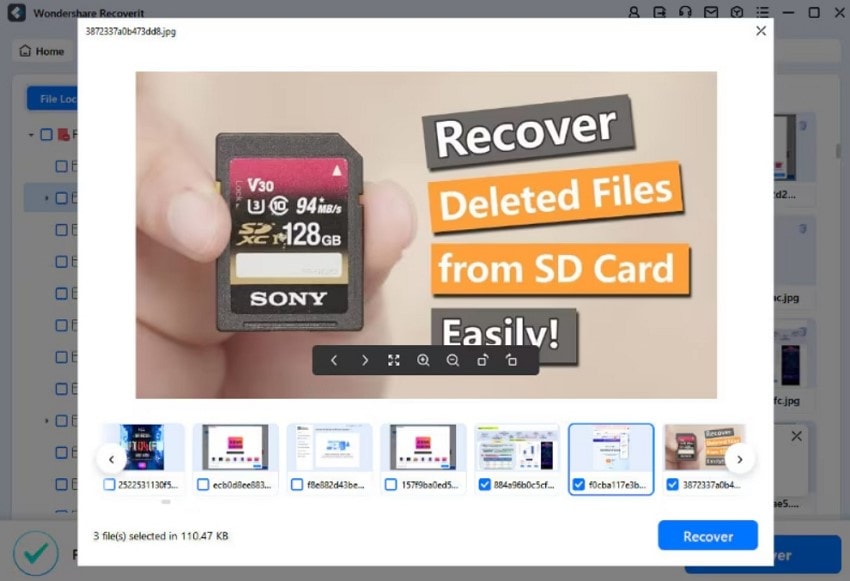
Conclusion
In conclusion, this article explained the main reason behind the InZOI gameplay crashed and offered the best 7 fixes with step-by-step guides. Considering some of the methods might cause the loss of important game files, users can turn to the most reliable file recovery software, Wondershare Recoverit.
FAQ
-
1. What are the easiest fixes I should try first?
One of the easiest ways you should try first to resolve the “InZOI crashes on startup” issue is to restart your PC. Moreover, you can try updating InZOI from Steam and running the game as an Administrator. -
2. Is my PC too weak to run InZOI?
If your PC doesn't meet InZOI's minimum system requirements, the game may crash before it fully loads, indicating that your PC is weak. You should always compare your hardware specs with the game's requirements, and if it doesn't match, crashes are likely. -
3. Will turning off overlays fix startup crashes?
There is a possibility that it might work; disabling them might remove potential conflicts and help fix crashes when launching InZOI. -
4. What if InZOI crashes only in full screen mode?
Some users experience crashes when launching InZOI in full screen, especially with certain monitor setups. Therefore, it is recommended to switch to windowed or borderless window mode to help the game load properly.

![[Easy Fixes] InZOI Crashed on Startup on PC](https://images.wondershare.com/recoverit/article/top-fixes-of-crashed-inzoi-1.jpg)














