Has it ever happened when you're excited to play inZOI but stuck on a blank screen, or the game just won't open? If so, you're not the only one dealing with this headache, as many players are looking forward to fixing this. InZOI Not Launching gets even worse when you're trying to jump into the game but are left staring at nothing, wondering what went wrong.
Whether it's a glitch in your system, an outdated driver, or a missing update, discovering the fix means no more guessing and no more delays. Thus, dive into the following article that is packed with valuable fixes to solve this blank screen issue. Plus, it contains a recovery tool that gets back all the lost files, causing InZOI Stuck on Black Screen.
Try Recoverit to Perform inZOI Data Recovery

In this article
-
- Check if Steam is Down
- Verify Game Files Integrity
- Clear the Download Cache of Steam to Avoid Launch Errors
- Try Updating Your Graphics Card
- Check and Allow the App to Run Beyond Security Settings (Allow the App in Windows Defender)
- Try Reinstalling inZOI
- Consider Restarting Your Device
- Check for System File Issues with SFC Scan
Part 1. Discussing the Reasons Behind inZOI Stuck on Black Screen
Before we explore fixes, it's worth knowing what is actually causing this Steam game to get stuck on that frustrating blank screen. Therefore, take a closer look at the reasons mentioned and examine what could be going wrong in your case:
- Outdated Graphic Drivers: The biggest factor behind Steam games not launching is outdated graphic drivers because they rely heavily on your GPU. When your drivers aren't up to date, the system might struggle or fail to run, often leading to a blank screen after launching.
- Lost or Corrupted Game Files: Even if a single part of the game installation is corrupted or missing, inZOI won't launch or load. Also, ignoring this could mean being stuck in an endless cycle of launching the game and watching nothing happen.
- Apps Running in the Background: Applications that run in the background, such as overlays, antivirus programs, or recording tools, can mess with how inZOI launches. If they are not dealt with, they could continue to block or crash your game every time you try to play.
- Incorrect Game Settings: At times, the game is trying to launch in a resolution or display mode that is not supported by your system. When the settings are out of sync with your monitor or GPU, it can deliver a blank screen to appear from the start.
- Missing Software Dependencies: There are many additional software dependencies, like DirectX, Visual C++ Redistributables, and the .NET Framework, supported by inZOI to run smoothly. If any of these are missing or outdated, the game might not function at all, or lead to performance issues again.
This detailed guide provides all the essential and reliable fixes on inZOI crashing issues.
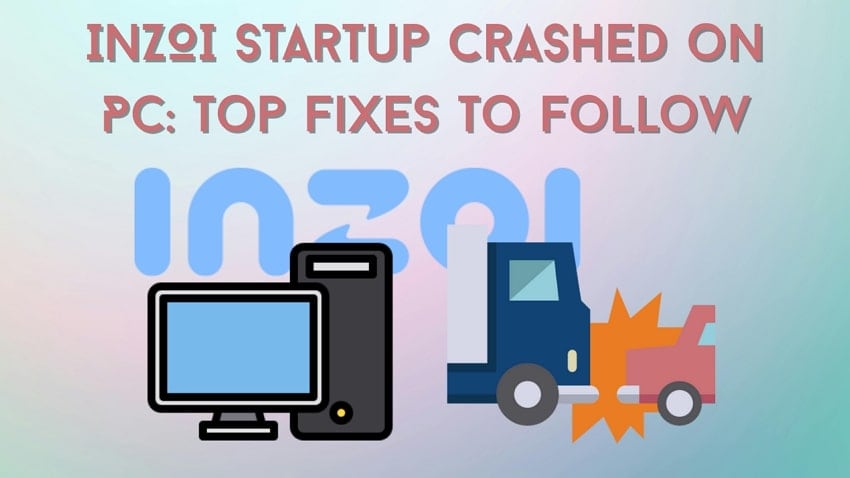
Part 2. Verification Before Remedy: Checking System Requirements for inZOI
The first thing to double-check is whether your system can even handle the game in the first place. Hence, the following section contains the minimum and recommended requirements to overcome the game won't launch on Steam issue:
| PC Specifications | Minimum | Recommended |
|---|---|---|
| OS | Windows 10/11 64-bit | Windows 10/11 64-bit |
| Processor | Intel i5 10400 | AMD Ryzen 5 3600 | Intel i7 12700K | AMD Ryzen 7 7800X3D |
| Memory | 12 GB RAM | 16 GB RAM |
| Graphics | NVIDIA RTX 2060 (6G VRAM) | AMD Radeon RX 5600 XT (6G VRAM) | NVIDIA RTX 3070 (8G VRAM) | AMD Radeon RX 6800 XT (16G VRAM) |
| DirectX | Version 12 | Version 12 |
| Network | Internet connection required | Strong internet connection |
| Storage | 40 GB | 60 GB |
Part 3. Fixes to Eradicate "inZOI Not Launching or Stuck on Black Screen" Error
Now that you know the system requirements and the reasons causing the problem, it's time to apply the right fixes. Explore the provided solutions and help yourself sort out with Steam game stuck on loading screen to get things running smoothly:
1. Check if Steam is Down
First, make sure the issue isn't with Steam itself because servers go down temporarily due to routine maintenance or unexpected technical issues. When this happens, games like inZOI may fail to launch or showcase a blank screen. However, if Steam isn't scheduled for maintenance or no updates are pending, then either it's temporarily down or your computer is experiencing connectivity issues. To ensure this, visit Unofficial Steam Status and check the status for your region.
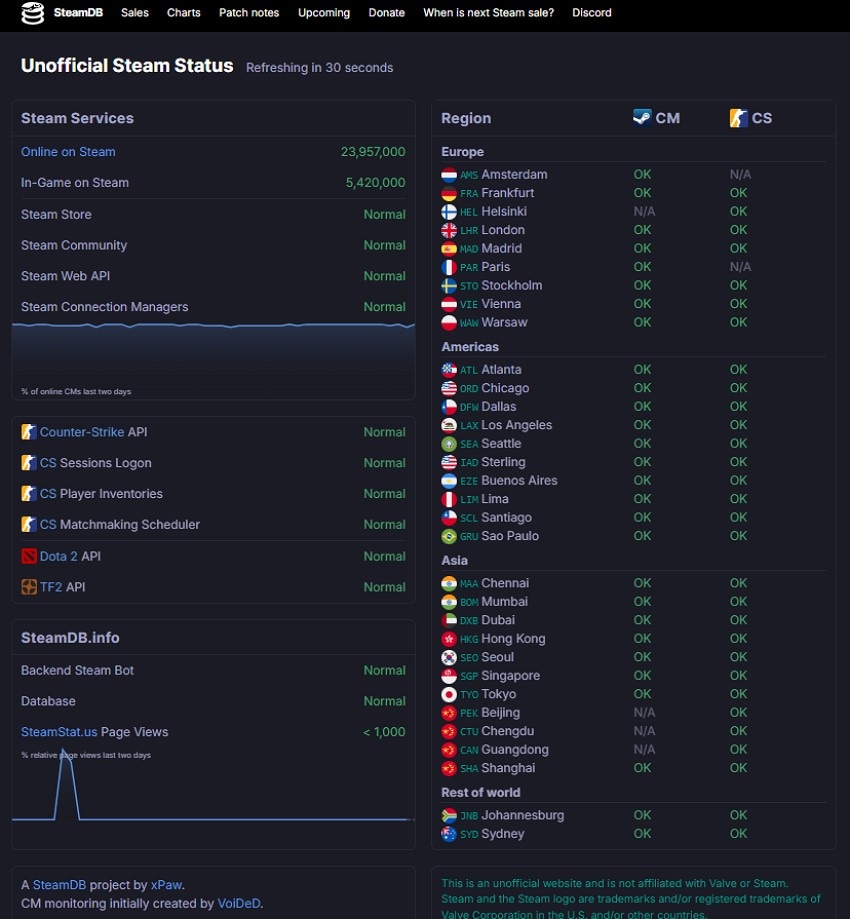
2. Verify Game Files Integrity
Another effective way to fix games not launching on Steam is by checking the integrity of your game files. Over time, specific files can become corrupted or even go missing during updates while refusing to launch inZOI. Luckily, Steam has built-in capability that allows users to scan and repair damaged or missing files automatically. Thus, follow the given instructions to get the game running without any major changes:
Instructions. To inaugurate, open “Steam” on your device and navigate to “Library” from the tab at the top. From the game's library panel, search “inZOI” and right-click it to choose “Properties” from the drop-down menu. Now, press the “Installed Files” tab and click “Verify Integrity of Game Files” to scan a game folder and replace any corrupted or missing files.
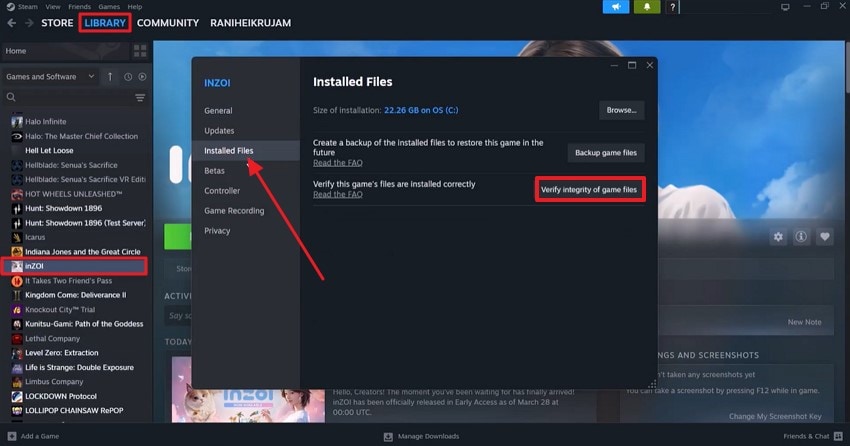
3. Clear the Download Cache of Steam to Avoid Launch Errors
The Steam temporarily stores data in its download cache to speed up updates and installations. With time, this cache can become cluttered or corrupted, leading to issues like InZOI Not Launching or other installation errors. Adhere to the stepwise guide and clear all the hidden glitches stopping the game access:
Step 1. Open Steam first, and then press “Steam” in the top left corner to access the “Settings” panel. Now, select the “Download” tab from the “Steam Settings” and press the “Clear Cache” button beside the “Clear Download Cache” option.
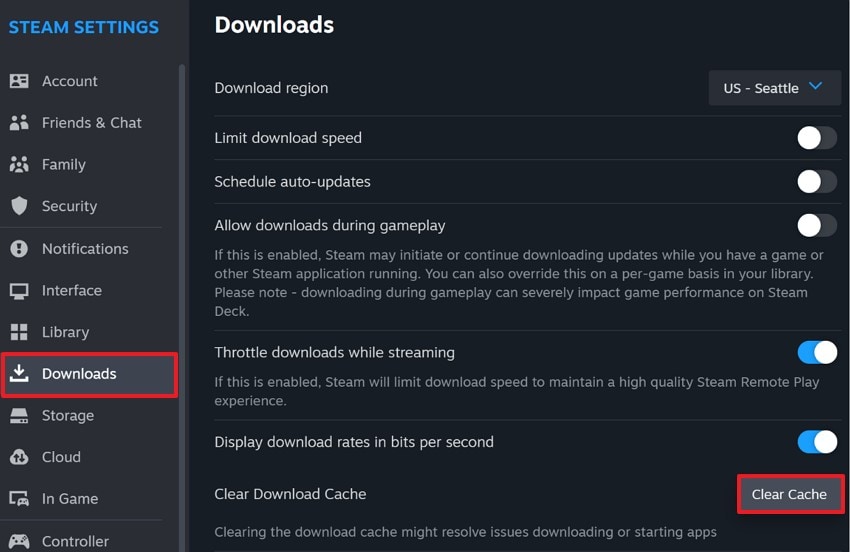
Step 2. In the revealing window, press the “Confirm” button to clear your download cache on Steam.
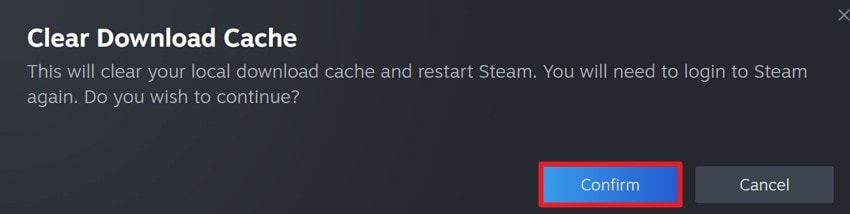
4. Try Updating Your Graphics Card
A graphics card is an essential asset in running modern games like inZOI; thus, if the drivers are outdated, it cannot open Steam. Gamers often optimize it for the latest drivers, so using an outdated version can prevent the game from running at all. Plus, their updates don't just fix bugs but also improve performance, add new features, and support the latest games. To ensure your GPU is up-to-date, read the instructions:
Instructions. Access “Device Manager” on your Windows and scroll down to “Display Adapters.” Now, right-click the respective driver and choose “Update Driver” option from the drop-down menu.
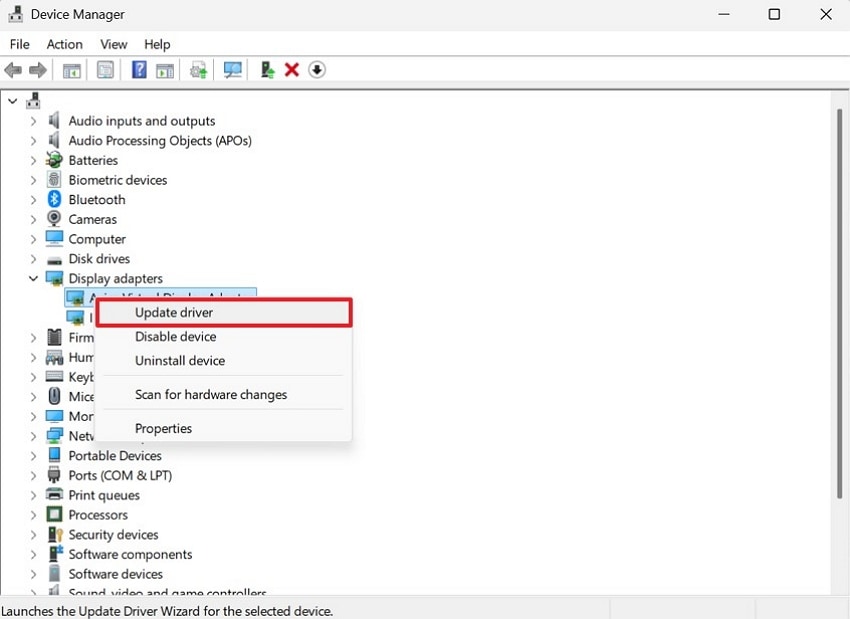
Step 2. Now, press the “Search Automatically for Drivers” option to update your drivers by automatically searching your computer.
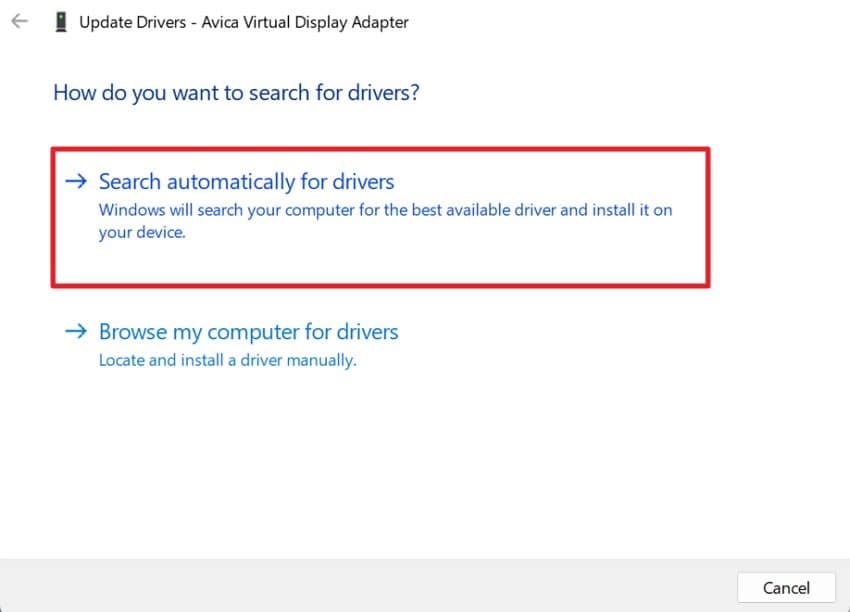
5. Check and Allow the App to Run Beyond Security Settings (Allow the App in Windows Defender)
On certain occasions, Windows security or third-party antivirus software can mistakenly block trusted applications. Similarly, if a Steam game stuck on loading screen, it might be because the system security thinks it's unsafe. This fix ensures Windows Defender doesn't interfere with the game files or the launching process. Follow the provided stepwise tutorial to address unexplained errors or blank screen problems for your game:
Step 1. To do so, access "Control Panel" first and choose the "System and Security" option to adjust your computer's settings.
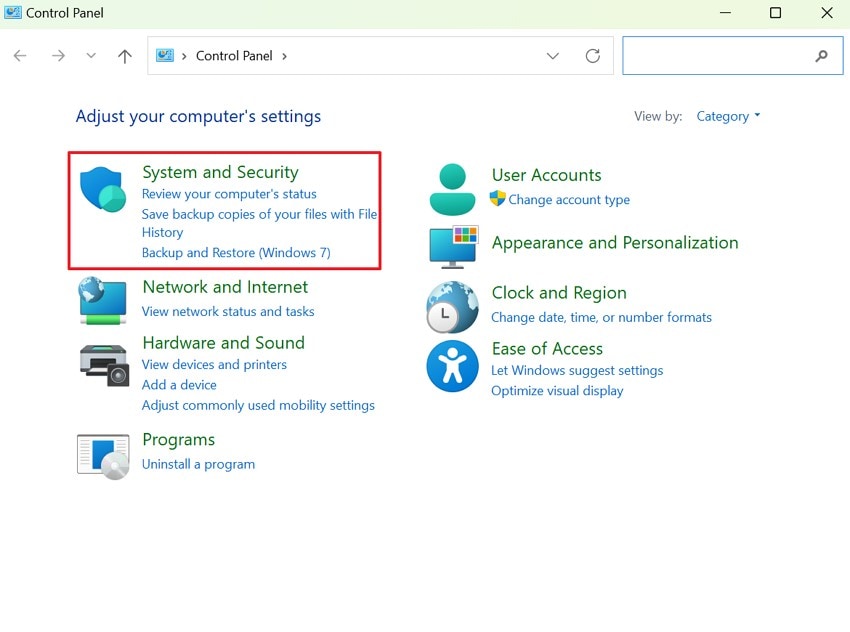
Step 2. In “System and Security” window, press “Allow an App Through Windows Firewall” option under the “Windows Defender Firewall” section.
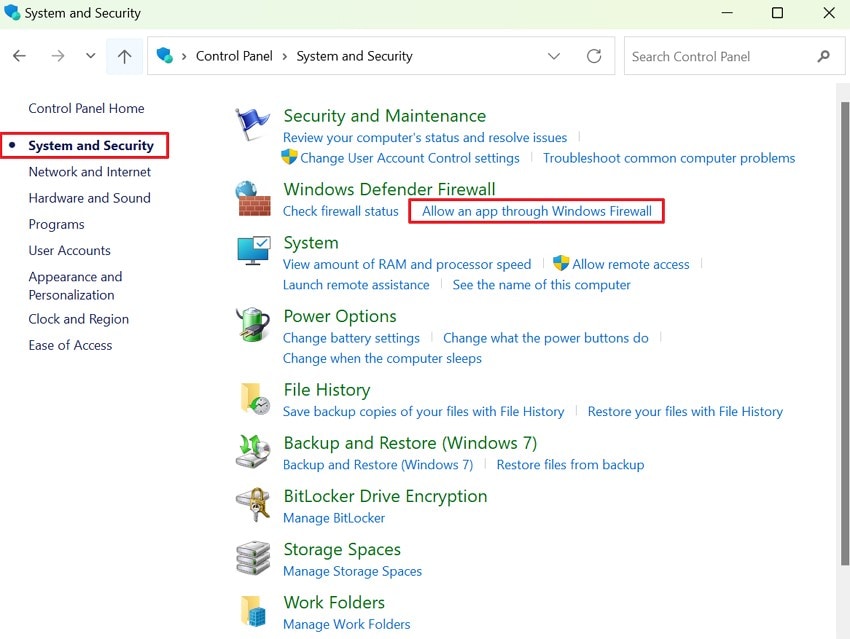
Step 3. Search for inZOI and tick mark boxes for "Private" and "Public," respectively. Once done, hit the "OK" button to allow app to run beyond Windows Defender.
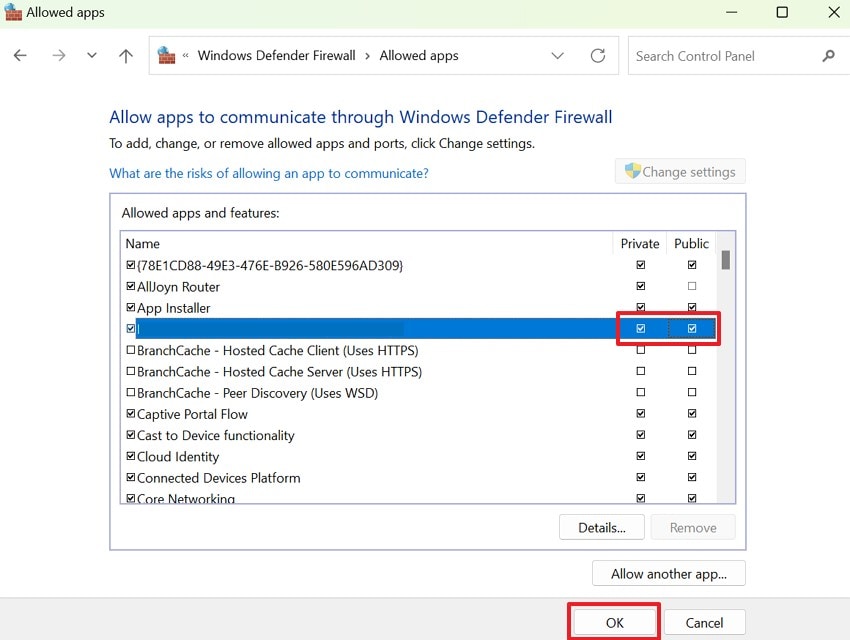
6. Try Reinstalling inZOI
When none of the above fixes work, it is possible that inZOI's core files are severely corrupted or installed incorrectly. It can happen due to interrupted downloads, failed updates, or conflicts with other software. In such scenarios, doing a complete reinstallation guarantees that you're starting fresh with clean and untouched game files. Read the given instructions and resolve InZOI Stuck on Black Screen issue for an untouched start:
Instructions. Begin by opening “Steam” and accessing your “Library” from the top menu bar. After this, look for “inZOI” and right-click it to extend the menu to “Manage.” Now, press the “Uninstall” button from the menu to reinstall it from your library and check if the issue is resolved.
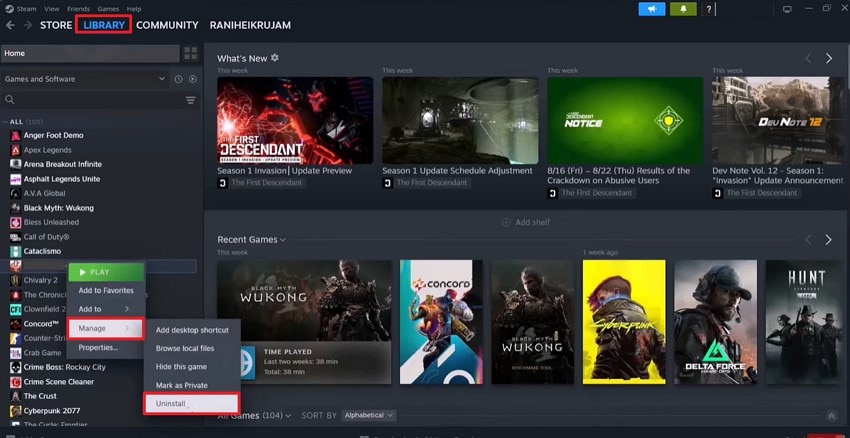
7. Consider Restarting Your Device
This may seem an overly simple solution but never underestimate the power of a clean reboot. When your system has been running for a long time, temporary files or background processes can cause a Steam game not opening or performance issues. Therefore, restarting your device clears out unwanted system clutter, refreshes essential services, and frees up RAM. Walk through the instructions given to attempt a quick reboot for minor issues:
Instructions. To restart, first, save your open work and close all the unnecessary applications. Now, press the “Power” icon on your Windows and select “Restart” option from the menu. Once the system reboots, access Steam again and try launching inZOI to see if the problem is resolved.
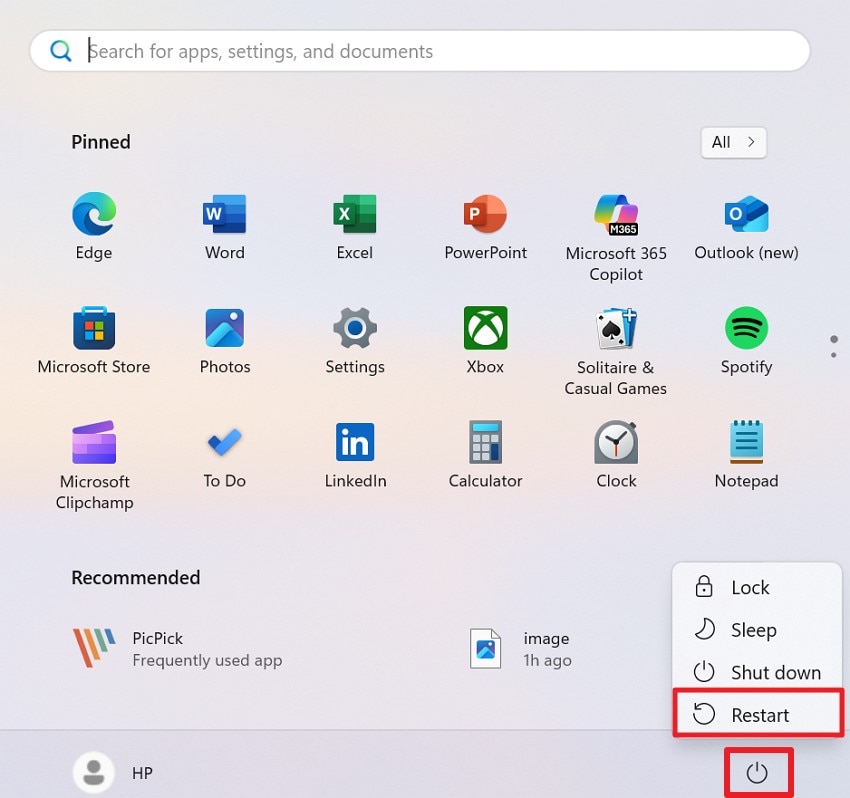
8. Check for System File Issues with SFC Scan
If restarting the device doesn't fix the issue, the problem might not be with the game but with the operating system. When critical Windows files are damaged or missing, it can interfere with how the game launches or runs. Here, the “System File Checker” can help to detect and repair corrupted system files that could be leading to InZOI Not Launching. Follow the tutorial to run a scanner to ensure your system is stable:
Step 1. Click “Start” and look for Command Prompt to choose the “Run as Administrator” option and access the command window.
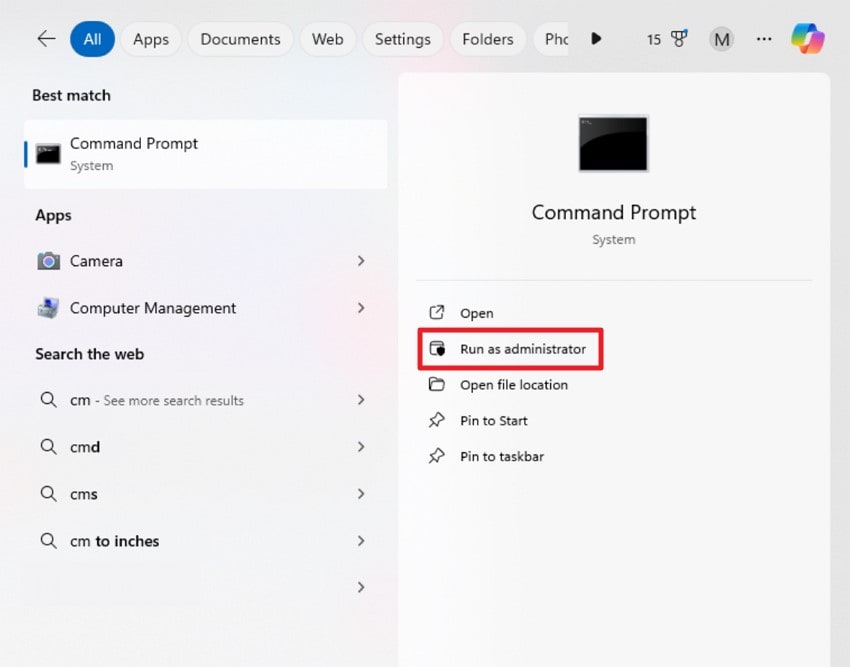
Step 2. In the window, type “sfc /scannow” and enter to let the system scan or confirm that no issues were found.
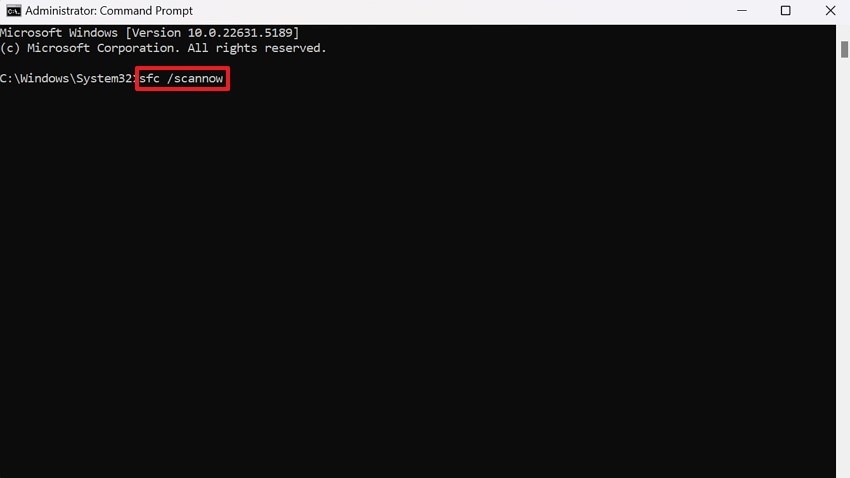
Part 4. Lost Essential System Files? Get Them Back to Avoid inZOI Not Launching
Once you've tried everything and InZOI Stuck on Black Screen again, the real problem might run deeper than you think. Often, important system files go missing due to sudden crashes or malware while leaving your PC unable to support games. Instead of guessing what's missing or reinstalling your entire system, consider Wondershare Recoverit as your ultimate file recovery tool. With this, you can restore more than 1000 types of lost or deleted files.
Moreover, it also supports 2000+ storage devices, including system-crashed computers, hard drives, and memory cards to retrieve files. With Recoverit, you can quickly restore game data of games like Elden Ring, Hell Drivers 2, and inZOI. Plus, it allows users to choose a location where their data was lost to run a scanner for quick recovery. The platform enables one to preview their files before proceeding to the recovery process.
Other Key Features
- Windows System Recovery: With this platform, you can retrieve all files from a crashed computer, regardless of booting issues, to safeguard your data.
- Photo Recovery: It allows users to retrieve lost pictures from 500-plus scenarios, with its own 35-plus data recovery patents.
- Excel Files Recovery: Apart from game files, this platform recovers all Excel file formats, including XLS, XLSB, and XML.
Comprehensive Tutorial to Get Back Lost System Files Using Recoverit
When a Steam game not launching becomes a recurring issue, despite trying all the usual fixes, consider Recoverit for lost file recovery. To get yourself sorted, follow the provided stepwise tutorial and restore your PC's health for smoother functioning:
Step 1. Choose the Location for Lost Files
First, launch the program and then access the “Hard Drives and Location” option from the default interface. Now, select a “Hard Disk” under the “Hard Disk Drives” tab or “Desktop” under the “Quick Access” tab. After this, press the “Start” button to initiate the quick scanning on the selected location.
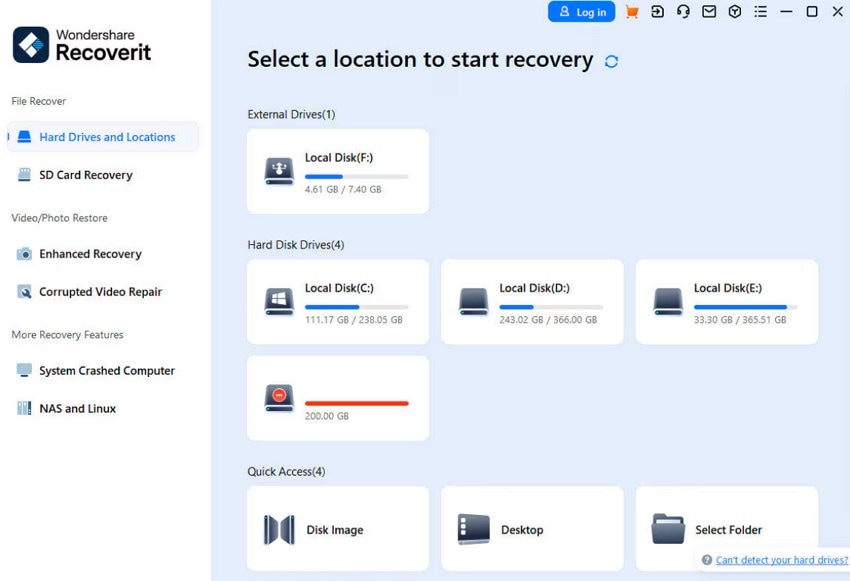
Step 2. Deep Scan the Selected Location
The platform will run an all-around scan on the chosen location, with real-time scanning results on the interface.
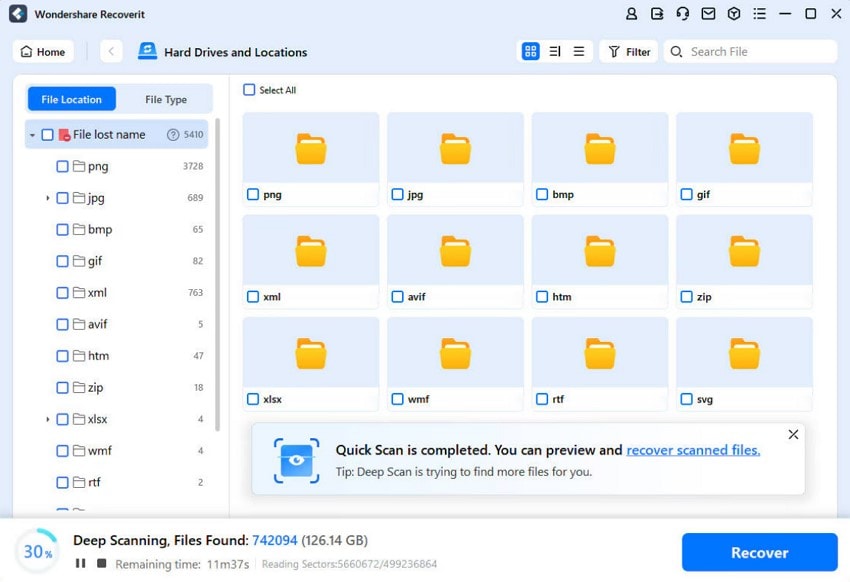
Step 3. Preview Files After the Scanning Process
Now, double-click the file to preview for result and press the “Recover” button to complete the task with retrieved files.
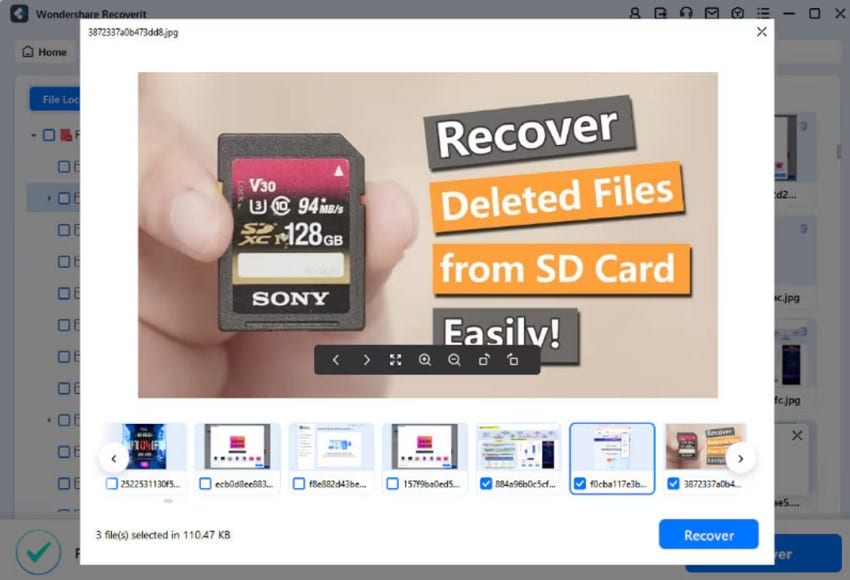
Conclusion
Issues like InZOI Not Launching or getting stuck on a blank screen can be annoying when you eagerly wait to jump into the game. However, with the top fixes discussed, you can understand the root problem and overcome it through tutorials. When regular fixes can't reach, Recoverit can make all the difference with its file retrieving capabilities. It restores essential components that might be silently preventing your game from launching.
FAQ
-
1. What if Steam itself isn't working, could that stop inZOI from launching?
Definitely, when Steam is down or having server issues, it can stop any game from launching, including inZOI. Therefore, check for real-time server status at Unofficial Steam Status to check if it's scheduled for maintenance or any updates. -
2. What if inZOI launches but crashes immediately?
When this situation occurs, it may point to missing dependencies, GPU driver issues, and corrupted system files. To resolve cannot open Steam issue, try reinstalling the Visual C++ Redistributables, updating GPU drivers, or running an SFC scan. -
3. Getting no error messages with just a blank screen. Could it still be a file issue?
It's one of the frustrating issues when there's no clear error, and just inZOI is stuck on a blank screen. This situation might point out file corruption, which can be solved through Recoverit, an ultimate file recovery platform.

![Top 8 Fixes Behind inZOI Not Launching or Stuck on Black Screen [2025]](https://images.wondershare.com/recoverit/article/inzoi-not-launching-1.jpg)














