Ever had your game freeze up or slow down for no apparent reason? Steam Overlay might be the hidden reason here, which pops up when you press Shift + Tab, letting you access other features without leaving the game. This might sound super useful but depending on your PC or the game you’re playing, it can sometimes cause more harm than good. Therefore, knowing how to enable/disable Steam Overlay can improve your gaming experience.
For many gamers, disabling Steam Overlay has been the fix for sudden crashes or weird bugs. On the flip side, if you miss having quick access to your friend's list, you can turn it back on with a click. Overall, it's finding that spot between functionality and performance, that Steam gives you. Therefore, the article below gives you a complete guide to enable/disable this function and upgrade your gaming experience.
Try Recoverit to Perform Steam Data Recovery

In this article
Part 1. What Should You Know About Steam Overlay?
As discussed, Steam Overlay is a handy tool that lets users access a bunch of Steam features without having to minimize their game. The first major reason to enable Steam Overlay function is its in-game purchase, which allows you to buy items while you’re playing. It also involves receiving game invites, joining friends in matches, and chatting with your Steam friends.
On top of that, this feature allows users to take screenshots with the F12 key and view them right away without leaving the game. It even has a built-in web browser to look up guides or walkthroughs of anything else online. With this tool, you can trade items or check the Steam market for trading purposes. Simply put, you’re opening the door to a smoother and more connected gaming experience with this feature.
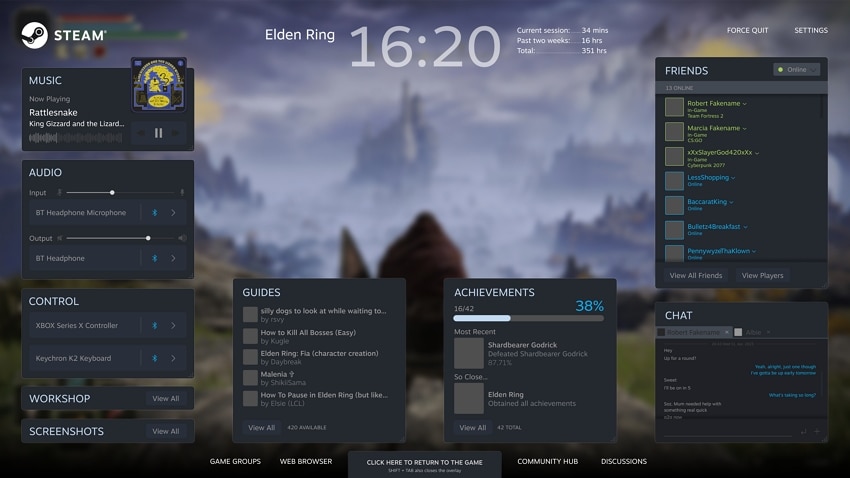
This guide covers the top fixes on “DirectX 12 is not supported on your system” error while launching InZOI.

Part 2. Should I Enable or Disable Steam Overlay in Windows 10/11?
The answer to this question depends on how your games are running and what kind of experience you want. For most users, it works well and makes gaming smoother or more social. On the other hand, it doesn’t always play nice with every game or system, leading to uncertain crashes or freezes. In such cases, it's a practical step to turn off Steam Overlay and check if that fixes the problem.
However, if switching it off doesn’t help, you can turn it back on and try other solutions. The key is knowing that you have control and can adjust your setup based on what works best for you. Whether you prefer turning it on or off, Steam Overlay is one of those many tools that help you customize your gaming.
Part 3. [Easy Guide] How to Enable or Disable Steam Overlay?
Now that you’re aware of its capabilities, you can enable or disable this feature as per your requirement. Once the feature is enabled, it can be used through the default shortcut (Shift + Tab) during any game that supports it. If disabled through “In-Game” settings, this shortcut won’t bring up, which is perfect for a distraction-free gaming session. Read the given instructions and learn how to open Steam Overlay or disable it:
Instructions. Open Steam initially and press the “Steam” option in the top-left corner. Later on, select the “Settings” option from the menu and access the “In-Game” section from the sidebar on the left. Now, toggle on the “Enable the Steam Overlay While In-Game” option or turn it off for a smoother gaming experience. In the end, press the “OK” button to save the changes made.
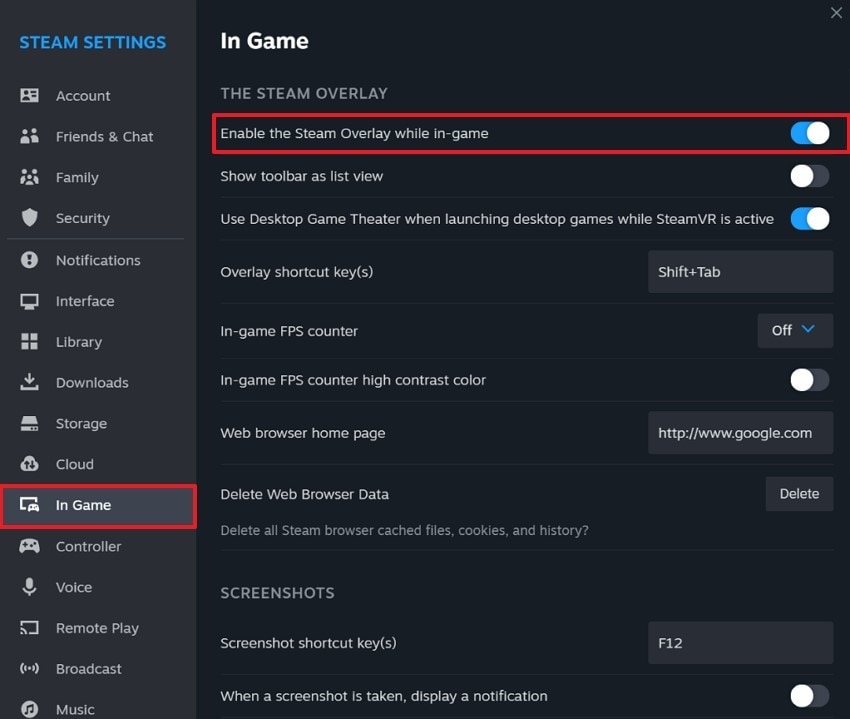
Part 4. How to Enable or Disable Steam Overlay for One Game?
On occasions, you don’t want to disable the Steam Overlay for all your games, just one that's acting up. For this, Steam allows you to manage the Overlay on a per-game basis by accessing its properties. In every game, general settings, there is an option to enable this function, which can be turned off by unchecking it. Learn how to disable Steam Overlay for one game or vice versa with the tutorial below:
Step 1. Commence Steam on the device and click the “Library” tab at the top to access the games list. Now, locate the game you want to adjust, right-click it to access the drop-down menu, and choose the “Properties” option.
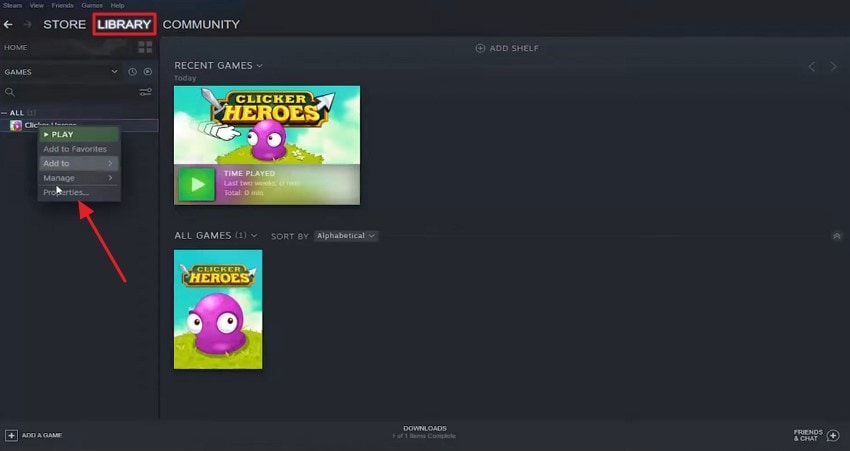
Step 2. In the “Properties” window, access the “General” section and check the option for “Enable the Steam Overlay While In-Game”. Conversely, uncheck the option to disable Steam Overlay for that particular game.
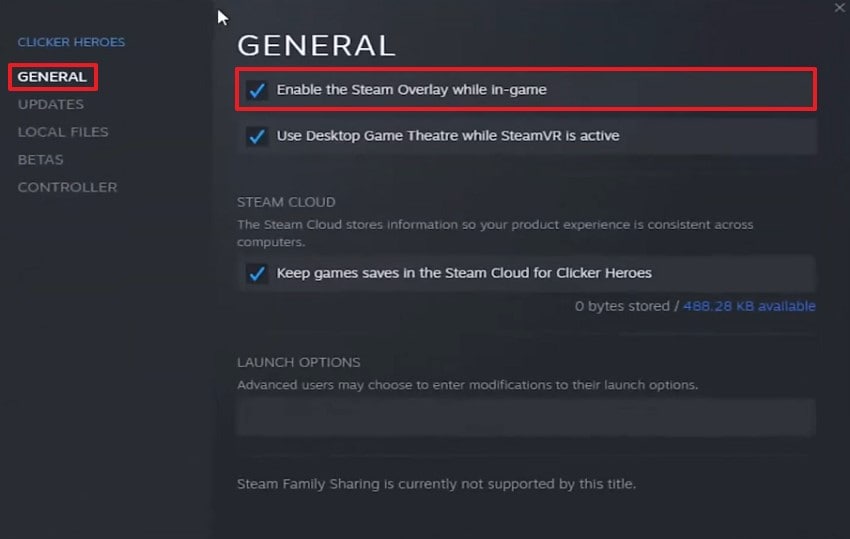
Pro Tip. How to Recover Your Lost Steam Game Save Files or Media Files?
Suppose you’re in a situation where you decide to record some epic gameplay moments using the built-in Steam Overlay. You later discover that the media files didn’t save properly, or they vanished completely after a crash. At this point, you might first check settings like how to turn off Steam Overlay and later try a recovery tool like Wondershare Recoverit. With this, you can dive into the drive and recover those lost files.
Besides this, it allows users to retrieve more than 1000 types of files from 2000-plus kinds of storage devices. The high-recovery success rate of this platform guarantees recovering deleted files with minimal effort. With Recoverit, you regain game data from various famous games, including Elden Ring, Dragon's Dogma 2, and inZOI. In addition, it enables one to preview files before proceeding to the recovery process.
Other Key Features
- Video Recovery: Using this software, users can restore videos in fragments with the capability of 35-plus data recovery patents.
- Real-Time Scanning: While scanning the location for recovering files, it provides real-time scanning results on the screen.
- Windows System Recovery: Recoverit retrieves all the lost or deleted files from a crashed computer to protect your valuable data.
Detailed Stepwise Guide to Recover Lost Steam Game Files
Before we dive into the tutorial, it's an efficient move to double-check settings like enable Steam Overlay when trying to restore game files. Now, follow the given stepwise guide for Recoverit and get back all your lost data at once:
Step 1. Choose the Location to Scan Lost Files
Install and launch the platform first to access "Hard Drives and Locations" from the default interface. Now, select a hard disk under the "Hard Disk Drives" tab or "Desktop" option beneath the "Quick Access" tab. After this, press the "Start" button to initiate the scanning process at your chosen location.
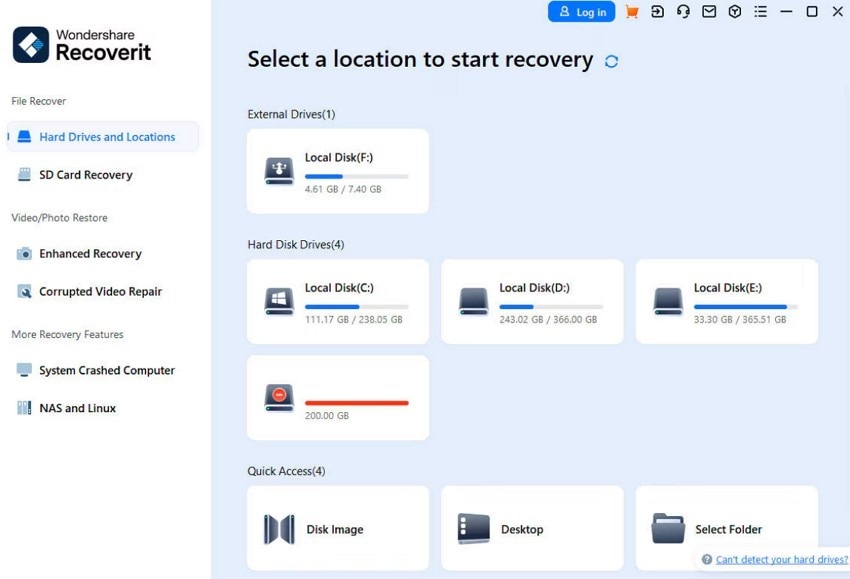
Step 2. Scan the Selected Location
Following this, the platform will start an all-around scanning process on the chosen location with real-time results on the interface.
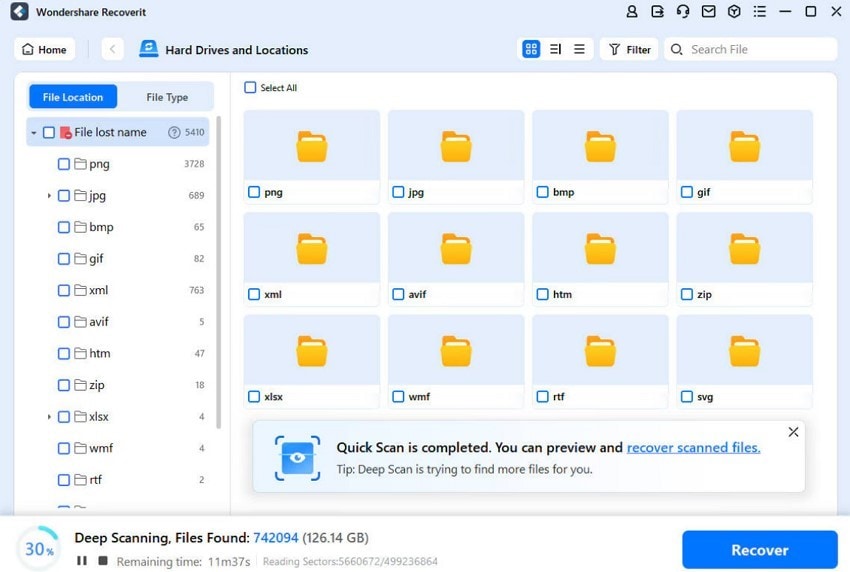
Step 3. Review the Files After Scanning
Once it's done, double-click the files to preview them and press the "Recover" button to begin the recovery process.
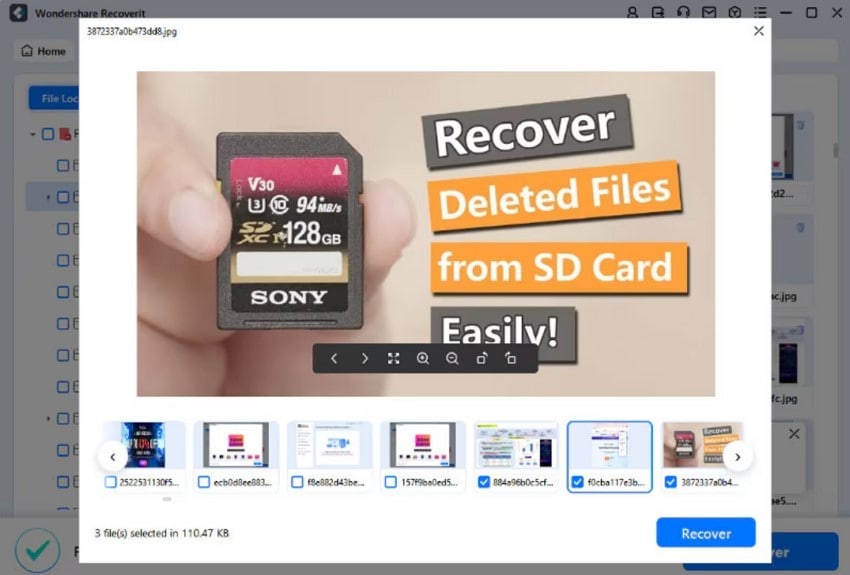
Conclusion
For those facing crashes or who want to minimize distractions, disabling Steam Overlay could be an effective solution. Whereas, if you prefer features like in-game invites, screenshots, or accessing the Steam store, you should keep it on. Eventually, it's about balancing convenience with performance based on your individual needs and gaming preferences. When game data is lost during crashes or other issues, it is suggested to use Recoverit for quick recovery.
FAQ
1. Can I still receive friend invites or chat messages with Steam Overlay?
With turn off Steam Overlay, you can still receive friend invites and chat messages while playing. The difference is that you won’t be able to view or respond to those messages directly in the game. Thus, you would need to exit or tab out of the game to interact with your messages or invites.2. Will disabling Steam Overlay improve my game’s FPS?
In various scenarios, disabling Steam Overlay can help boost FPS, especially on older systems or graphically intense games. The overlays add some additional processing load, which can reduce resource usage and free up system resources if turned off.3. Does turning off Steam Overlay affect my game data recovery?
Not at all; turning off the Steam Overlay won't affect your ability to recover the lost game data files. The overlay is for in-game interaction, and you can recover the lost files with Wondershare Recoverit, regardless of the settings.
















