It is most annoying to lose important documents or make unwanted changes in Excel, especially after you have saved and closed your file. If the file is open, you simply press the "Undo" button in Excel, but once closed, the file will need different methods to recover its previous versions. Learning how to undo changes in excel after save and close might help you save time and avoid losing data.
This article gives you some actionable solutions to recover any work done and minimize the risk of losing critical data.
Try Recoverit to Perform Excel File Data Recovery

In this article
Why Do You Need to Undo Changes in Excel?
All sorts of things go wrong during editing in Excel, and oftentimes, one may realize only after saving and shutting down the program that mistakes were made. Whether accidental deletion of data, incorrect formatting, or alterations to a formula, these incidents can seriously disrupt work. Thus, knowledge about how to undo changes in Excel becomes crucial if you wish to avoid redoing hours of hard work.
Among the reasons changes might need reversing are situations of unintentional overwriting of data. If critical numbers or texts are replaced and the file saved, important information can get lost. Without any means of restoring its content, this would mean a wrong report or calculations in finance. Having a contingency plan is going to help maintain accuracy and prevent unwanted tensions.
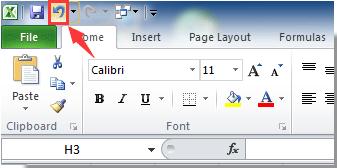
Another example is an error in formatting. Wrongly applying a formula or conditional formatting might upset the structure of your spreadsheet. Upon discovering the problem after closing the file, it could be hard to try to revert to an earlier version if you do not have proper backup options in place. Learning how to undo changes in Excel can reasonably help you get back to the correct format.
Another parameter is collaboration. As multiple people edit a shared file, one might accidentally change or delete crucial data. This could mess up the team project if there is no way to track or revert changes.
Awareness of recovery methods like AutoRecover, File History, or cloud-based version control are a few tricks that can help you fix errors easily. Being prepared ensures that your work is accurate, organized, and protected against unintentional errors.
Solutions to Undo Changes in Excel After Save and Close
Accidental save over of an Excel file can indeed be an upsetting experience. Fortunately, some tricks can help restore or salvage the lost data. If you are looking to recover Excel file that was saved over, quite a few solutions are at hand. From using the Undo button or keyboard shortcuts to checking for version history and backup files, these methods can help restore your work before it ends up permanently damaged.
Solution 1: Press Undo Button
It is normal to make mistakes in Excel. However, knowing how to undo in Excel helps to keep you away from unnecessary stress. The simplest way to reverse recent changes is to use the Undo button. This built-in feature allows you to restore previous actions quickly before saving them. However, as soon as you close the file, Undo will not work anymore, and you will need other recovery methods to get back the lost data.
Steps:
1. Find the Undo button in the Quick Access Toolbar at the top-left corner of the Excel window. It looks like a curved arrow pointing left.
2. Click the Undo button to reverse your last action. If you need to undo multiple changes, click the small dropdown arrow next to it.
3.list of modifications has been made recently. Hover on the most recent modification and select all those necessary for undoing in one stroke. Remember that the Undo list consists of changes from all the worksheets in a workbook.
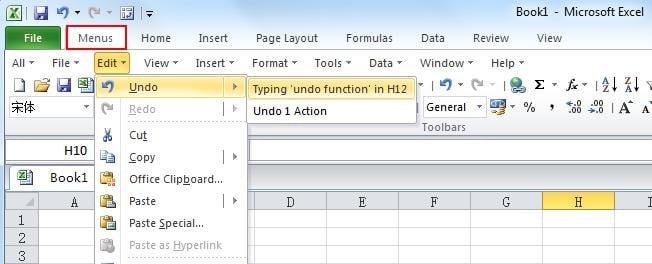
Solution 2: Use the Keyboard Shortcut Ctrl+Z to Undo an Excel
In Excel, working with keyboard shortcuts can make everything faster and more efficient. The Excel Undo button is not the only thing that might reverse changes. Pressing Ctrl + Z will immediately undo the last action, as a quick and easy method to do the undoing. It will correct errors quickly, but remember, you need to be before closing the file; otherwise, you need other remediation methods.
Steps:
1. If your Excel file is still open, you can undo recent changes. However, once you save and close the file, the Undo memory is erased, and you'll need a backup to restore data.
2. Press Ctrl + Z on your keyboard to undo the last action. If needed, press it multiple times to reverse several recent changes before saving again.
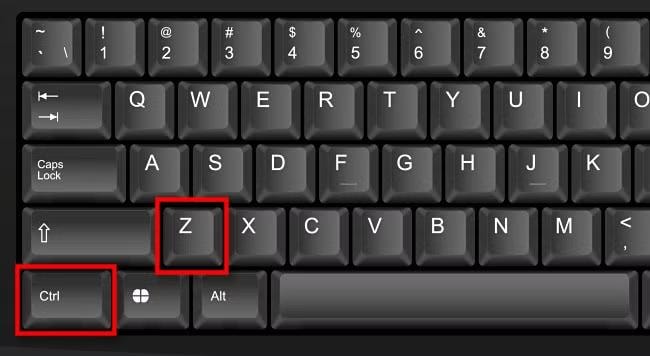
3. Once you've undone the necessary changes, save the document again to keep the restored data. If the file was closed, try using version history or backups to recover previous edits.
Solution 3: Apply Version History to Undo a Save
Sometimes, people may lose important data after saving it in Excel. However, when such a thing occurs, there is always a way to revert to earlier edits using version history. Suppose you ever want to know "How do you undo in Excel" after closing a file, try version history. In that case, it integrates with OneDrive to provide access to previous versions of your file and restore any lost or overwritten data.
Steps:
1. Go to the OneDrive website and sign in with your account credentials.
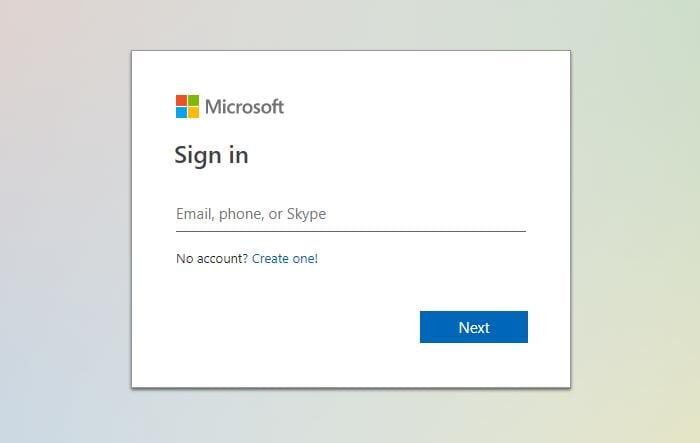
2. Navigate to the Documents folder where your Excel file is stored. Locate the file you want to restore.
3. Right-click the Excel file and select Version History. A list of previous versions will appear in a panel.
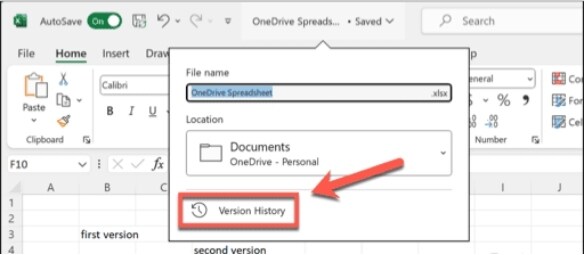
4. Find the version you want to recover. Click Restore to overwrite the current file or Download to save a copy without replacing the existing version.
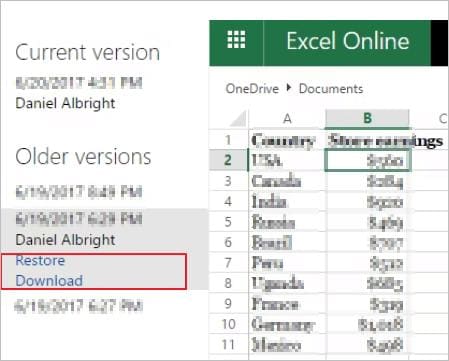
Solution 4: Undo Changes with Backup
If you are wondering about how to revert Excel to previous version, backups might be the answer to recovering your file. You can use Windows File History, OneDrive, or even simple manual backups to restore an earlier version and help ensure that no important information is lost due to any accidental changes.
Steps:
1. Keep your original data in the worksheet and press Alt + F11 to open the Microsoft Visual Basic for Applications (VBA) window.
2. In the VBA window, click "Insert"> "Module". Then, copy and paste the provided VBA code into the Module window.
3. Press F5 to execute the code. This will create a backup worksheet with the same content as your original sheet, ensuring your data is safely stored.
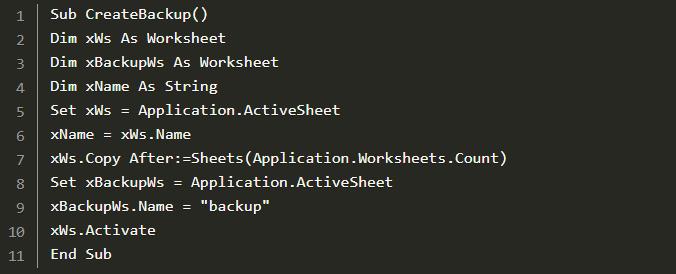
Solution 5: Press Back Button
One option on how to undo changes in Excel after save and close is using the Back Button in some Excel versions. This feature allows you to go back to earlier steps and gives you a chance to recover previous data without having to keep reopening backups or version history.
Steps:
1. Reopen your Excel file where the unwanted changes were made. If the Back Button is available, it may help restore previous data.
2. Look for the Back Button in the top-left corner of Excel. Clicking it may allow you to revert to an earlier version or return to a previously viewed state.
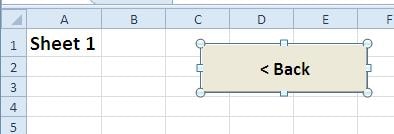
3. If the Back Button restores the desired version, immediately save your file again to keep the correct data. If this option isn't available, consider using version history or backups for recovery.
Built-in Recovery Tools by Excel
Excel has emergency recovery features to help users retrieve whatever data they have lost or undo unwanted changes, from accidental edits to sudden crashes or even unintended saves. If you were ever wondering how you could undo changes in Excel, this is where AutoRecover, File History, and Version Control are such lifesavers. Knowing how to work these built-in options means you never lose important work.
Here are four useful recovery tools in Excel that can help you retrieve lost data:
1. AutoRecover: AutoRecover saves a temporary version of your file whenever Excel crashes unexpectedly. Upon reopening Excel, you might see a recovery panel listing unsaved files with which you can restore.
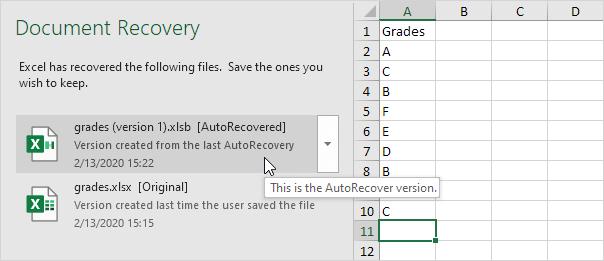
2. File History: If you've switched on File History on your computer, then it can help you restore previous versions of your Excel file. To do this, right-click on the file, select Properties, and then go to the Previous Versions tab.
3. Version History (OneDrive & SharePoint): When you save an Excel file in OneDrive or SharePoint, you can look for access to older versions. Right-click the file and click Version History, followed by the earlier version you wish to restore.
4. Recover Unsaved Workbooks: Open Excel and go to File > Info > Manage Workbook, then choose Recover Unsaved Workbooks to find all recent unsaved files.
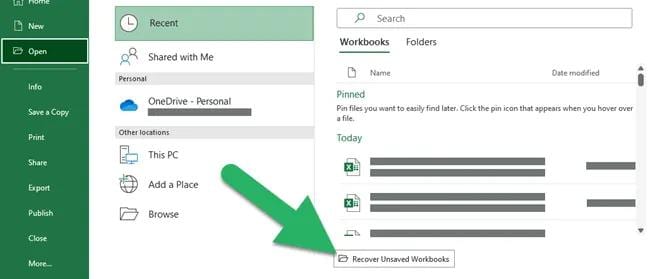
Through these tools, you can potentially capture minor data losses and restore your work in a matter of moments. Familiarizing yourself with these options means having a backup plan for any unintended alterations.
Prevent Data Loss During Recovery with Wondershare Recoverit
Recoverit is a very powerful and effective data recovery tool that is used for retrieving lost or deleted files from several types of storage devices. This software will be quite important for a user who has lost an Excel file because this file cannot be recovered through version history or backups. When you want to recover excel file that was saved over, the Wondershare Recoverit is, without a doubt, the best remedy.
Key Features:
1. Deep Scanning - Recoverit inspects your storage device for any files you may have lost or overwritten, including Excel files that have gone missing from the Recycle Bin or gone astray because of formatting issues.
2. Support for Multiple Excel Formats - The software allows recovery of many types of Excel files such as .xlsx, .xls, and .csv, thus supporting several versions of Excel.
3. Preview Before Recovery - You can check recovered files before saving them to be sure you have the right one so you don't waste time recovering the wrong file.
4. User-Friendly Interface with High Success Rate - Designed to be easy to use, simple interface, and boasts a 99.5% success rate in recovering lost or deleted files.
Steps:
1. Download and install Wondershare Recoverit on your computer. Open the program and select the drive where your lost Excel file was stored. Click Start to begin scanning.

2. Once the scan is complete, use the file type filter to display only Excel files (.xlsx, .xls, .csv) to make searching easier.

3. Preview the recovered files to find the correct version. Select the desired file and click Recover, then save it to a new location to prevent data overwriting.

Conclusion
Options built into the system include Undo (Ctrl + Z), Version History, Backups, and AutoRecover. In cases where these options may not work, something like the data recovery software Wondershare Recoverit can help you with a more advanced way of recovering overwritten files or deleted files. Knowing how to undo in Excel makes sure that anyone would be able to quickly fix errors and recover previous versions of files, minimizing data loss and thereby enhancing the productivity of any work performed.
FAQ
1. How to undo changes in Excel after save and closing?
If the file has already been saved and closed, you can restore it to a prior version using Version History (OneDrive/SharePoint), Windows File History, or backups.2. How do changes be undone after saving?
If the file is still open, use Ctrl + Z to undo the changes. If the program is closed, try using Version History, backup files, or data recovery software to restore an older version.3. Can I recover an Excel file I accidentally saved?
If you do not have an automatic backup, you can recover it using Version History (OneDrive/SharePoint), Windows File History, or recovery tools such as Wondershare Recoverit.
















