Assume that to make your dream world in the game inZOI, you have spent hours. Then, the "insufficient video memory to run the game” error suddenly flashes on your screen. It is a common issue, but it can disrupt the flow of your game, draining all the fun. These errors often occur due to overloaded GPUs or outdated drives, but these issues are fixable.
Hence, in this guide, an introduction to software and some practical fixes will be discussed that can keep inZOI running flawlessly. Keep reading to know how to restore your game and its progress.
Try Recoverit to Perform inZOI Data Recovery

In this article
Part 1. Understanding the Error: Insufficient Video Memory to Run the Game
The first step towards solving any issue is understanding that problem. Thus, if you want to settle this memory error, let’s comprehend it first. The “insufficient video memory” error usually means that your graphics card does not have proper video RAM to handle the game. However, note that this issue can even occur on high-end systems. Besides, system misconfigurations and outmoded drivers are a few factors that can cause this trouble.
This guide covers the top fixes on “DirectX 12 is not supported on your system” error while launching InZOI.

Part 2. To Ensure It Meets the Requirements Check the Dedicated GPU
Before you resolve this error, know that inZOI is a heavy-duty game that requires high-end graphics resources. A minimum requirement is NVIDIA RTX 2060 or AMD Radeon RX 5600 XT, which means 6GB VRAM. However, these lowest specifications may not work without an integrated graphics card. For integrated cards, these requirements are supposed to be more powerful.
Hence, by upgrading the card to NVIDIA RTX 3070 or AMD Radeon RX 6800 XT, you will get 8GB and 16 GB VRAM, respectively. So, to check the GPU compatibility with inZOI on Task Manager, adhere to the following steps:
Instructions. Open the Task Manager by pressing the “Ctrl + Shift + ESC” shortcut keys and go to the “Performance” section. Click the “GPU” option from the left sidebar and then from the bottom of the page, check the requirements.
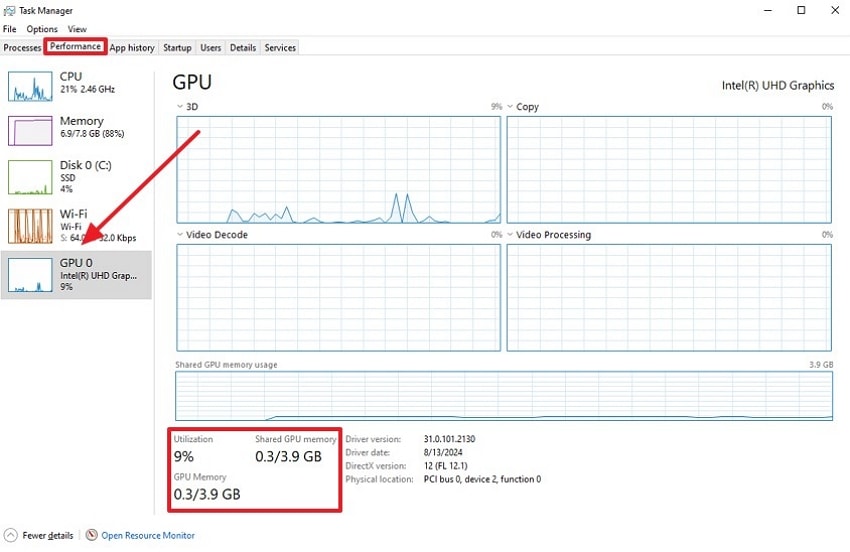
Part 3. Out of Video Memory: Get Your inZOI Up and Running
Now that you know what the needs of this game are, you can start playing it. However, if, in any case, there is still not enough video memory, a few solutions are given below to fix this error:
1.Check and Update the Device's Drivers
One of the major causes of memory issues is when the drivers are not updated. These outdated drivers do not optimize the use of VRAM, causing inefficient memory allocation. Sometimes, the new game updates are not compatible with old drivers. Therefore, it is very important that you update the drivers to improve performance and reduce the likelihood of crashes. To update the drivers of your device, follow the steps given below:
Step 1. Open the “Device Manager” and select the "Display Adapters" option to expand it. Right-click on any of the adapters and hit the "Update Driver" option from the drop-down menu.
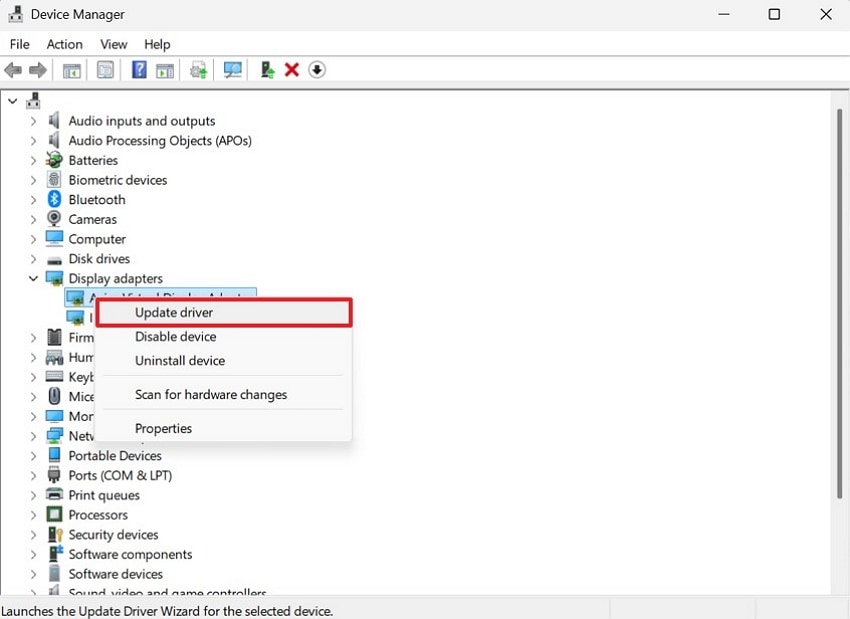
Step 2. From the next pop-up, click on the "Search Automatically for Drivers" button so that Windows can search and install updates.
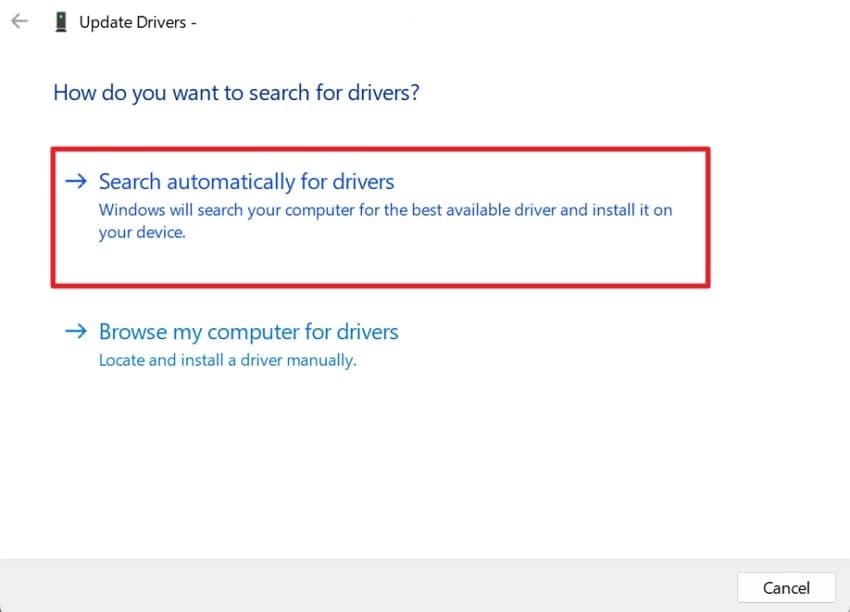
2.Close Background Apps to Avoid Interference
When the GPU only meets the basic requirements, the background apps consume a lot of space and memory. Thus, closing these unnecessary apps can make room for more RAM and VRAM, reduce system interference, minimize unexpected pop-ups like graphics cards out of memory, and lower GPU usage. The following are the steps that you can follow to close all the apps running in the background:
Instructions. Go to the “Task Manager” of your computer and click on the “Processes” tab from the top. It will open all the app categories, from which you have to right-click on the running app, that needs to be closed. From, the pop-up menu, choose the “End task” option to stop it from running in the background.
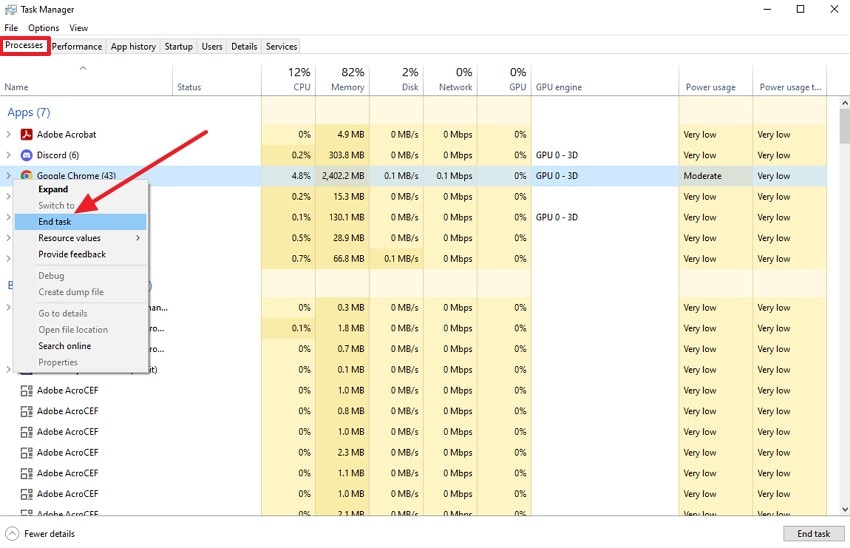
3. Try Increasing Virtual Memory
When the VRAM is fully taken, your system starts using the virtual memory in most cases. Thus, increasing the it can minimize the out-of-video memory issue. It allows games to run even on underpowered hardware and improves the gaming experience. A wise choice is always to increase the virtual memory, which can be done using the following steps:
Step 1. In the system settings, open the “Adjust the Appearance and Performance of Windows” options and go to the “Advanced” tab. Under the “Virtual Memory” section, tap on the “Change” button to proceed.
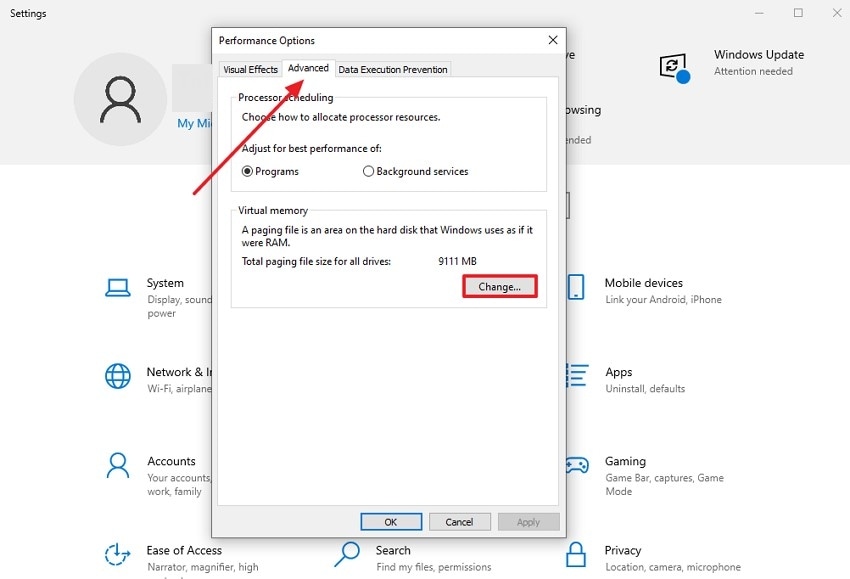
Step 2. Toggle the “Custom Size” in the next tab and enter the initials and maximum size. The recommended size is given at the end, which you will use to enter the numbers.
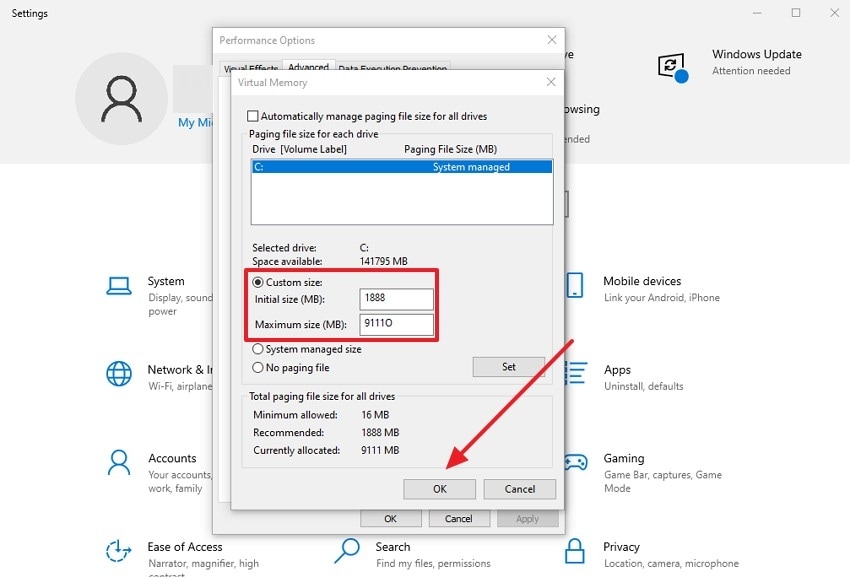
3.Run Game in Dedicated Graphics Card (From Graphics Settings)
Most computers nowadays come with 2 graphics cards, one integrated and the other dedicated. By default, inZOI runs on the integrated GPU, which is the weaker card. However, the dedicated GPU usually has more dedicated VRAM to run heavier games and software. It can avoid memory allocation errors and optimize the game better. To run your game on the dedicated GPU, follow the given instructions:
Step 1. Open the “Graphic Settings” of your PC and choose “Desktop app” from the “Choose an App to Set Preference” options.
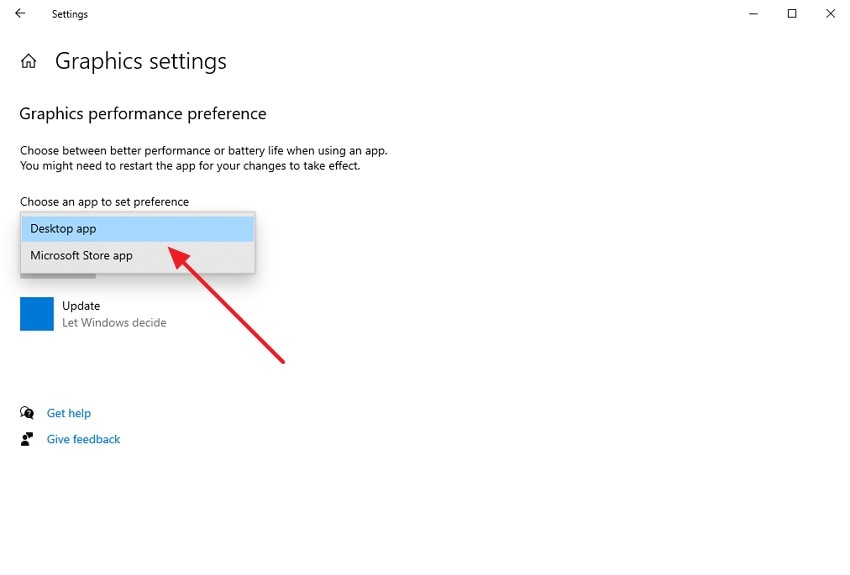
Step 2. Tap on the “Browse” button to add the app you want to run on a different graphics card. When the app is added, select the “Options” button.
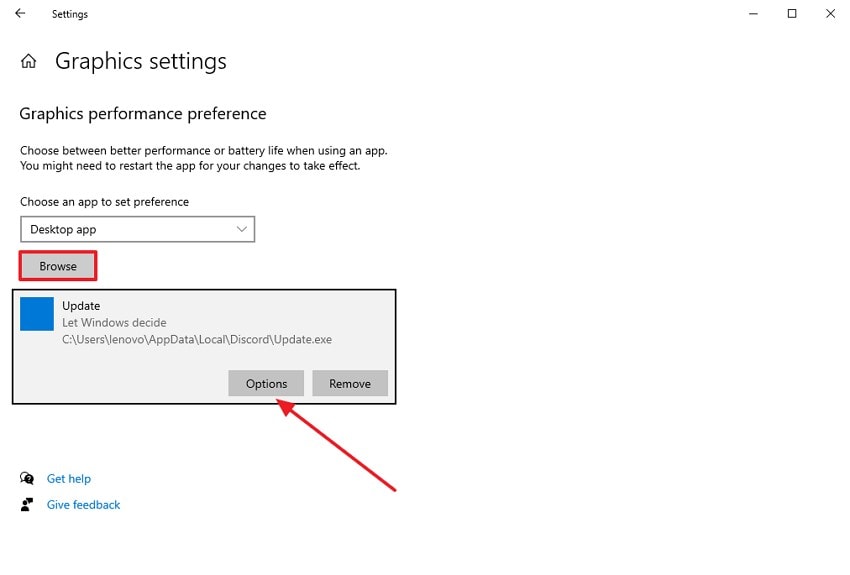
Step 3. A “Graphics preference” pop-up will appear on your screen, from where you can select the desired GPU. Once you have changed the setting as per your preference, press the “Save” button.
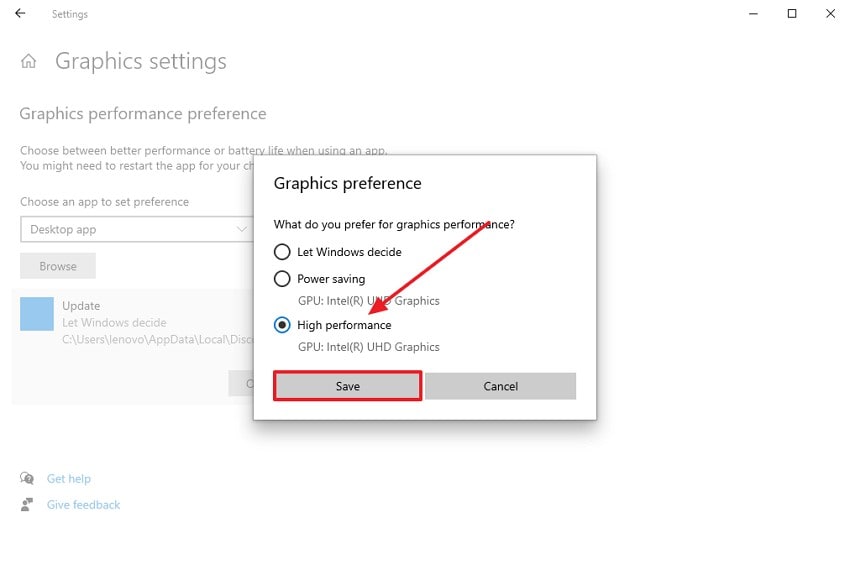
Bonus Part. Lost an Important Game File? Get Your Game with Instant Recovery
Have you ever been hit with errors or crashes that seem to come out of nowhere when launching inZOI? Apart from not enough video memory issues, missing or corrupted game files may also affect the overall functioning of the game. To get back your game, consider using Wondershare Recoverit as your instant file recovery platform. This software scans your system or external drives to locate and restore missing game files or other system components.
It allows users to restore more than 1000+ file types from more than 2000+ storage devices, including hard drives. Furthermore, you can select a location from where the files were lost to run an instant scanner. Besides this, it enables one to preview their file before heading to the recovery process. This platform displays real-time scanning results on the interface while allowing users to check results anytime.
Other Key Features
- Video File Recovery: It enables you to repair and recover videos without any technical expertise with its 35+ patents.
- Excel File Recovery: With this platform, users can recover deleted or lost Excel files from all storage devices, like disk partitions or USB drives.
- Photo Recovery: The software helps one with photo recovery from 500+ scenarios to restore permanently lost files.
Detailed Tutorial to Get Your Game Files Through Recoverit
Besides the insufficient video memory issue, if you want to recover your lost game files, follow the given step-by-step guide:
Step 1. Choose the Location for Lost Files
To recover data on a desktop, launch the software first and then access “Hard Drives and Locations” from the main interface. Now, select a “Hard Disk” under the “Hard Disk Drives” tab or “Desktop” beneath the “Quick Access” tab.
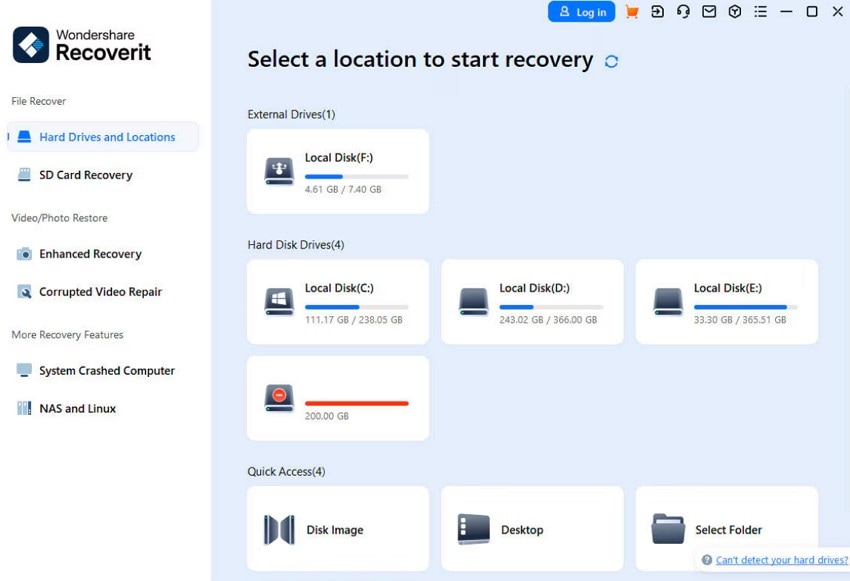
Step 2. Scan the Selected Location
After this, the software will automatically run a scanner while displaying real-time scanning results on the screen.
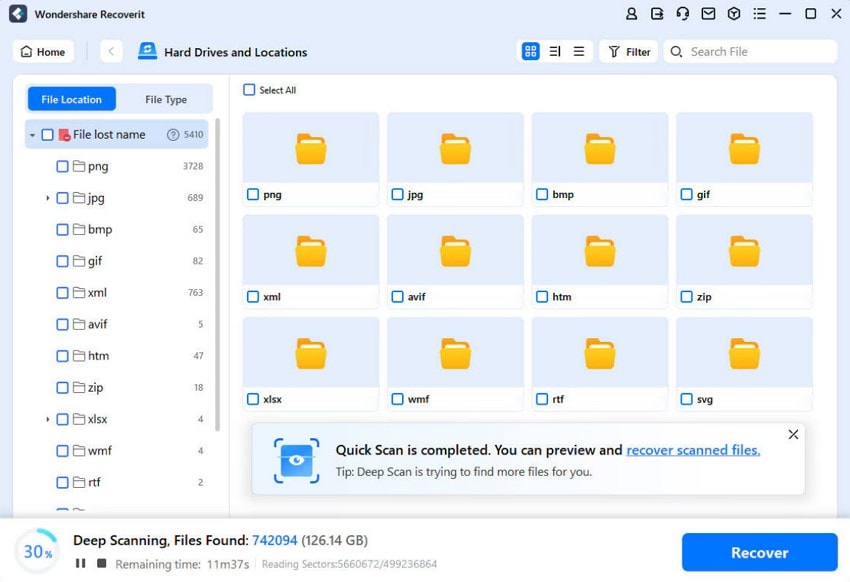
Step 3. Preview the Files and Recover Them
Now, double-click the files to preview them, and press the “Recover” button to complete the instant recovery process.
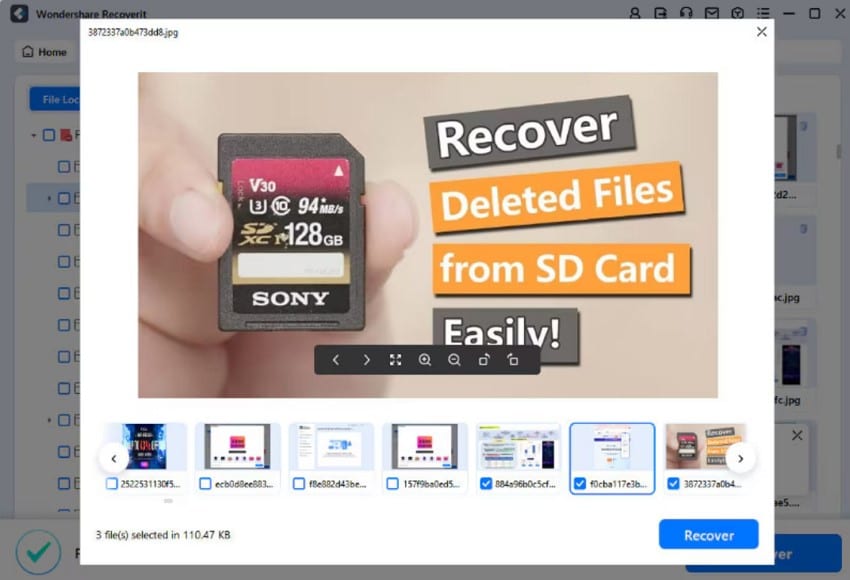
Conclusion
Anybody can face the “insufficient video memory to run the game” issue, as it is quite common. This article has provided you with many solutions that you can use to fix the error, like updating the drivers and closing the background apps. However, if by any chance you lose the game file while performing any of these methods, Wondershare Recoverit can help you restore it.
FAQ
What causes the “Insufficient Video Memory” error in inZOI?
There can be multiple factors causing the memory issue, crashing the inZOI game. The most common cause is that your graphics card may not have enough VRAM to support the game. Additionally, the outdated drivers may not support every update, stopping the game.Why is inZOI using integrated graphics instead of my dedicated GPU?
Most of the systems are usually set to use the integrated graphics card by default. The integrated card is usually the weaker one, so it is better to use a high-performance dedicated GPU.Can I recover deleted or missing inZOI game files?
Yes, the deleted game file can be recovered from your computer by using a recovery software like Wondershare Recoverit. It can make this task easier by saving you from lengthy reinstalls. The tool supports 1000+ file types from 2000+ storage devices, no matter your using Windows, Mac or some memory card.How much VRAM does inZOI actually need to run smoothly?
The minimum requirement of VRAM that inZOI needs is 6 GB. On the other hand, it is not suitable for integrated graphics cards. For the best performance, 8 GB VRAM is highly recommended.
















