Have you ever encountered the Steam Not Enough Disk Space error on a Windows PC? It can be quite frustrating for all Steam users. If you're a full-fledged gamer who wants to install or update the game, not having enough space can be very annoying.
This problem usually arises because of space errors on Windows. It can lead to fragmented storage, hidden files, and more. The good thing is that there are multiple ways through which you can fix this error, especially when you have to update the storage settings of Steam. Whether you're just a regular or dedicated gamer, this blog is the right place. You can eventually work towards fixing the not enough disk space Steam error.
Try Recoverit to Perform Steam Game Data Recovery

In this article
Part 1: Overview of Steam Not Enough Disk Space Issue
Steam is one of the top game distribution platforms. However, some users face issues because of the bugs. One of the most common errors that people face is that Steam is out of disk space. You'll experience this problem when downloading, installing, or running a game.
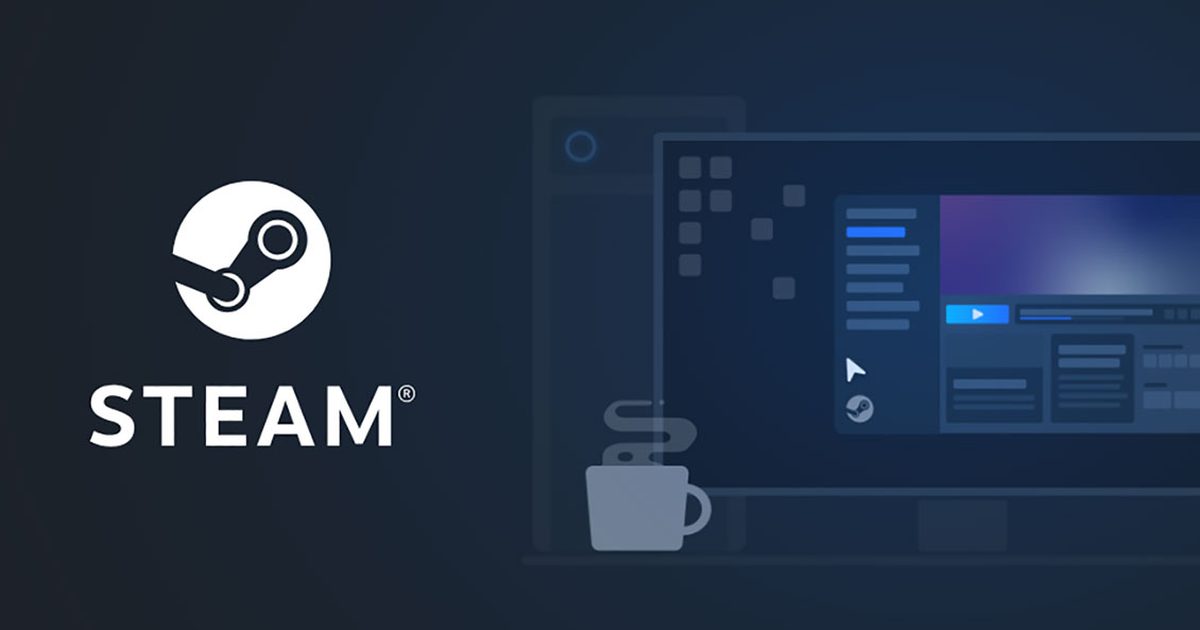
Some users have faced this issue because of the problems in their drives. If the drive is faulty, the error will keep popping up. Therefore, finding a proper fix to not enough disk space and getting it repaired as soon as possible is advisable to ensure a smooth gaming experience.
Easily Retrieve Your Lost/Deleted Game Files!

Part 2: 6 Ways to Fix Steam Not Enough Disk Space
If there is not enough disk space in Steam, it can be extremely annoying. It will not be enough for the players to play their favorite game. You can contact their customer service to fix the issue.
| Solution | Description |
|---|---|
| ⌛Restart PC and Steam | You must restart the PC and Steam to free up some core space in your PC. |
| 🔬Verify integrity of game files | Check if the games or Steam is corrupted and then remove it to fix the error. |
| 💨Clear download cache | Remove the existing extra cache to increase space in Steam. |
| 🔧Check hard drive errors | Checks for bad sectors in the hard drive and then eventually work towards removing it. |
| 🧰Run Disk Cleanup | Clean up the disk for any unnecessary software to increase the space. |
| 🔗Extend the partition with freeware | Extend the partition space using a third - party software to increase the space. |
Here are some of the key ways to fix Steam not enough disk space to play your favorite game smoothly:
Method 1. Restart PC and Steam
Restarting your PC to launch Steam may be one of the easiest and most effective ways to resolve the space issue. Restarting Steam and PC can positively impact the core of Steam. You will have to shut down both Steam and your PC. Once you restart, it should be able to handle the issues.
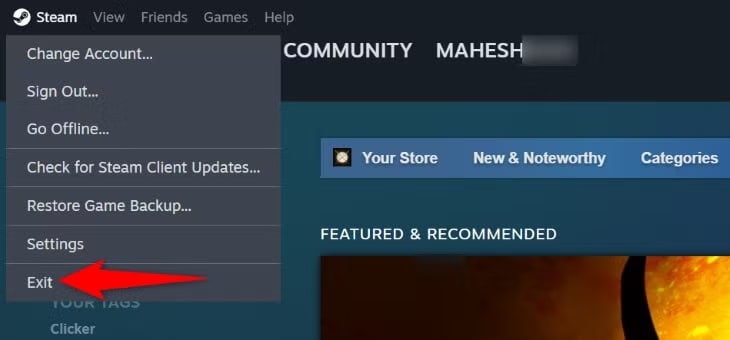
There may be a specific third-party software that affects Steam. For example, if these apps are being downloaded, installed, or even running in the background, Steam cannot function smoothly. On the other hand, when you restart PC and Steam, these non-essential software will not load into your system. This is the extra window space that Steam needs. As a result, it could fix the problem in no time.
Method 2. Verify the Integrity of Game Files
Verifying the integrity of the game file is considered one of the easiest fixes. Most Steam users rely on different gigabytes in size and even consider the files to be corrupted. Therefore, in situations like this, it is advisable to verify the integrity of the game file. You may delete and re-download the game to fix the issue if it is corrupted.
Here's how to verify the integrity of game files:
Step 1: Shut down any games currently running on the computer.
Step 2: Once all the games are closed, browse the Steam Game Library.
Step 3: Browse through the game list on the left to check for the game causing problems. Right-click on that game and choose Properties.
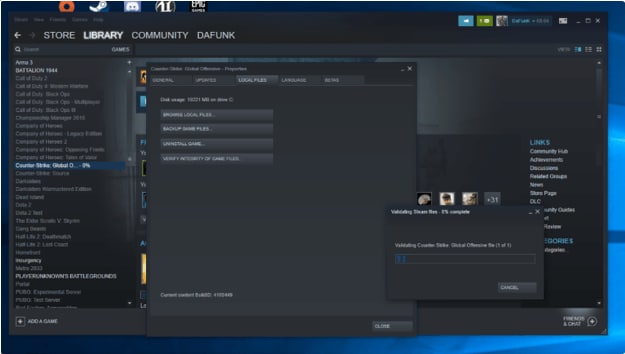
Step 4: Once you have entered the property options, visit the Local Files tab on the navigation bar.
Step 5: Select Verify Integrity of game files section to initiate the process.
After verifying the game's integrity, you will have to restart Steam. Then, check if the out-of-space error is still being reflected. If not, you can start playing the game.
Method 3. Clear Download Cache
When you download too many games from Steam, it can create a lot of cache data. This can, however, pave the way for a wide range of glitches. One of the most common glitches in the system is that your device is out of space. Clearing the system download cache often helps to fix this issue.
You need to follow the steps given below to understand how to allocate more ram to steam games and clear the download cache of the system:
Step 1: Open Steam from the desktop. Then, you must select Steam at the top of the navigation bar. Then, you must visit Settings from the drop-down menu.
Step 2: Visit the Download tab available on the left. Click on the Clear Download Cache option and follow the instructions given on the screen.
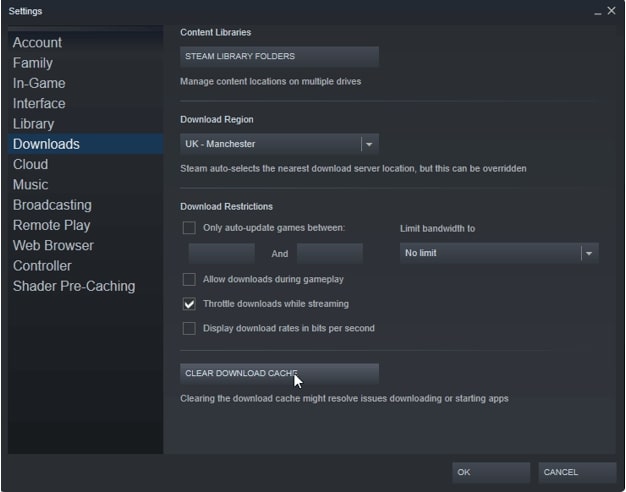
Steam will restart on its own when the cache is cleared. As Steam restarts, you must resume downloading or installing the game. Once that is completed, you can check if everything is working fine.
Method 4. Check Hard Drive Errors
You are likely to face Steam not enough disk space errors if there is a problem with your hard drive. Try to fix the problem as much as possible. You must first check for any bad sectors on the hard drive to do this. These bad sectors are an indication of hard drive errors.
You must follow the steps given below to learn how to free up space on Steam and check the hard drive errors:
Step 1: Open This PC on your system by double-clicking on the desktop icon.
Step 2: Right-click on the drive you want to install or download the game. Then, click on Properties.
Step 3: Open the Properties wizard and then choose Tools.
Step 4: Under the Error checking section, click the Check option.
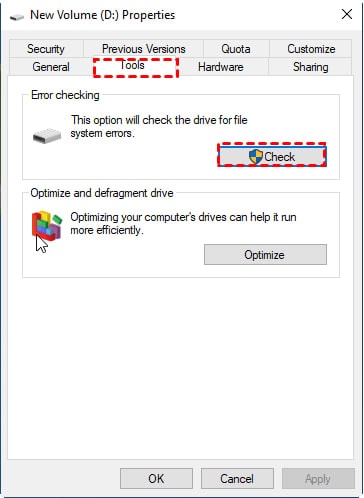
Step 5: Select the Scan option and attempt recovery for the bad sectors.
Step 6: Click on Start to begin the process.
Once you have checked for bad sectors in the computer, you may resume the installation process. After the games are installed, you must check if the problem persists.
Find out how to get a hard drive repair service near me and what the most reliable ones are.

Method 5. Run Disk Cleanup
If the Steam space error appears on your screen, it is advisable to run a disk cleanup. Delete unnecessary data and junk files from your hard drive to clean up the disk. To do this, you must enable the Windows in-built program Disk Cleanup.
Follow the steps given below to run Disk Cleanup and remove the unnecessary software from your system to fix Steam not enough disk space error:
Step 1: In your computer's search bar, type Disk Cleanup. Once the main function is selected, hit the Enter button to launch the software.
Step 2: In the Disk Cleanup portal, look for the drives and select the one you want to clean up. Then, click on the OK button.
Step 3: Check the box for all the items you want to delete. Confirm the process by clicking on the OK key.
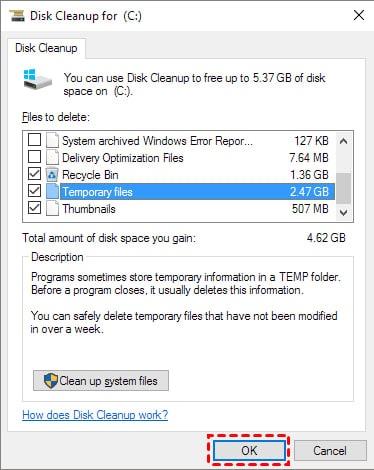
You must wait a few seconds for Disk Cleanup to initiate the action and remove the junk files from your system.
Method 6. Extend the Partition with Freeware
Extending the partition space with freeware is advisable if there is no space in Steam. You will have to use a third-party freeware. Numerous freeware available in the market allows you to extend the partition. It is advisable to use reliable freeware.
You must first check the freeware, its features, and pricing. Furthermore, it is also advisable to check what the software offers. You may compare the freeware with other software to make the right choice. This should provide the option to reserving space Steam.
Part 3: Bonus Tip: Game Files Were Deleted or Corrupted? Use Wondershare Recoverit
If any game files were deleted from your system due to corruption, you must use Wondershare Recoverit. This is one of the best third-party software that can easily recover lost and deleted files. Thus, it can help to overcome the steam deck not enough free disk space.
Wondershare Recoverit comes with a wide range of features that help recover files. Some of the notable features are as follows:
- Irrespective of the data loss caused by corruption or accidental deletion, you can easily recover the files.
- Recoverit features a 99.5% success rate in getting all the data.
- Wondershare Recoverit can help recover files from hard drives, pen drives, SSDs, and more.
Wondershare Recoverit is compatible with Mac OS and Windows OS. You will have to download the software from their official website to initiate the data recovery process. Once the software is successfully downloaded and installed in your system, you may follow the steps given below to recover the files:
Step 1: Launch Wondershare Recoverit on your computer. Navigate to the location from where the respective game files were lost.
Step 2: Go to the Hard Drives and Locations option under the File Recover tab. Choose the hard drive from where the game files were lost. Click on the Start button to begin the scanning process.

Step 3: Initially, Wondershare Recoverit will conduct a Quick Scan to locate the files. This may take a couple of minutes. However, if the Quick Scan does not recover the files, you may opt for the All-around Scan. This method uses advanced algorithms to locate the files, which may take some time to provide accurate results. The time taken for Advanced Scan completely depends on the file size.

Step 4: The scan progress is reflected on the screen. As the user, you can Pause or Stop the scan at your convenience. If you notice that the scan has found the file, you can stop it.
Step 5: Once the files are recovered, you can preview all the files. If you are looking for a specific game file, apply relevant filters and look for it using the specific title. Applying filters narrows the search, ensuring you can find the right file on time.

Step 6: Now you will have to preview the files. After you have discovered the files and want to recover them, click on the Recover button. Choose the new location where you want these recovered files to be saved. Then, press the Save button to recover the files completely in the new location.

Conclusion
The not enough disk space Steam error can be easily resolved by following the above-mentioned methods. You should modify the installation settings a little to fix the problems. Clearing the space and optimizing the system can also play an important role in fixing the problem in the future. As a result, you'll benefit from enjoying your favorite games without any problem.
FAQ
-
1. Why does my PC keep saying not enough disk space?
Some of the common reasons why your PC keeps saying there is not enough disk space include the following:- Hidden or virtual files
- Low storage space
- Bad sectors
- Presence of corrupted files
-
2. How do I unpack Steam not enough space?
You must delete the files in the cache folder to unpack Steam. There is not enough space. Removing any unwanted temporary data on the computer that is taking up too much space in your system is advisable. -
3. How do I make Steam games full-size?
You must press the ALT+ENTER key on your keyboard to make the Steam games full size. It allows the game to be displayed on a full screen so that you can use it for relevant requirements.
















