“I am trying to install Windows 11 on my HP laptop. My laptop has 8 GB of RAM and a Core-i5 processor. While running the setup of Windows 11, I have come across a “This PC can’t run Windows 11” error. I have no idea what it means and how to fix this. Please help!” -User on the internet.
Have you encountered a similar issue while installing Windows 11 on your computer? Microsoft is aware of this issue, and there are specific easy fixes to this problem. Our article will introduce the common reasons that cause this error and help you with straightforward steps to fix it.
Part 1: Common Reasons & Fixes to "This PC Can't Run Windows 11"
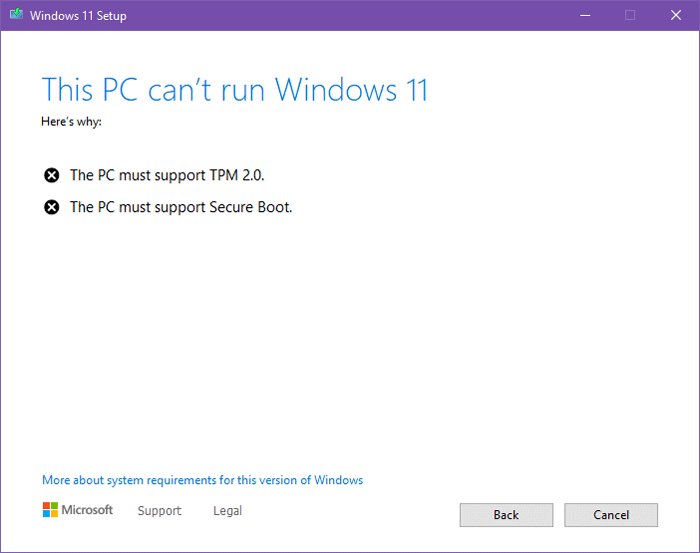
Windows 11 is the newest edition of Windows released by Microsoft in the year 2021. If you are currently running Windows 10 or other Microsoft-supported Windows versions, you will get a free upgrade to Windows 11.
However, while installing or upgrading to Windows 11, users have encountered a “This PC can’t run Windows 11” error. There are some common reasons which are triggering this error in the first place.
If you are worried about how to resolve this issue, then there is good news. You can fix the error yourself by following our step-by-step guide. Let’s see below the common reasons and their fixes.
Reason 1: The PC must support Secure Boot
On your computer, Secure Boot is a security standard. Secure boot makes sure that your Windows device boots using the firmware trusted by the Original Equipment Manufacturer (OEM). If you wish to run Windows 11 on your computer, ensure that it supports secure boot and is turned on.
So, if you are facing the “This PC can’t run Windows 11” error, follow the below steps to check the status of Secure boot and enable it.
Fix 1: Enable Secure Boot
Steps to Check Secure Boot status
Step 1: Search msinfo32 from Windows search and then select the first result. It will open System Information.
Step 2: Under the System Summary section, look for BIOS Mode and Secure Boot State.
If your Secure Boot is Off and BIOS Mode is in UEFI mode, you have to enable your secure boot on your computer.

Steps to Enable Secure Boot
Step 1: Go to Settings.
Step 2: Select Update & Security.
Step 3: Select the Recovery option.
Step 4: From the “Advanced Startup,” hit the Restart now button.
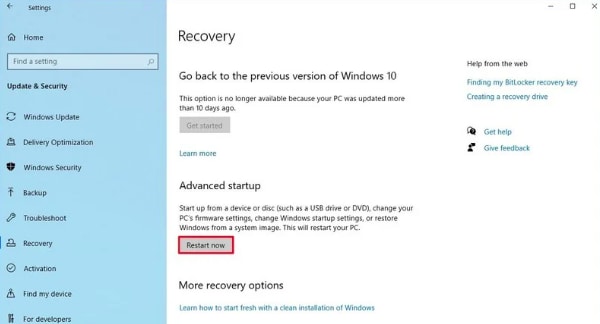
Step 5: Select Troubleshoot.
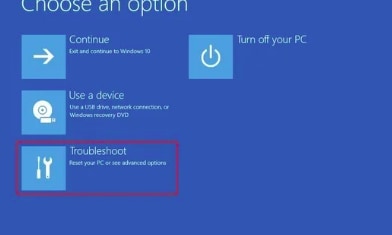
Step 6: Select Advanced Options.

Step 7: Open the UEFI Firmware Settings option.
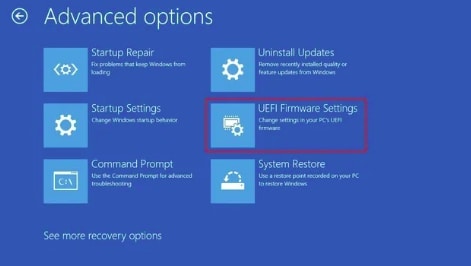
Step 8: Hit the Restart button.
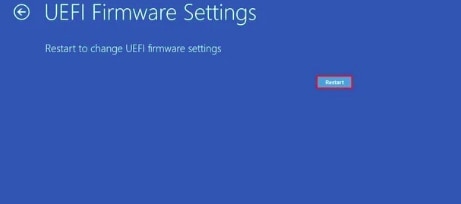
Step 9: Open the boot or the security settings page.
Step 10: Move to the Secure Boot option and then hit the Enter Key.
Step 11: Select the Enabled option and again hit the Enter Key.
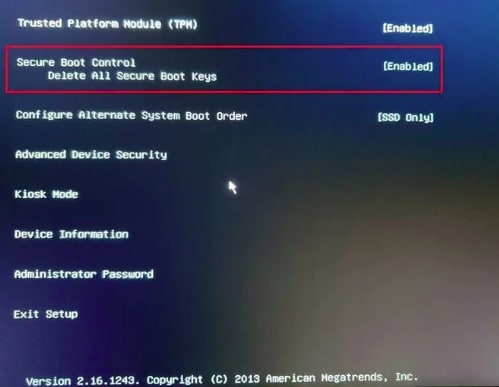
Step 12: Exit the UEFI settings. Confirm your new changes and restart the computer.
Doing the simple steps would enable the secure boot on your computer. Once the system is restarted, rerun the Windows 11 setup and see if the error persists.
Reason 2: The system disk needs to be 64 GB or larger
The update and installation of Windows 11 will take up space on your computer's hard drive. Windows 11 requires 64GB or more on the system disc. If your system has less space than 64 GB. As a result, it will cause the “This PC can’t run Windows 11” error. You should check to see if the system disc has adequate free space (drive C).
Fix 2: Check for Free Space on C Drive
Follow the below steps to see if your C Drive has enough installation/upgrade speed or not.
Step 1: Open File Explorer.
Step 2: Right-click on your C drive and select Properties.
Step 3: See the free space. If the space is less than 64 GB, make some space by uninstalling some software or files.
Reason 3: The processor isn’t supported for Windows 11
Microsoft has announced that Windows 11 Supports the following CPUs:
- Intel CPUs: 8th generation or later
- AMD CPUs: Ryzen 2000 or later
- Qualcomm CPUs: Snapdragon
You may not be able to upgrade to Windows 11 if your machine is running an older version, such as 7th generation Intel CPUs.
You may also like: Backup And Restore Files on Windows
Fix 3: Fixing the Processor
Suppose your processor isn't compatible with Windows 11. In that case, you can wait until the official release of Windows 11 to see if anything has changed. Alternatively, you might buy a new computer that can run Windows 11.
Note: It is really possible that your data in your Windows PC get lost during the update process. Check this post to know how to recover data after upgrading to Windows 11.
Part 2: Frequently Asked Questions About Windows 11 Update
What’s new in Windows 11?
Windows 11 introduces new productivity capabilities and functionality to address the hybrid world's challenges. It features an entirely new look and feels that allows you to accomplish more with less effort.
Can you update Windows 11 for Free?
You can only update Windows 11 for free if you are currently using Windows 10. Also, the setup for Windows 11 will cost your internet charge depending upon your ISP.
When can I update to Windows 11 from Windows 10 for free?
You will be able to upgrade to Windows 11 if your existing Windows 10 PC is running the most recent version of Windows 10 and meets the minimum hardware requirements. The update is expected to be ready in early 2022 for most devices now in use. Not all Windows 10 PCs that are eligible for a Windows 11 update will be provided simultaneously.
Download and run the PC Health Check app to determine if your PC is suitable for an upgrade. Once the upgrade rollout has begun, go to Settings/Windows Updates to see if it is ready for your device.
Is it necessary to upgrade to Windows 11 if I am running Windows 10?
No! The update is not mandatory. You have the top choice to run either Windows 10 or upgrade to Windows 11. Also, you can turn off automatic Windows update from Windows settings to be on the safer side.
How long does Windows 11 take to install?
Windows 11 will most likely take longer to download and install than a regular Windows 10 feature update. You can use your computer while Windows 11 is being downloaded. Then you may schedule the installation for a time when you aren't going to be using it.
What minimum hardware requirements are needed for Windows 11?
Microsoft has enlisted the hardware requirements for Windows 11 on its official website. Please check them by clicking here.
Note: Windows 11 is new and currently not as stable as the rest of the Windows version. Therefore, you must take some necessary precautions before installing Windows 11. The best approach is to create a backup of all your important data (Check here The 3 Best Free Backup Software for Windows 11) to avoid severe data loss damage.
The Bottom Line
“This PC can’t run Windows 11” error is a commonly occurring error while upgrading to Windows 11. Most of the users who tried to upgrade to Windows 11 have come across this error.
Although, Microsoft is aware of this issue and working on a permanent fix for this error. Meanwhile, the user community has come upon various solutions to this problem.
If you wish to solve this problem, you need to understand the reasons by which they occur. The common causes include boot secure disabled, storage issue, and processor issue.
Our article states the step-by-step solutions towards the causes mentioned above of this problem. Also, make sure you backup your data before upgrading to Windows 11. If you have lost your data while upgrading to Windows 11, you can use Wondershare Recoverit data recovery software. Wondershare Recoverit is highly recommended due to its highly accurate and reliable data recovery results.
More Related:
Windows Installation Failed in Safe OS Phase With an Error
Backup Programs in Windows 11/10













