What Is "Windows could not format a partition on disk 0."
You may occasionally have to update Windows to a newer version or install a new program on your computer. If the process is successful, you have naturally solved the problem. Unfortunately, there are times when you become stuck in the process. You may receive the message
“Windows could not format a partition on disk 0. The error occurred while preparing the partition selected installation. Error code: 0x80070057.”
This “Windows could not format a partition on disk 0” error is mostly affiliated with storage issues, whether a hard drive or an SSD. It appears when you try to install a new application or run a Windows update. Another reason for error code 0x80070057 occurs is that the partition reserved for the Windows operating system is damaged.
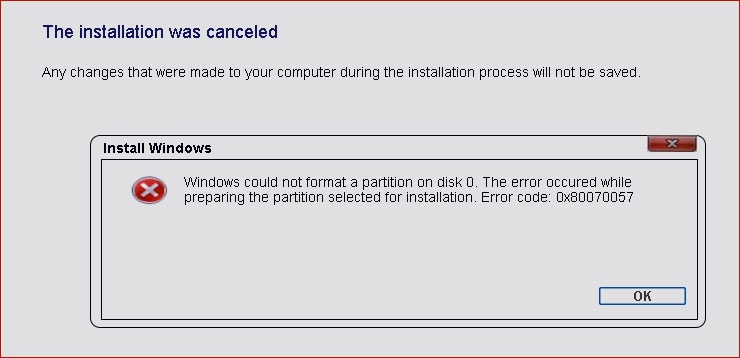
Some Similar Issues for "Windows Could Not Format a Partition on Disk 0"
You've made installation media, backed up all valuable data, and begun reinstalling Windows. Still, you are stuck in the process because Windows couldn't format the partition while preparing the selected partition for installation. Inevitably, this error message will show up.
Listed below are the different error messages that will appear in different Windows versions:
- Windows was unable to complete the format
- We couldn't format the selected partition (Windows 8/10)
- Failed to format the selected partition (Windows 7)
4 Methods to Fix "Windows could not format a partition on disk 0"
Here is the quick overview of all four solutions to repair the error code 0x80070057 on Windows.
Solutions Type |
Solutions |
Ease of Use |
Application |
| Exploration of the Windows operating system | Delete the existing partitions, make a new partition, and resume the formatting process | Easy | Ideal for all user levels |
| Windows’s built-in CMD Tool | Use the command line tool DiskPart to format a partition | Hard | Ideal for professionals or IT experts |
| Third-party Free Partition Format Software | Format the partition for free via AOMEI Partition Assistant Standard | Easy | Ideal for all user levels |
| Serial Advanced Technology Attachment (SATA) | Fix the error by assessing the SATA cable or SATA port | Easy | Ideal for all user levels |
Method 1: Delete the Existing Partitions, Create a New Partition, and Continue With the Formatting
The first solution is convenient and straightforward. You can delete all existing partitions and create new ones to reinstall the Windows operating system. Follow these steps to accomplish this:
Step 1. Set up the Windows installation DVD and begin the installation process.
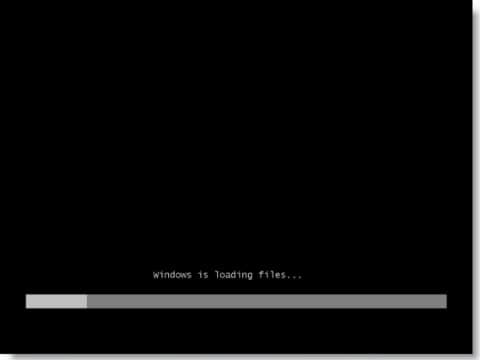
Step 2. Input the needed requirements and press Next.
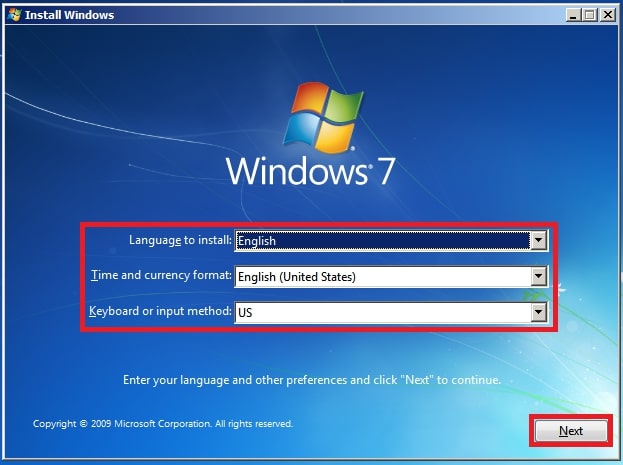
Step 3. Now select Install.
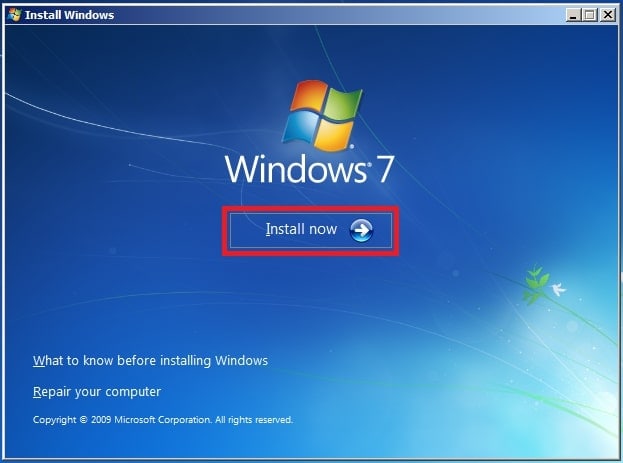
Step 4. Tap I accept the terms of license, then click Next.
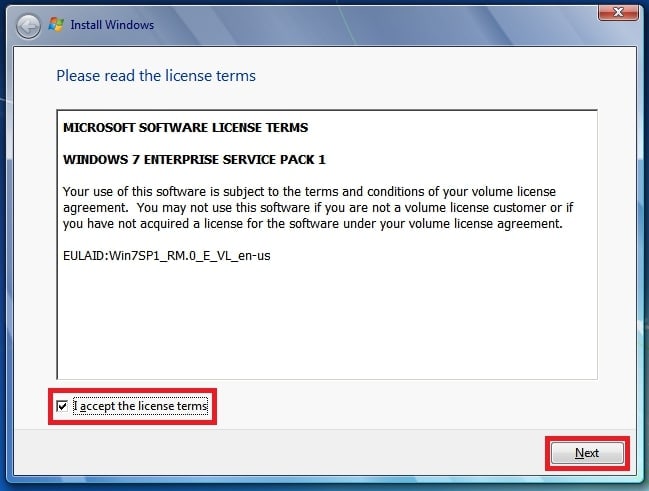
Step 5. Select Custom (Advanced).
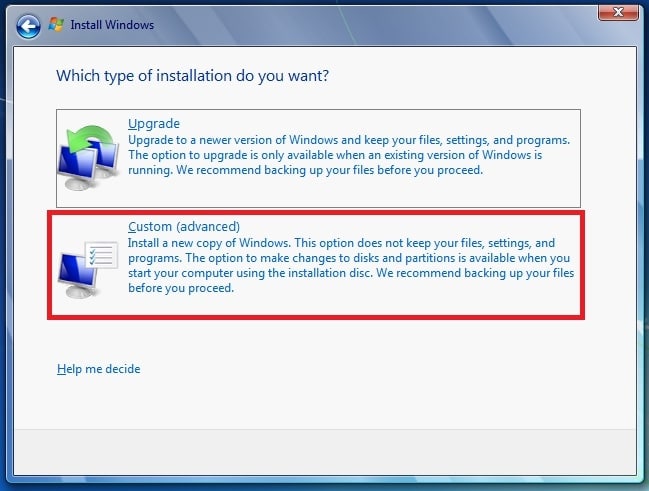
Step 6. Click Delete after selecting Disk 0 partition 1.
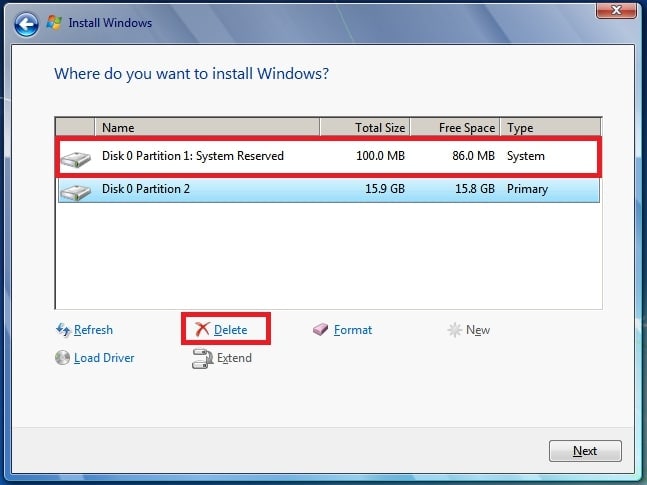
Step 7. When prompted, tap OK.
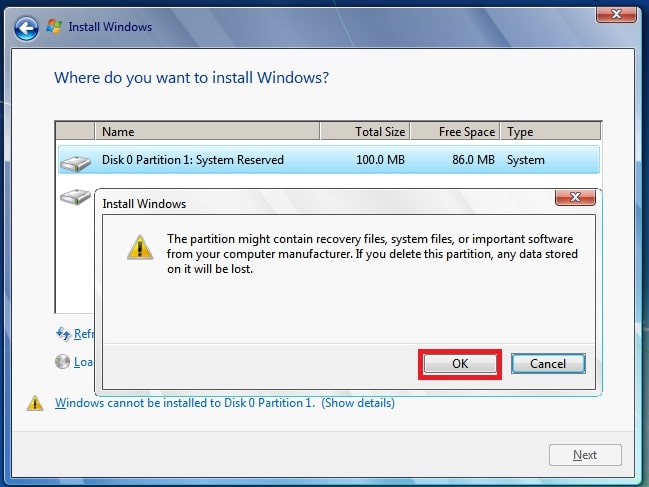
Step 8. Click Delete after selecting Disk 0 partition 2.
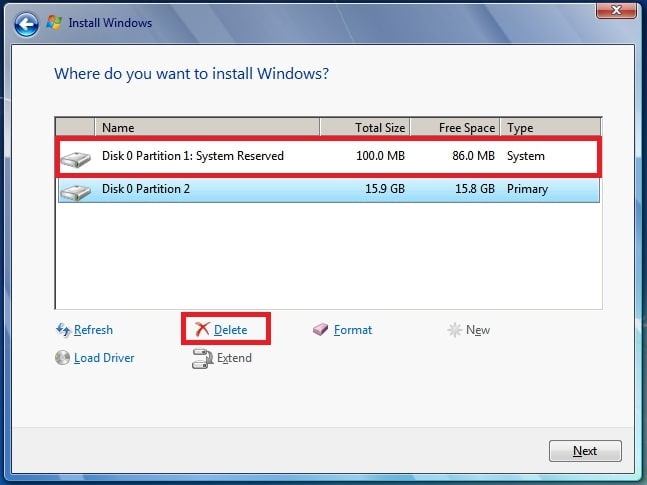
Step 9. When prompted, click OK.
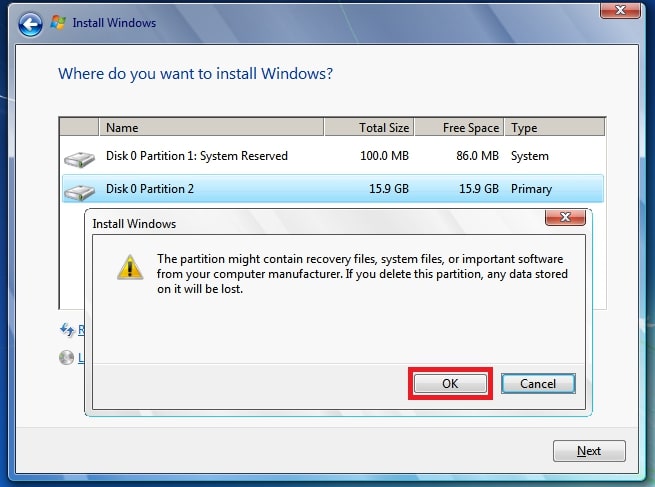
Step 10. Select New.
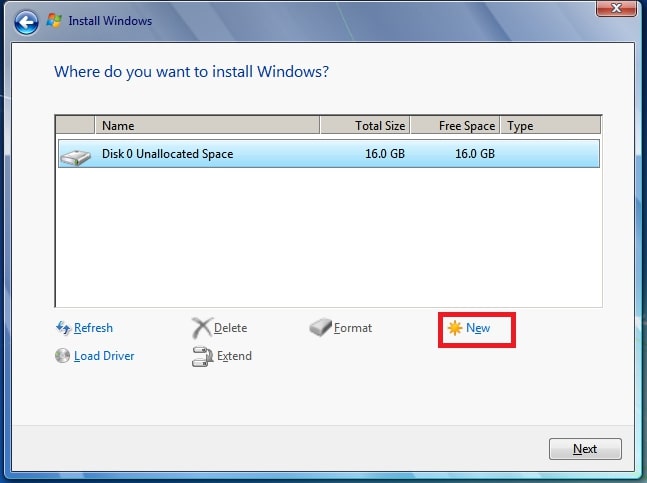
Step 11. Set the disk size, and press Apply. Please keep in mind that the default value is the maximum size of the disk.
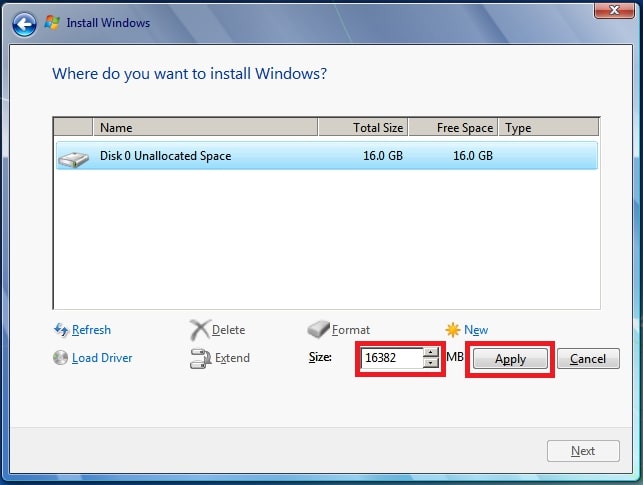
Step 12. When prompted, click OK.
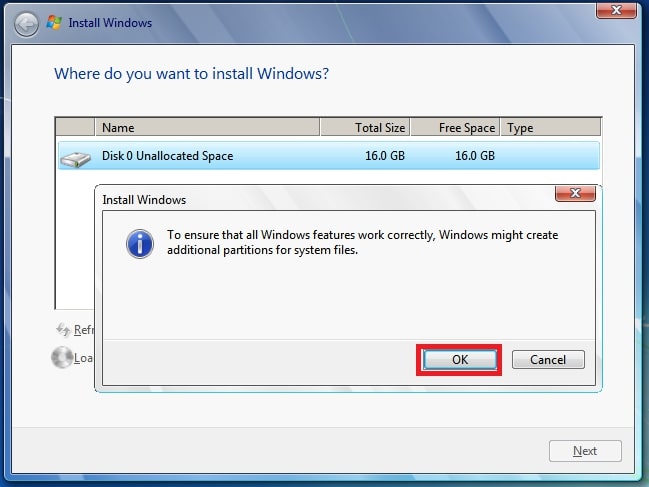
Step 13. Click Formatting after selecting Disk 0 partition 2.
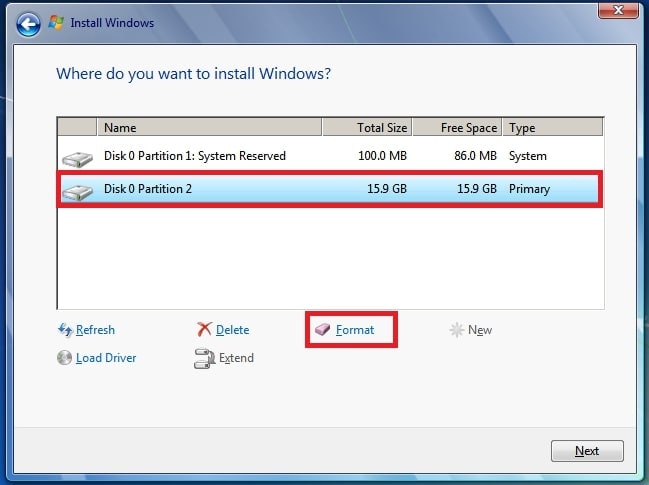
Step 14. When prompted, click OK.
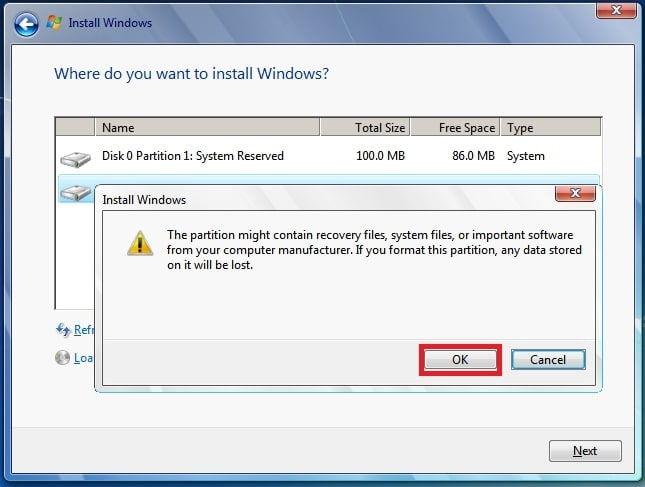
Step 15. You should finish the formatting process correctly. To proceed, click Next.
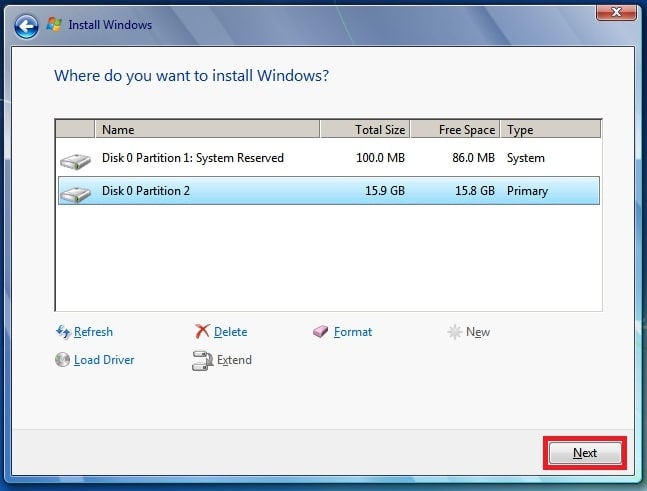
Method 2: Format Partition Using Diskpart (Command Line Tool)
The Windows command prompt is a comprehensive and dependable way for users to resolve most hard drive issues. The second command prompt solution is effective but is recognized as the most difficult of the four methods. Many ordinary users would be hesitant to attempt the first stage of creating Windows installation media.
To format a system partition on disk 0, you must first create Windows 10 or Windows 7 installation media. Next, follow the steps:
Step 1. Tap Shift+F10 to open the Command Prompt window.
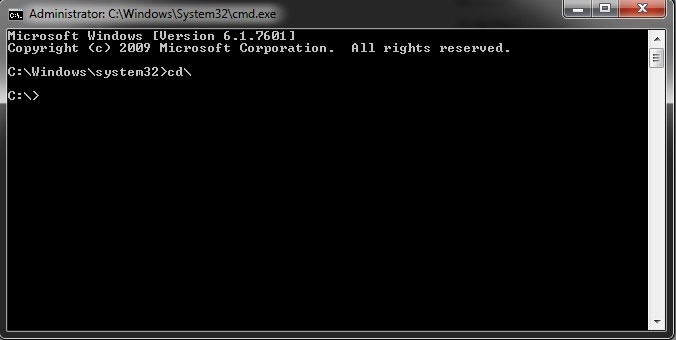
Step 2. Type diskpart to open the Diskpart command prompt with administrative privileges. Run the following commands in sequence.
- list disk (it will display a list of the disks on your computer)
- select disk [n] (to choose your disk from the list above)
- clean (to clean the disk)
- create partition primary (to make a new partition)
- select partition 1
- active (to make the disk partition active)
- format fs=ntfs (to perform a full format into NTFS file system)
After the formatting process, exit the command prompt, and you can reinstall Windows 10.
Method 3: Format Partition Using Free Third-party Partition Software
Suppose you want a more simple and more convenient process. You can use AOMEI Partition Assistant Standard to create a bootable media and fix "Windows could not format a partition on Disk 0". The following are specific steps:
Step 1. Connect the external hard drive. To make a bootable disc, use Make Bootable Media.
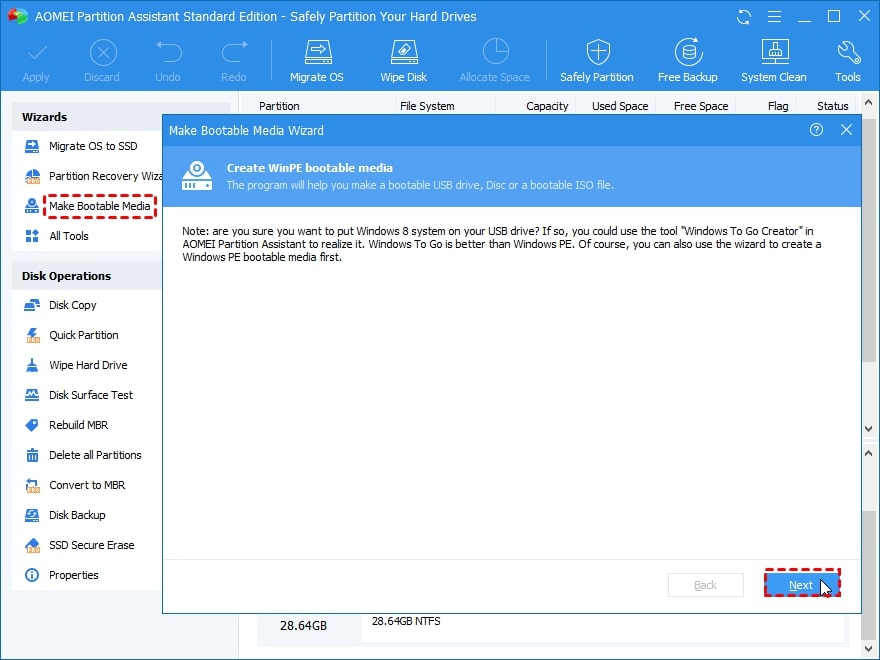
Step 2. Then, connect the bootable media to the computer that needs to be reinstalled. In BIOS, configure the computer to boot from the bootable media. Start the computer to launch AOMEI Partition Assistant. Right-click the partition where you want to install Windows and choose Format Partition.
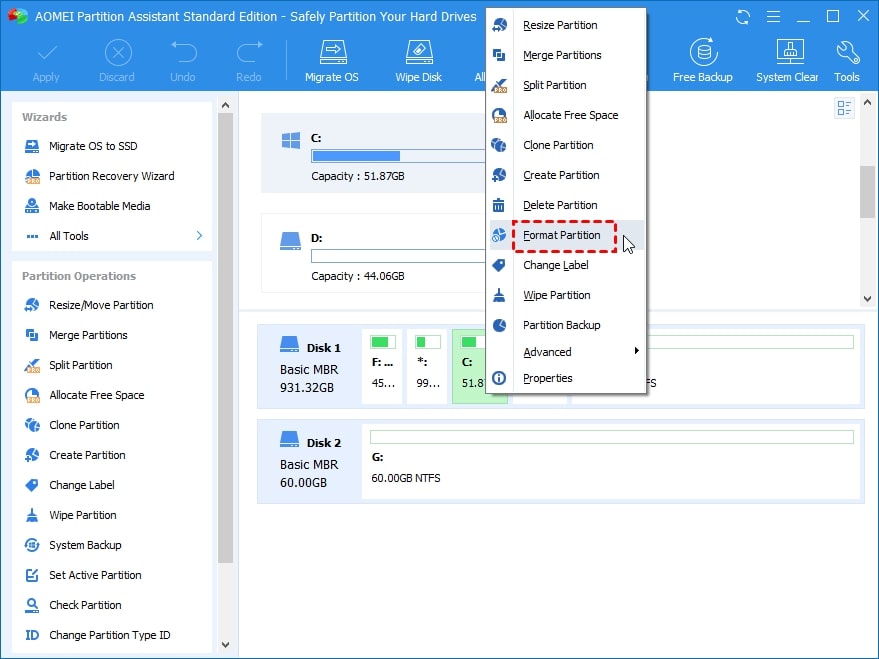
Step 3. Select the appropriate file system and click OK.
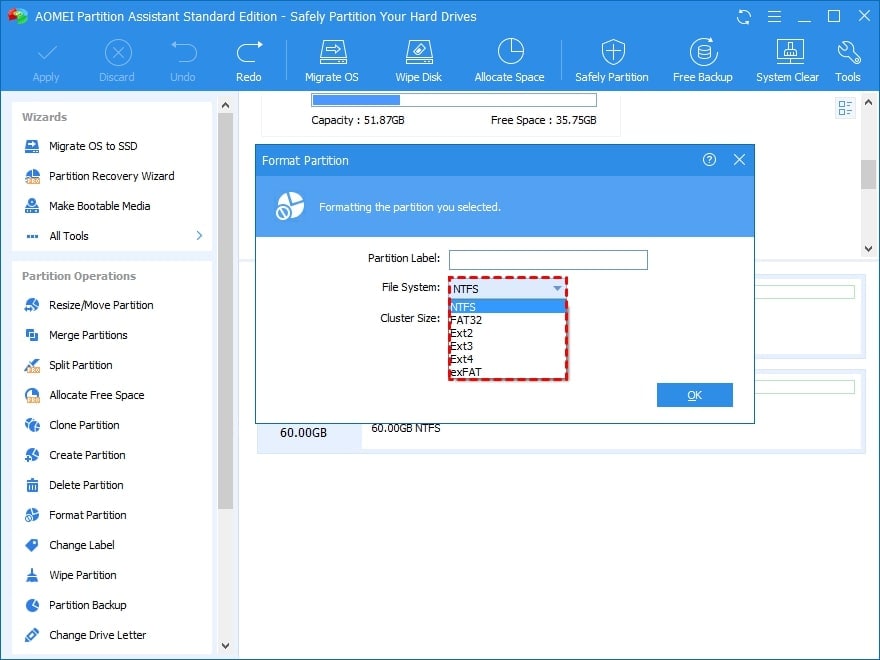
Step 4. Then it will return to the main interface, and you will see that the partition has been formatted. To submit the operation, click Apply. After formatting, you can close AOMEI Partition Assistant, remove the bootable media, and reinstall Windows 10.
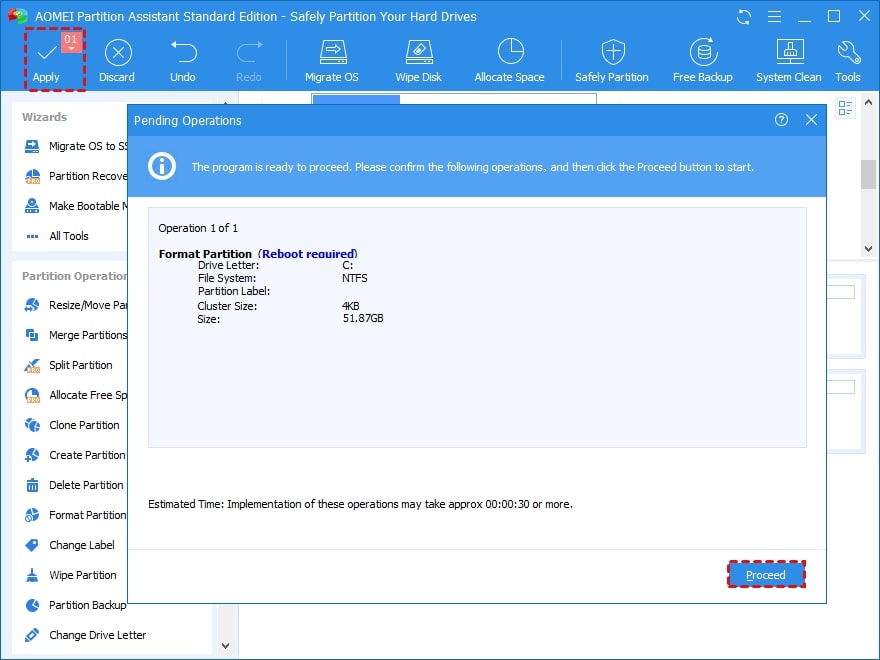
Method 4: Check Your SATA Cable or SATA Port
If you continue receiving the same error code on your desktop computer, you should suspect the possibility that your SATA cable or SATA port is not functioning properly. Follow the steps below:
Step 1. Disconnect all of your SATA cables EXCEPT the driver into which you want to install Windows. You only leave the SATA connected to that drive.

Step 2. Try installing Windows again.
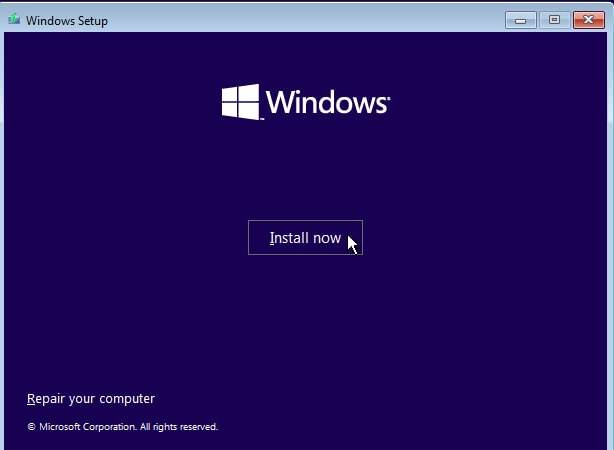
If the issue continues, try replacing the SATA cable with a new one to see if that helps.
Conclusion
This article presents 4 complete solutions to the error "Windows could not format a partition on disk 0 (error code 0x80070057)" that you experienced during the Windows installation or when having storage issues and a damaged operating system. You can use these options to fix other similar problems mentioned above.
For Windows XP/Vista/7/8/10/11
For macOS X 10.10 or later













