Fixed Windows Cannot Be Installed on Drive 0 Partition 1 [2025]
Q: How to fix Windows cannot be installed on drive 0 partitions 1?
"Hello, I had some issues with my hard drive, so I decided to format it. Now, I am trying to install new Windows on my computer. However, it is showing me an error that says windows cannot be installed on drive 0 partitions 1. Did you ever face this error during installation? How did you manage to resolve it?"
If you are planning to install your OS, you must copy all your files first. For this reason, you will need a partition or a drive that has a partitioning system. You can opt to save this system as GUID Partitioning Table (GPT) or as Master Boot Record (MBR).
The partitioning system will be installed based on your OS and booting options. GPT will be installed if it boots in UEFI, while the MBR system will be installed if it boots in Legacy BIOS. The difference is that UEFI creates a 500MB partition, while GPT creates 100MB. It is easy to differentiate them during installation. Make sure you select the appropriate partition system to install Windows on the hard disk.
And in this article, I am going to talk about a very common error: Windows Can't Be Installed to Drive 0 Partition 1. You can learn about two effective solutions to the problems. Let's get started!
Part 1. Overview of the Error - Windows Cannot Be Installed to Disk 0 Partition 1
During Windows installation, it is common to experience some issues. Windows cannot be installed on this drive is a common error. The big issue with this is that the Windows installation process is inhibited. The error comes with varying messages
A Windows cannot be installed to Disk 0 Partition n will show when you choose any of them. N indicates the partition. You get different messages on the three partitions and this can be quite annoying.

What could be causing such errors? Below we will find out more about it.
1. Causes of the Error
Some users prefer to use an internal SAS controller for a hard drive when installing Windows. If the Master File Table (MFT) is corrupted or the SAS drive has issues, one will get an error. A message Windows cannot be installed to disk 0 partition 1 will pop up. After changes have been done, the Microsoft Windows partition manager (partmgr.sys) is no longer connected to the driver.
When the Boot List Option or the Boot Mode in BIOS settings is set to Unified Extensible Firmware Interface (UEFI and the size of the hard drive is above 2TB.
2. Symptoms of the Error
Windows cannot be installed to disk 0 partition 1 error is common when installing windows on your computer. Even when this happens and you select ‘Next’ on the Window, another error will pop up. Before the installation process is terminated, you will get a message that Windows was unable to install to the selected location. With these errors, your Windows installation process will not be successful.
Part 2. 6 Solutions to Resolve the Error - Windows Can't Be Installed to Disk 0 Partition 1
If you need the system to boot from GPT partition (it must be GPT) the motherboard must be compatible with UEFI/EFI. If it is not, then the GPT partition must be converted to MBR first. If during installation it asks to install to an NTFS partition, you can choose NTFS during formatting. Alternatively, you can convert FAT to NTFS. NTFS is a file system.
Not understanding your computer’s partitions well will delay you during the installation process. Numerous questions will come up and dealing with them is time-consuming. The question is, is there an easy way to deal with this? The good news is that there is a solution. There are some practical tips you can use to solve the issue.
Most of these issues happen to those using their partitions for the second time. For example, users installing another operating system as a dual boot system. Also, those re-installing Windows. Even with these problems, you can fix them using any of the below two methods.
1. Remove the Partition by Using the Windows Disk Management Tool
The first thing you should do is change the partitions in the drive. Windows comes with a Disk Management tool that you can use to change the partitions. It is quite convenient and useful.
One thing you have to keep in mind that incorrectly using this pre-installed tool in Windows could mess your partitions. You can even lose your crucial files. Thus, it is recommended that if you are not sure how to perform this task, get an expert to do so. This is a powerful tool, and this means you must be sure of how you are using it.
Before you can start to change the partitions, it is important you back up your files. You do not make a small mistake only to end up losing your data. This also goes when you are performing operations on Windows.
Probably, you see no need to keep the partitions on your computer. If this is the case, Use the Windows Disk Management tool on the installation disk to remove them. Below are the steps on how to do this.
Step 1: The first step involves clicking on the "Start" button and right-clicking on "Computer." From the menu, select "Manage." This is how you access the Disk Management tool. It is easier when using Windows 10. All you need to do is click on the "Start" button and open the menu, then select "Disk Management."

Step 2: To highlight a partition, you need to left-click it. You will see "Drive options (advanced)," a blue link that you should click on. Next, choose the "Delete" option.

Note: Keep in mind that this should be done to all the listed partitions. Once this is completed successfully, a "Disk 0 Unallocated Space" message shows up. This shows a single entry.
Step 3: Now you will need to continually install new Windows. To do so, proceed to clock on the "Next" button.
By completing step 3, you should not get windows that cannot be installed on drive 0 partitions 1 windows 10 error.
It is vital to take into account that when installing Windows 10, a hidden "System Reserved" partition will be created. The size of this partition is about 100MB. It contains the recovery environment and boot files. Before you delete anything, make sure that you backup your data.
Note!
If you mistakenly clear all your files without backup, you can take advantage of
Wondershare Recoverit. It provides three advanced functions: data recovery, data recovery from the crashed computer, and video repair. You can download it to get back your data in three simple steps.
2. Fix the Error with DiskPart
In the second method, DiskPart is used. The first thing that you need to do is to start the Windows installation process. The system will prompt you to select the drive that you want to install Windows on. This is not complicated as there isn’t much to do. For a DOS window to open, press "Shift+F10." They should be pressed at the same time.
Step 1: You can also follow this one. In the command prompt window, enter the diskpart command. This will take you to the DISKPART tool. Once the command is entered, the DISKPART command prompt is displayed.
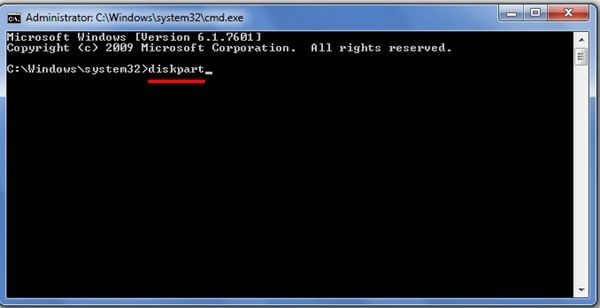
Step 2: The "List Disk" is the next command that you should use after the diskpart one. What does this command do? It displays all the disks connected to your PC at that particular time. When they are listed, you will see Disk 0.

Step 3: Now that you have seen Disk 0, it is time to work with it. In this step, you need to select it. To do so enter the command "select disk 0" or in full "select disk 0." Any of these entries will work.

Step 4: This step is critical as it deletes the protected partition and everything else in disk 0. You must ensure that you have selected Disk 0 before issuing the command. Once this is done, enter "clean" as your final command.
When done with step 4 successfully, all partitions will be erased, and you will have a new disk. This command only takes a few seconds to work. The next thing is to close the DOS window. The task is not yet completed. Click "Refresh," then on the listed disk, and then select "Next." By completing this, you should proceed with the Windows installation.
With these methods, it is easy to solve the ‘windows cannot be installed to this disk 0 partitions 1’ error.
If you want to install Windows, you may get the following error: "Windows can't be installed on drive 0 partition 1." This may be due to different factors, however, there are multiple solutions that will help you correct this problem. In this post you will know how to do each task step by step.
You may also like: Using Diskpart Commands Examples to Manage Partitions in Windows 10, 11, 8, and 7
3. Erase your drive to avoid compatibility with previous partitioning systems
One way to correct the aforementioned error is by deleting the partition where you will install Windows, thus eliminating any compatibility that interrupts the process. To do so, just follow the following steps:
Step 1 Delete partition

In custom installation mode, you can check the partitions. Click “Delete” to erase the partition where you want to install Windows. A pop-up window will be displayed to confirm this task.
Step 2 Create a new partition
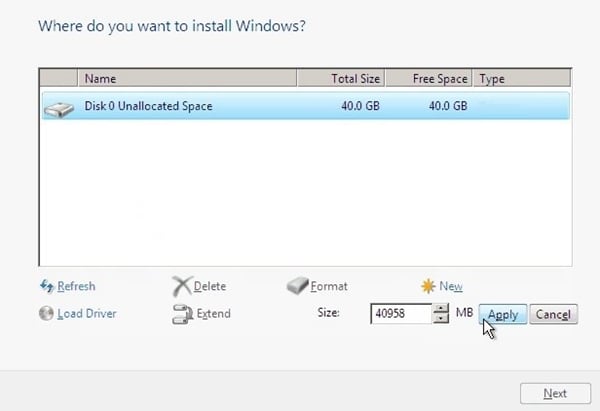
Now click “New” and then modify the size of the partition if you want. Then click “Apply” and the partition will be created. You can click “Next” to continue the Windows installation.
4. Select the correct option for booting, Legacy BIOS or UEFI
You should configure booting depending on the format of your disk. GPT is compatible with UEFI and for MBR it is more convenient to boot through Legacy BIOS, if there is no compatible boot mode, various errors will occur. To change the booting configuration, you will only have to do the following:

While starting up your computer, press F1, F2, F10, F11 or F12 key. This will open the firmware settings. Go to “Advanced Boot Options” and then in “Boot Mode” press “Enter.” Change the configuration to UEFI or Legacy and finally press “Enter” again. Just restart Windows and the new settings will be updated.
5. Change the partitioning table from GPT to MBR
If you have a low-space hard drive and want to install an older version of Windows, you will need to convert the format from GPT to MBR. This will make your device work better and avoid problems like the error we have been addressing. To do this task, you will only have to do the following:
Step 1 Open Disk Management

Right click Windows icon and click “Disk Management.”
Step 2 Delete volume
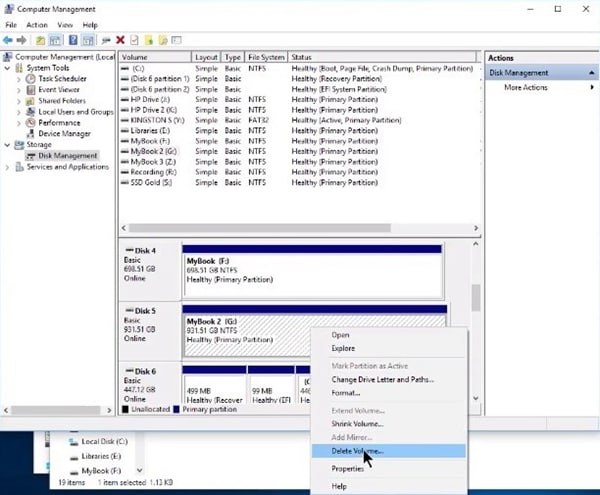
Find the disk where you want to install Windows. Now right click on a white space and select “Delete Volume…” Take into account that all information will be deleted after selecting this option.
Step 3 Convert GPT disk to MBR

After deleting volume, right click on the same blank space next to the disk title and click “Convert to MBR Disk.” The partition style will be updated and changed to MBR.
Step 4 Assign volume

After deleting volume, the disk space will be unallocated and you cannot use it. You just have to right click on the blank space next to the disk title and select “New Simple Volume…” Then you will have to stipulate the volume size and to type the drive letter, finally the disk will be formatted so you will be able to use it again.
Learn more solutions to change GPT to MBR.
6. Erase partitioning system through command prompt
As mentioned earlier, it is wise to erase the partition to avoid compatibility errors. There is an alternative way to do this using the Command Prompt tool:
Step 1 Open CMD

Hold “Windows” key and press “R” key to open Run tool. Type “cmd” to open Command Prompt.
Step 2 Write the commands to erase partition

Type the following commands, hit “Enter” after each one:
- diskpart
- list disk
- sel disk 1* (change “1” for the number of the disk in which the partition is located)
- list partition
- sel partition 1 (change “1” for the number of the partition you want to delete)
- delete partition override
After this, the partition should be erased and you can create a new one to install Windows.
Conclusion
Errors such as Windows can't be installed to disk 0 partition 4 is common. This is, especially when the chosen disk has an incorrect partition table style in BIOS settings. The partitioning system must be compatibles and properly set up during installations. The Windows Disk Management tool that comes pre-installed in Windows and DiskPart will help clear these errors. These two will help in clearing Windows cannot be installed on this drive.
The above options are effective in solving Windows installation issues. This assures you that whenever you want to install Windows, you can do it in a stress-free way. This is important to every user who has wasted time and effort trying to perform the task. The advantage of this guide is that it is not complicated.
FAQs
Can I delete drive 0 partition 1?
Yes, but it means a great risk. Partition 1 of drive 0 is the partition reserved for the operating system; deleting it would mean that Windows would stop working automatically and the information would be completely lost. If you delete this partition, the computer will not function and you using Windows installation media.
Should I format OEM reserved?
The OEM partition is present on the disks since they are created and stores files and archives so that, when the operating system needs to be recovered, the device remains with the factory settings. Formatting it would remove said content and it is not suggested to do so, unless you really need to use the space which that partition is taking up.
What is difference between primary and extended partition?
A primary partition is a division of the disk that the computer recognizes when it starts up, which is why in this type of partitions it usually installs the operating system. On the other hand, secondary or extended partitions are not recognized by the BIOS; therefore, they are used to store data.
How do I add two unallocated partitions?
It can be done through different tasks, but using Windows Disk Management is the most practical way to do it. You just run the application, right click the partition which you want to add the two unallocated spaces and click “Extend Volume” to add the partitions. Wait for the process until it finishes and everything will be ready.
Like the previous task, you should use Windows Disk Management to complete this process in a practical way. You just have to run the application, right click C drive and click “Extend Volume” to merge the unallocated space. You can choose to add all or just a part of it.
What's Wrong with Drive
- Recover Your Drive
- Fix Your Drive
- Format/Wipe Drive
- Know Your Drive





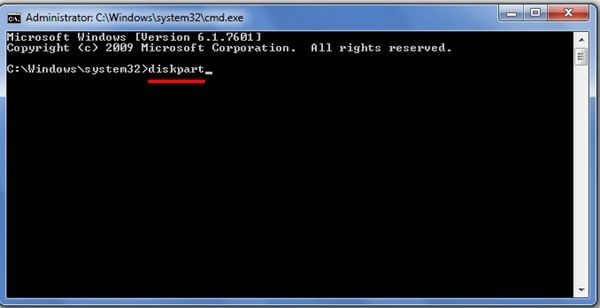



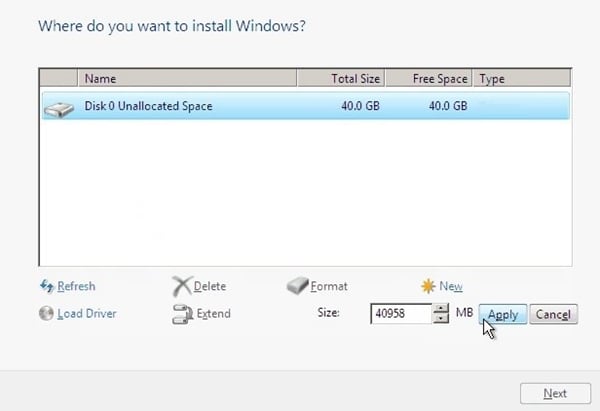


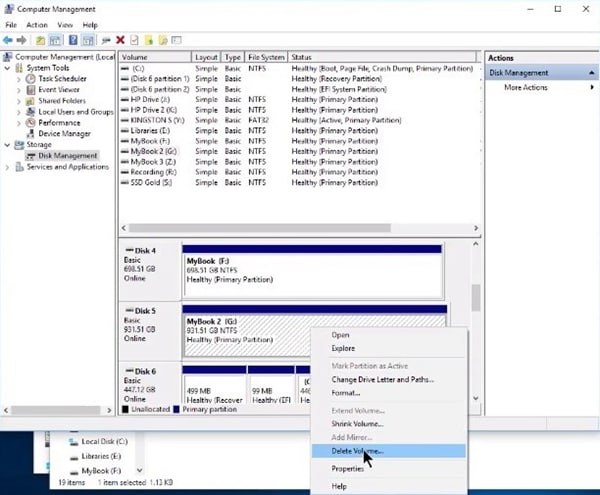

















Theo Lucia
chief Editor