Have you noticed your Mac hard drive starting to malfunction? It may be a sign of a Mac hard drive failure. Fortunately, you don't have to worry; we've prepared a complete Mac hard drive failure recovery guide.
You'll learn to recognize the Mac hard drive failure symptoms and discover the best methods to fix it. Let's get to it.
Table of Content
-
- Fix Mac Hard Drive Failure Using First Aid
- Reinstall Your Disk Drivers
- Format Your Hard Drive
- Repair the Mac Hard Drive Failure Using the FSCK Command
- Fix the Mac Hard Drive Failure Using the Terminal
- Run Apple Diagnostics to test hardware components
- Reset NVRAM and SMC to fix startup issues
- Check for firmware updates and install them
- Replace the hard drive if physical damage is detected
Mac Hard Drive Failure Symptoms
How can you know if your Mac hard drive is failing? Some common symptoms indicate the problem. If you notice any of the signs below, a Mac hard disk failure might be at play, so repair it before it causes further damage to your computer. If you Mac cannot recognize external hard drive, check >>: How to Fix Mac Won't Recognize External Hard Drive?
The Mac hard drive failure symptoms include:
- MacBook Overheating
- Grinding and clicking sounds
- The blue screen of death
- Frequent error messages
- System not booting
- System crashes and freezes
- Slow performance
- Missing or corrupted files
How To Check if Your Hard Drive Is Failing on Mac

You can run a SMART test if you're unsure what is wrong with your HDD or SSD on your Mac. It analyzes various aspects of your hard disk and the risk of hard disk failure and reports on the results.
SMART is an abbreviation for Self-Monitoring, Analysis, and Reporting Technology, and you can use it on HDDs, SSDs, and eMMCs. You should regularly run a SMART test on your Mac hard drive to monitor its health and prevent failure.
Follow these steps to check if your Mac HDD or SSD is failing:
- Go to Applications > Utilities > Disk Utility on your Mac.

- Click your hard disk in the left sidebar and check the SMART status in the table.

- Your Mac hard disk is healthy if you see Verified under the SMART status. If it says Failing, your hard drive is failing.
How To Fix Hard Drive Failure on a Mac
Now that you've learned how to perform Mac hard drive failure data recovery with or without a backup, it's time to fix the failing Mac hard drive. We've prepared five ways that have proven the most successful in resolving hard drive failure on Mac.
Method 1. Fix Mac Hard Drive Failure Using First Aid
First Aid is a built-in Disk Utility feature that lets you fix corrupted hard drives for free. It's the easiest way to repair a failing HDD and SSD on your Mac in just a few clicks.
Follow these steps to fix your failing hard drive using First Aid:
- Connect your hard drive to your Mac (if it's an external one).
- Go to Finder > Applications > Utilities > Disk Utility.
- Click your hard drive in the left sidebar.
- Click First Aid at the top of the screen.

- Click Run to confirm it.

- Wait for the repair to finish and click Done.

Method 2. Reinstall Your Disk Drivers
Your computer needs drivers so they can function seamlessly. If your hard disk drivers are corrupted or faulty, your hard drive won't work correctly on your Mac device. Therefore, you must delete them and install the newest drivers to fix the problem.
Follow these steps to reinstall your disk drivers on Mac:
- Open Finder, click Go, and select Go to Folder.

- Type the location of your disk driver and press Enter.

- Drag the drivers to the Trash.
- Safely remove your hard drive from your computer and wait a few seconds before reconnecting it.
- Open the Finder app.

- Type Disk Utility in the upper-right corner.

- Select your hard drive in Disk Utility's left sidebar and check if it's mounted. If not, click Mount at the top of the screen to manually mount it.

Method 3. Format Your Hard Drive
Formatting wipes your hard drive clean of all files and viruses. That means you can also eliminate disk corruption. However, since you will lose data, back it up beforehand. If you haven't backed it up, you can use Wondershare Recoverit to recover lost files.
Follow these steps to format your failing Mac hard drive:
- Open Disk Utility on your Mac computer.
- Find and click your failing hard drive on the left sidebar.
- Click Erase at the top of the screen.

- Select the name, format, and scheme. Click Erase to format your failing hard drive.

Method 4. Repair the Mac Hard Drive Failure Using the FSCK Command
While Disk Utility is very effective in fixing hard drive failure on MacBook or iMac, sometimes you need a more advanced solution. You can try the FSCK command if formatting or First Aid didn't fix your disk. FSCK stands for File System Consistency Check. It's a command-line utility that can help you repair your Mac hard drive.
Since you can't use FSCK inside the macOS, you must be careful with this process. Follow these steps to fix your failing hard drive using the FSCK command:
- Click the Apple logo and select Restart.

- Press and hold the Command + S keys while the Mac restarts. Release them once the white text appears.
- When the white text stops appearing, you'll see root# at the bottom of the screen.

- Type the following command: /sbin/fsck -fy. Press Enter.

- Wait for FSCK to check and repair the errors on your hard drive.
- Once it completes, type reboot and press Enter.
Method 5. Fix the Mac Hard Drive Failure Using the Terminal
Lastly, you can try fixing your failing hard drive in the Terminal. It's another Mac's built-in utility that can help you repair your Mac disk. However, it has a command-line interface, which can be challenging to navigate.
Follow these steps to fix your MacBook or iMac hard drive failure in the Terminal:
- Type Terminal in the search bar and open it.

- Type the following command:
diskutil repairVolume /Volumes/X(replace X with your hard drive's name). Press Enter. - Wait for the process to finish. If the Terminal repairs your hard drive, it will notify you with a success message.
Method 6: Run Apple Diagnostics to test hardware components
Apple Diagnostics tests all hardware components, including storage devices. It can detect failing hard drive Mac problems that don't show up in software checks. This built-in tool runs comprehensive tests on memory, processors, and storage.
The diagnostic process runs several hardware tests and provides error codes if problems are found. These codes help identify exactly which component is failing. For storage issues, you'll see specific error codes that point to drive problems.
When to use this method:
- Your Mac won't start up properly or crashes randomly
- You suspect hardware problems beyond just the drive
- Other diagnostic methods haven't found the problem
Steps:
Step 1: Shut down your Mac. Press and hold the D key while pressing the power button until you see the diagnostics screen.
Step 2: Follow the on-screen instructions to run all tests, then note any error codes related to storage devices.
Method 7: Reset NVRAM and SMC to fix startup issues
NVRAM and SMC store important system settings that can cause startup problems if corrupted. Resetting them often fixes MacBook Pro hard drive failure symptoms related to power management and system configuration. These resets are safe and won't delete your files.
NVRAM stores settings like startup disk selection and display resolution. SMC controls power management, fans, and other low-level functions. When these get corrupted, your Mac might not recognize the drive properly or might have power-related issues.
When to use this method:
- Your Mac doesn't recognize the startup drive
- Startup is very slow or hangs at the Apple logo
- The system has power or thermal management issues
Steps:
Step 1: For NVRAM, restart while holding Option + Command + P + R for 20 seconds, then release all keys and let the Mac start normally.
Step 2: For SMC (on older Macs), shut down, hold Shift + Control + Option + power for 10 seconds, then release and start normally.
Method 8: Check for firmware updates and install them
Outdated firmware can cause compatibility issues that look like drive failures. Apple releases firmware updates to fix known problems and improve drive communication. This method is especially important for newer Macs with SSD storage.
Firmware controls how your Mac communicates with storage devices. Old firmware might not handle newer drives properly or might have bugs that cause data errors. Updating firmware often fixes mysterious problems that don't respond to other solutions.
When to use this method:
- You recently installed a new drive or upgraded storage
- Problems started after a major MacOS update
- Other methods haven't solved persistent issues
Steps:
Step 1: Go to System Settings > General > Software Update and install any available firmware updates for your Mac model.
Step 2: Restart your Mac after updates are installed and test if the drive problems are resolved.
Method 9: Replace the hard drive if physical damage is detected
When other methods fail and you hear clicking sounds or see physical damage signs, drive replacement is your only option. This method requires technical skills and the right tools, but it's the definitive solution for Mac hard drive failure recovery when hardware is damaged.
Physical drive replacement involves opening your Mac, disconnecting cables, and installing new hardware. The difficulty varies by Mac model - some have easily accessible drives while others require extensive disassembly. Always use anti-static precautions and proper tools.
When to use this method:
- The drive makes clicking, grinding, or unusual noises
- SMART status shows "Failing," and other methods don't help
- The drive isn't recognized by Disk Utility or Apple Diagnostics
Steps:
Step 1: Purchase a compatible replacement drive for your Mac model and gather necessary tools (screwdrivers, anti-static strap, etc.).
Step 2: Follow your Mac model's specific disassembly guide to remove the old drive and install the new one, then reinstall macOS.
Causes of Mac Hard Drive Failure
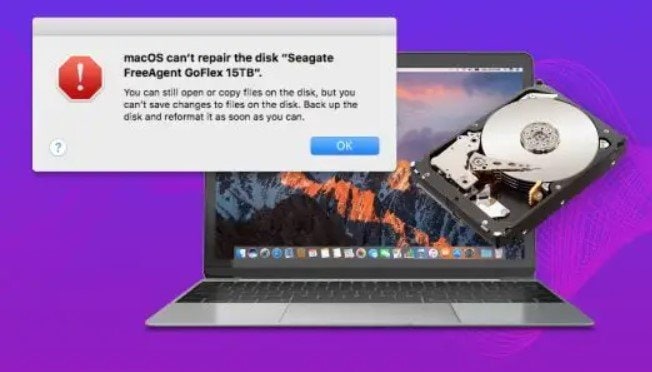
If you've noticed any symptoms of a failing Mac hard drive, you must wonder what caused the failure. Hard disks are delicate and can fail due to various reasons. Some are logical, and some are physical.
The most common causes of Mac hard drive failure include:
- Software failure – Your hard disk can fail if your system becomes corrupted. This can occur due to a virus attack, spyware, corrupted files, and other factors. Software failure can lead to issues such as can't see files on an external hard drive on Mac or the internal hard drive not showing up in Disk Utility.
- Physical damage – Hard disks have many delicate components that can wear out over time. Moreover, if you mishandle yours, you might scratch or break the parts, which causes grinding sounds.
- User error – Your Mac hard drive can fail due to user error. If you don't handle it properly, have the correct installations, or remove it safely, your hard drive can get corrupted.
- External factors – Dust, humidity, heat, and other external factors can affect your Mac hard disk over time and cause failure.
How To Recover Data From a Failing Mac Hard Drive
You probably worry about your data if your Mac hard drive fails. Your hard drive may lose your data due to corruption. However, your files aren't permanently lost. You can recover them in a few ways. Mac hard drive failure recovery depends on whether you have a backup.
You can use Time Machine to retrieve your files if you have a hard drive backup. If not, you'll need a data recovery tool to help you restore lost files.
Option 1: Use a Data Recovery Tool for Mac
Wondershare Recoverit for Mac can help you recover lost files from any hard drive on a MacBook or iMac. It can save you from hard drive failure scenarios, including file system errors, virus attacks, bad sectors, etc.
- Recovers data from 2000+ storage media, including HDDs, SSDs, USB drives, SD cards, etc.
- Enables recovery of data lost due to formatting, disk corruption, system crash, and more.
- It works with all popular file systems, such as NTFS, FAT, HFS+, and APFS, among others.

Follow these steps to recover data from a failing hard drive on Mac without a backup:
- Connect your failing hard drive to your Mac computer if it's external.
- Install and open Wondershare Recoverit.
- Find and click your failing hard drive under Hard Drives and Locations.

- That will start an all-around scan of your failing hard drive. You can monitor the scanning process at the bottom of the screen.

- Preview the recovered files once the scan is complete. Click Recover and save the retrieved files to a different location.

Option 2: Restore Time Machine Backups
Time Machine is a built-in backup feature of Mac devices that allows users to back up their files automatically. It's very convenient because it doesn't require installing additional software. Therefore, if you have a Time Machine backup of your Mac hard drive, you can quickly restore your files.
Follow these steps to restore files from a Time Machine backup on MacBook Air, MacBook Pro, or iMac:
- Connect your Time Machine backup disk to your Mac device if it's external.
- Click the Apple logo and select System Preferences.

- Open Time Machine.

- Tick the checkbox next to the Show Time Machine in the menu bar option.

- Click the Time Machine icon in the menu bar and select Enter Time Machine.

- Choose the hard drive folder you wish to restore. That will open numerous windows on top of one another. The further back you go, the more time has passed since that backup. Therefore, pick one of the recent Time Machine backups and click Restore.

Conclusion
Hard drives can fail due to numerous reasons. This comprehensive guide helps you recognize a failing Mac hard drive, understand the causes, and learn how to fix it.
You can use the SMART test to check if your hard drive is failing. If it is, try our five methods for fixing a hard drive failure on MacBook Air, Pro, and iMac.
However, a hard drive failure can cause data loss. Fortunately, you can use Time Machine to recover your files if you've backed it up. If not, use Wondershare Recoverit to restore lost files from your failing hard drive.
Easily recover deleted or lost files from 2000+ storage devices like HDDs, SSDs, external drivs, USB drives, memory cards, and more. The software confidently retrieves all data types, regardless of how they went missing.















